Renombrar una unidad flash o disco duro en Mac es una tarea sencilla pero común para los usuarios de Mac. Ya sea que estés trabajando con discos duros externos o el disco interno de tu Mac, esta guía te guiará a través de diferentes métodos para renombrar una unidad en Mac.
Cómo puedo renombrar una unidad flash en Finder? -discussion.apple.com
Cómo renombrar una unidad USB en Mac? Abro Utilidad de Discos pero no veo cómo hacerlo. -forums.macrumors.com

A continuación, hay una tabla de comparación rápida para tener una visión general de los métodos disponibles para cambiar el nombre de una unidad flash en Mac.
| Método | Mejor para | Requisitos clave | Pros | Contras |
| Usar Finder | Renombrar rápidamente a través de la interfaz | La unidad debe ser escribible | Fácil de usar | Puede que no funcione para unidades de solo lectura |
| Usar Escritorio | Renombrar directamente desde el icono del escritorio | La unidad debe ser visible en el escritorio | Rápido e intuitivo | No es ideal si los iconos del escritorio están ocultos |
| Usar Utilidad de Disco | Administrar sistema y unidades externas | Privilegios de administrador para algunas operaciones | Útil para la gestión detallada de la unidad | Pérdida potencial de datos al utilizar Borrar |
| Usar Terminal | Usuarios avanzados que necesitan precisión | Conocimiento de comandos de Terminal | Funciona incluso cuando Finder falla | Requiere familiaridad con los comandos |
Si encuentras útil esta tabla, por favor compártela.
Cómo renombrar una unidad flash o disco duro en Mac?
Aquí resumimos cuatro métodos para renombrar el nombre de una unidad en macOS.
Renombrar una unidad a través de Finder
Esta es la forma más fácil de renombrar unidades flash en Mac.
- Conecta tu unidad flash o asegúrate de que el disco duro esté montado.
- Localiza tu unidad en la sección Dispositivos o Ubicaciones en la barra lateral del Finder.
- Haz clic derecho en la unidad y elige Renombrar...
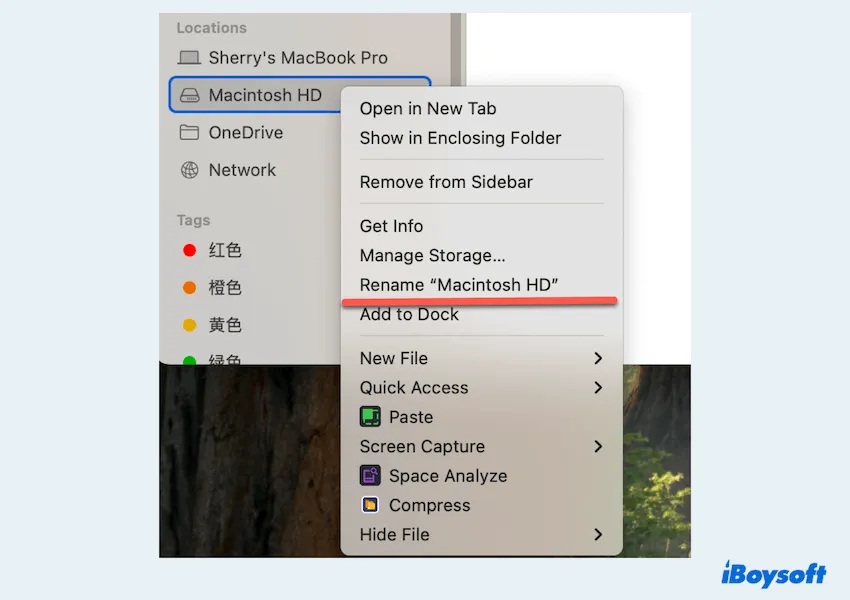
- Ingresa el nombre deseado y presiona la tecla Enter para guardarlo.
Renombrar una unidad a través del Escritorio
Este método funciona si tu unidad aparece en el escritorio, especialmente para los discos duros externos.
- Si el icono de la unidad es visible en tu escritorio, haz clic en su nombre una vez para resaltarlo.
- Escribe un nuevo nombre directamente y presiona la tecla Enter.
- El nombre se actualizará al instante.
Si tu escritorio no muestra la unidad, actívalo yendo a Finder > Configuración > General, y verifica que la opción Discos externos esté activada.
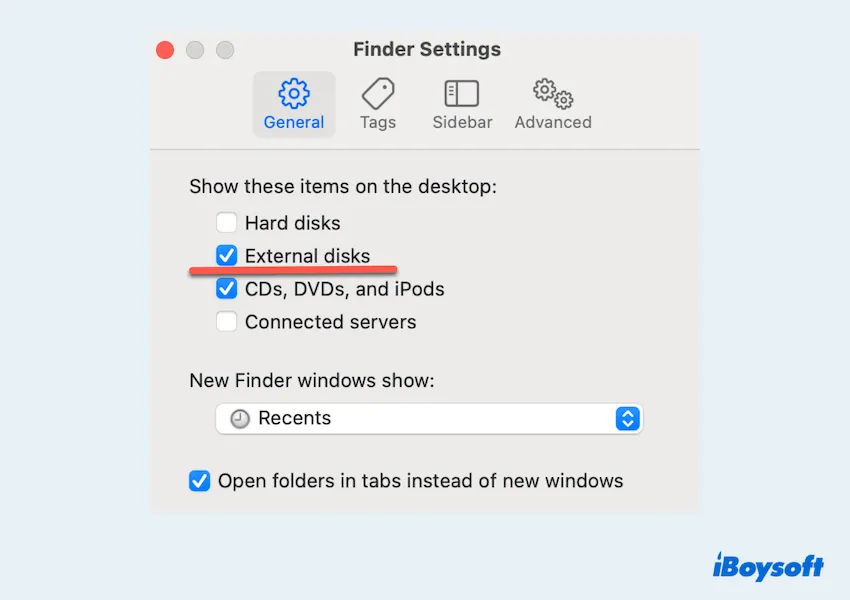
Renombrar una unidad a través de Utilidad de Discos
Utilidad de Discos es una herramienta poderosa para administrar y renombrar unidades, especialmente para volúmenes del sistema o configuraciones avanzadas.
- Finder > Aplicaciones > Utilidades > Utilidad de Discos.
- En la barra lateral, haz clic en la unidad que deseas renombrar.
- Haz clic en el nombre en la parte superior y edítalo directamente.
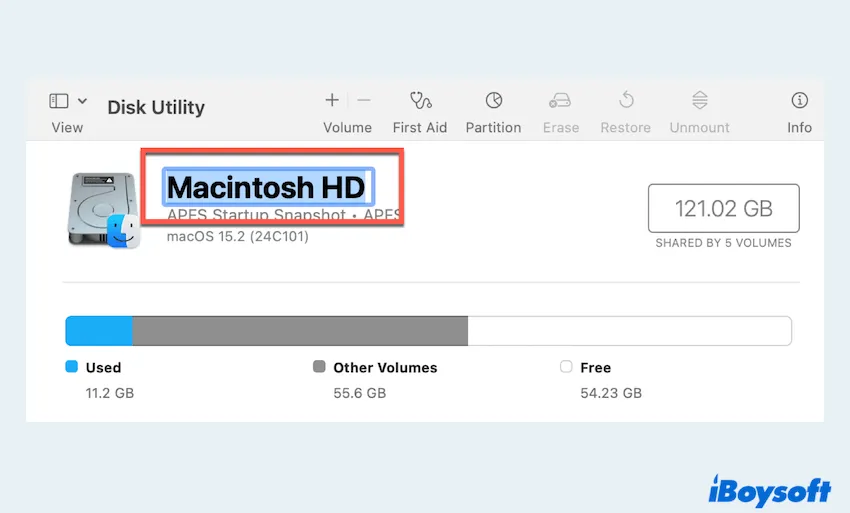
Alternativamente, utiliza la opción Borrar para renombrar mientras reformateas la unidad. (Ten precaución ya que esto eliminará datos.)
Renombrar una unidad a través de Terminal
Para los usuarios cómodos con herramientas de línea de comandos,&nbs; proporciona una forma confiable de renombrar unidades.
- Finder > Aplicaciones > Utilidades > Terminal.
- Escribe diskutil list y presiona la tecla Enter. (Encuentra la unidad que necesitas renombrar.)
- Escribe diskutil renameVolume /Volumes/OldName NewName y presiona la tecla Enter.
(Reemplaza OldName con el nombre actual de la unidad y NewName con el nombre deseado.) - Verifica en Finder o Terminal para confirmar el nuevo nombre.
¿Ya tienes todas las formas de renombrar una unidad flash en Mac? Compártelas para ayudar a más usuarios.
Consejos adicionales
Antes de renombrar la unidad o garantizar que todo el proceso funcione bien, es mejor que te prepares con esto:
- Garantiza permisos de escritura: Si la unidad es de solo lectura, no podrás renombrarla sin reformatear o ajustar los permisos.
- ¿Faltan iconos en el escritorio?: Habilita la visibilidad de la unidad yendo a Finder > Configuración > General.
- Unidades APFS: Al renombrar volúmenes APFS, ten en cuenta que el nombre visible cambia, pero el contenedor subyacente permanece intacto.
- Precaución al reformatear: Utilizar la función de Borrar de Utilidad de Discos eliminará todos los datos, así que asegúrate de hacer copias de seguridad de archivos importantes antes.
Siguiendo estos métodos, puedes renombrar una unidad flash o un disco duro en Mac de manera rápida y eficiente. Elige el método que mejor se adapte a tus necesidades, y mantén tus dispositivos de almacenamiento organizados para un acceso más fácil.
También lee: No puedo renombrar el disco duro externo en Mac