Macでのフラッシュドライブやハードドライブの名前変更は、Macユーザーにとって簡単で一般的なタスクです。外部ハードドライブを使用しているか、Macの内部ハードドライブを使用している場合でも、このガイドではMacでドライブの名前を変更するさまざまな方法が紹介されます。
ファインダーでフラッシュドライブの名前を変更する方法は? - discussion.apple.com
MacでUSBドライブの名前を変更する方法は?Disk Utilityを開きますが、どのようにすれば良いかわかりません。 - forums.macrumors.com

以下は、Macでフラッシュドライブの名前を変更する方法の利用可能な方法の概要を示すクイック比較表です。
| 方法 | 最適な用途 | 主な要件 | 利点 | 欠点 |
| ファインダーを使用 | インタフェースを介した迅速な名前の変更 | ドライブは書き込み可能である必要があります | 使用が簡単 | 読み取り専用のドライブには機能しない場合があります |
| デスクトップを使用 | デスクトップアイコンから直接名前を変更 | デスクトップ上にドライブが表示されている必要があります | 速く直感的です | デスクトップアイコンが非表示の場合には適していません |
| ディスクユーティリティを使用 | システムと外部ドライブの管理 | 一部の操作には管理者権限が必要です | 詳細なドライブ管理に便利 | 消去を使用する際にデータが失われる可能性があります |
| ターミナルを使用 | 精度が必要な上級ユーザー | ターミナルコマンドの知識が必要です | ファインダーが失敗した場合でも機能します | コマンドに慣れている必要があります |
この表が役立つ場合は、共有してください。
Macでフラッシュドライブやハードドライブの名前を変更する方法は?
ここでは、macOSでドライブの名前を変更するための四つの方法をまとめます。
ファインダーを使用してドライブの名前を変更する
これは、Macでフラッシュドライブの名前を変更する最も簡単な方法です。
- フラッシュドライブを挿入するか、ハードドライブがマウントされていることを確認します。
- フラインダーサイドバーのデバイスまたは場所セクションにドライブを見つけます。
- ドライブを右クリックし、名前変更...を選択します。
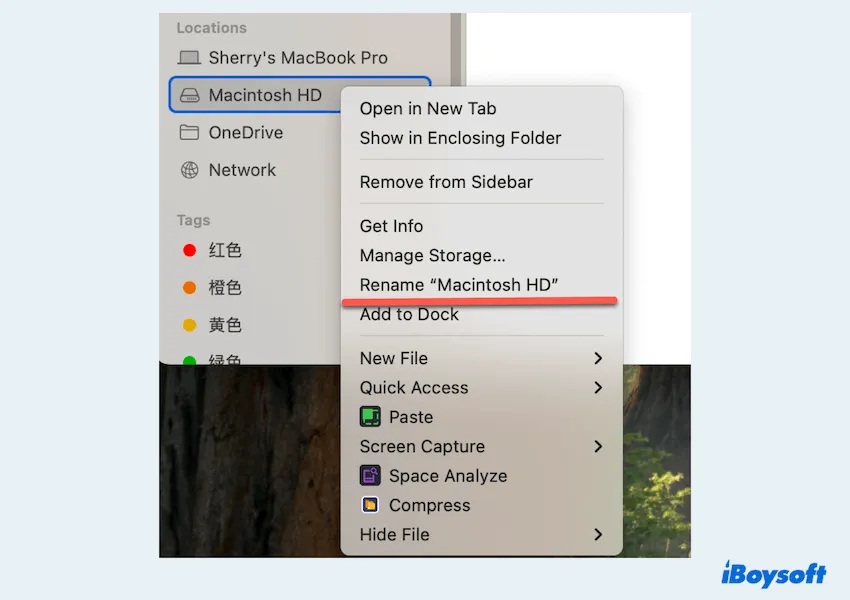
- 希望の名前を入力し、Enterキーを押して保存します。
デスクトップを使用してドライブの名前を変更する
この方法は、特に外部ハードドライブにとってデスクトップに表示されている場合に機能します。
- デスクトップにドライブのアイコンが表示されている場合は、その名前を1回クリックして強調表示します。
- 新しい名前を直接入力し、Enterキーを押します。
- 名前が即時に更新されます。
デスクトップにドライブが表示されていない場合は、Finder > 設定 > 一般に移動して、外付けディスクオプションがオンになっていることを確認してください。
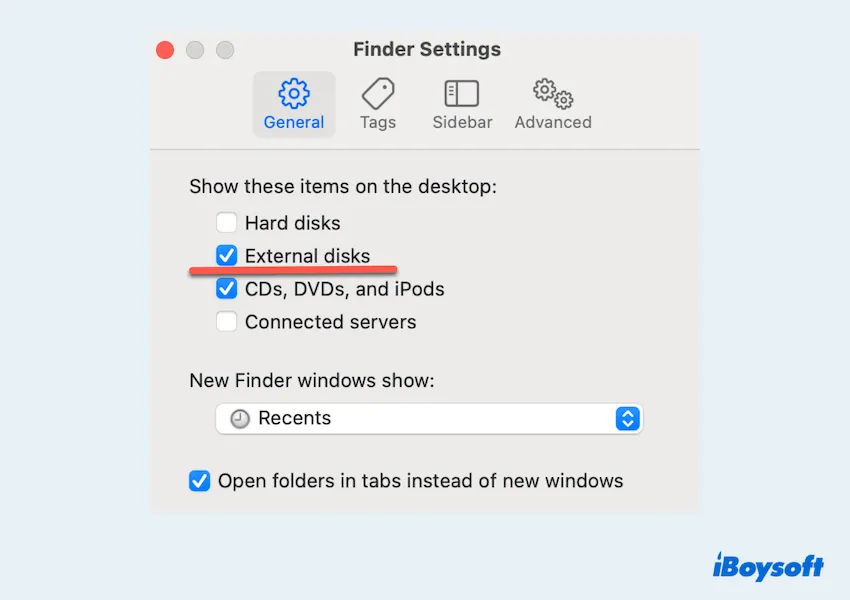
ディスクユーティリティを使用してドライブの名前を変更する
ディスクユーティリティ は、システムボリュームや高度な構成に特に適したドライブの管理と名前変更を行うための強力なツールです。
- Finder > アプリケーション > ユーティリティ > ディスクユーティリティ。
- サイドバーで、名前を変更したいドライブをクリックします。
- 上部の名前をクリックして直接編集します。
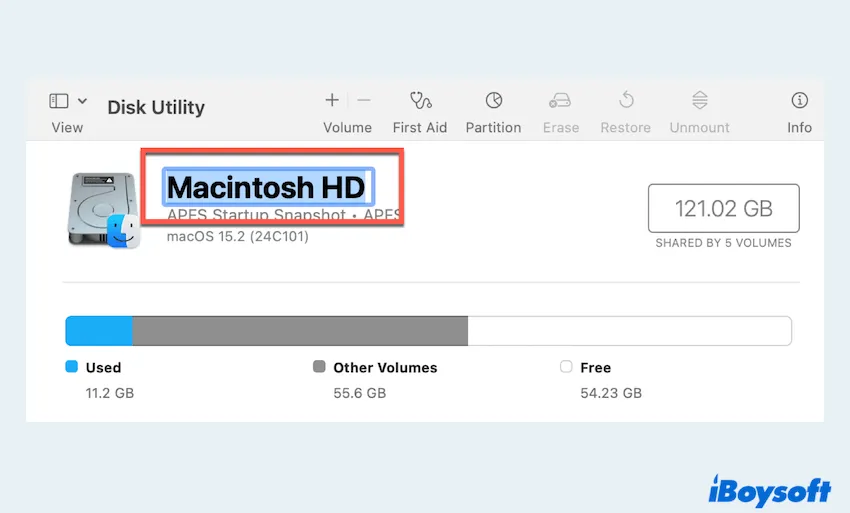
代わりに、ドライブを再フォーマットする際に名前を変更するためにEraseオプションを使用することもできます。(これによりデータが削除されるため、注意してください。)
ターミナルを使用してドライブの名前を変更する
コマンドラインツールに慣れているユーザーにとっては、 Mac Terminal がドライブの名前を変更する信頼性の高い方法を提供します。
- Finder > アプリケーション > ユーティリティ > ターミナル。
- diskutil listと入力し、Enterキーを押します。(名前を変更する必要があるドライブを見つけます。)
- diskutil renameVolume /Volumes/OldName NewNameと入力し、Enter キーを押します。
(OldNameをドライブの現在の名前で、NewNameを希望する名前で置き換えます。) - 新しい名前を確認するためにFinderまたはTerminalを確認してください。
Macでフラッシュドライブの名前を変更する方法をすべて手に入れましたか?他のユーザーを助けるために共有してください。
追加のヒント
ドライブの名前を変更する前やプロセス全体がスムーズに機能する前に、以下を準備しておくとよいでしょう:
- 書き込み権限を確認:ドライブが読み取り専用の場合、権限を調整しない限り名前を変更することはできません。
- デスクトップのアイコンが表示されていない場合:外部ドライブの可視性を有効にするには、Finder > 設定 > 一般に移動します。
- APFSドライブ:APFSボリュームの名前を変更する場合は、表示される名前が変更されますが、基礎となるコンテナには影響がありません。
- 再フォーマットの注意:Disk UtilityのErase機能を使用するとすべてのデータが削除されるため、重要なファイルを事前にバックアップしてください。
これらの方法に従うことで、Macでフラッシュドライブまたはハードドライブの名前を迅速かつ効率的に変更することができます。自分のニーズに合った方法を選択し、ストレージデバイスを整理してアクセスしやすく保ちましょう。
他にも読む: Macで外部ハードドライブの名前を変更できない場合