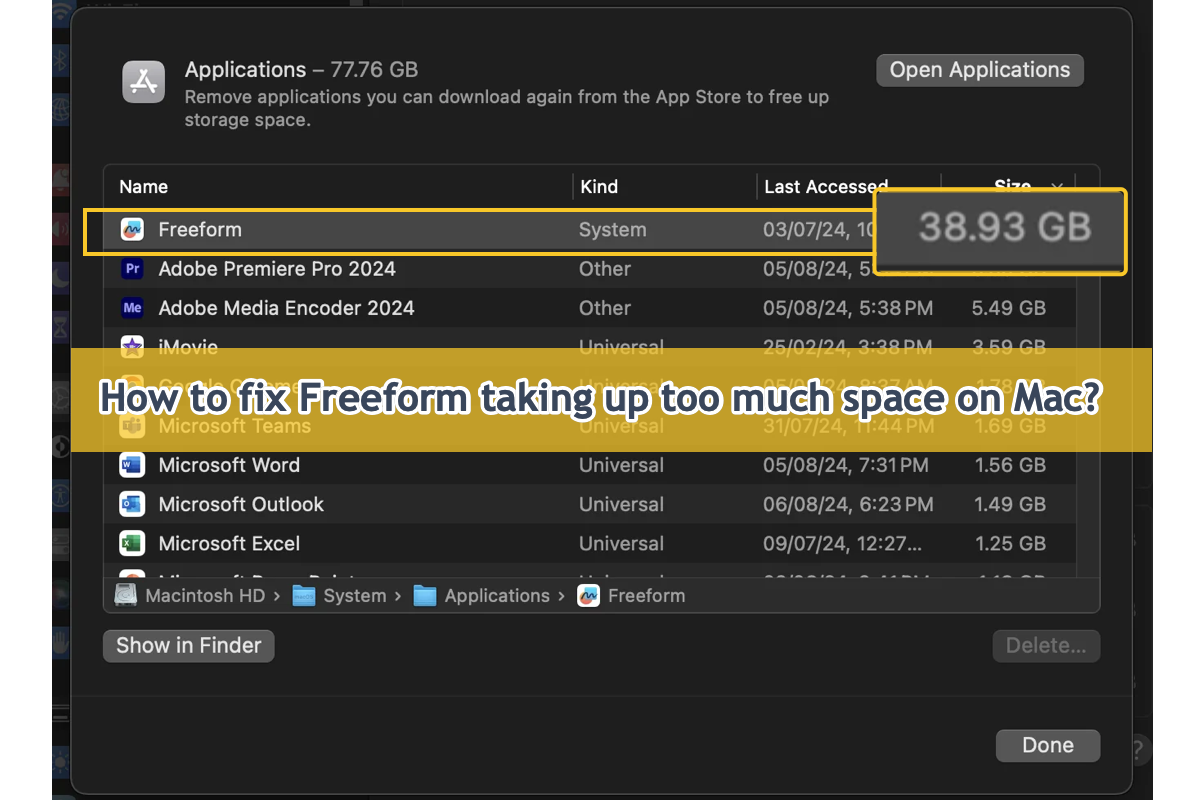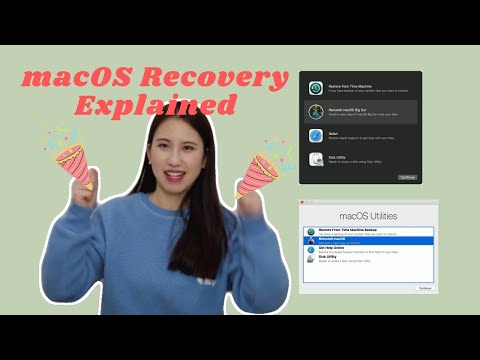Muitos usuários já enfrentaram o problema do Freeform ocupando dezenas de gigabytes de espaço no disco rígido no Mac, o que deixa espaço restrito para o dispositivo funcionar. Ainda pior, esse devorador de espaço em massa queima a RAM, aquece a máquina e faz o barulho do ventilador ficar alto. Como se o seu computador Mac estivesse prestes a explodir.
Fique tranquilo, este post guia você a lidar com o problema do Freeform ocupando muito espaço no dispositivo macOS, reunindo soluções eficazes. Você pode tentar aquela que mais se adequa a você. Vamos começar então!
Como corrigir o Freeform ocupando muito espaço:
Por que o Freeform ocupa tanto espaço?
Com base na tradição, vamos explorar por que o app Freeform consome tanto espaço antes de aplicar quaisquer soluções profissionais. Isso ajuda muito quando analisamos soluções pertinentes para fazer com que a função anormal do Freeform volte ao normal!
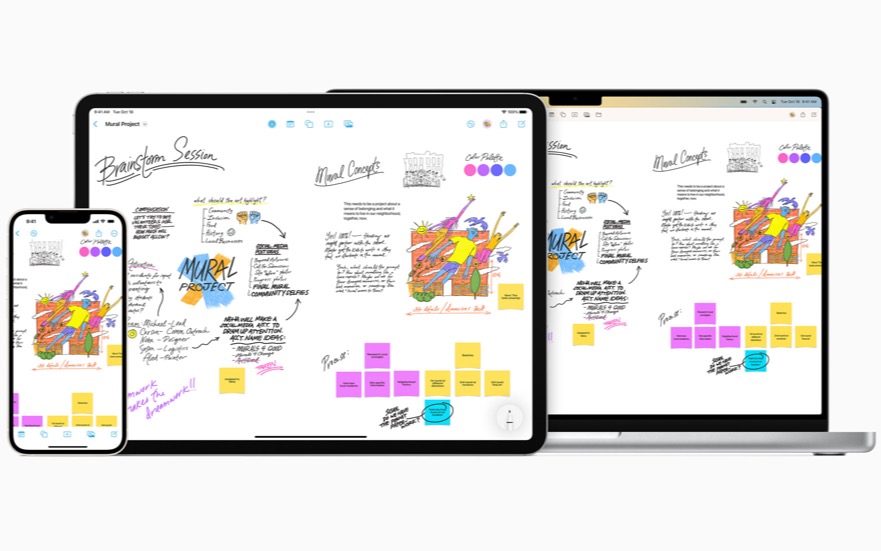
- Você criou o mesmo tamanho de placas no Freeform. Um arquivo de placa não ocuparia um espaço enorme, mas é possível se você tiver criado centenas ou até milhares de arquivos de placa neste aplicativo.
- O espaço ocupado pelo Freeform fornecido pela sua máquina está errado. Às vezes, seu Mac apresenta erro ao mostrar o espaço do disco rígido ocupado por um aplicativo.
- O Freeform está errado e expande o espaço disponível necessário no Mac. Uma vez que o Freeform se comporta anormalmente sem pistas, ele começa a consumir o espaço disponível em sua máquina.
- O sistema operacional Mac está com problemas. Quando o sistema operacional apresenta mau funcionamento, gera diversos problemas em sua máquina.
Os motivos listados são os mais comuns que podem resultar no seu Freeform ocupando um espaço desnecessariamente grande. No entanto, não se preocupe, por favor. Você pode fazer com que tudo funcione normalmente ao tentar as soluções a seguir fornecidas por nós!
Se você considerar este post informativo, por favor, compartilhe com mais pessoas em sua plataforma social!
Como corrigir o Freeform ocupando muito espaço no Mac?
Uma vez que exploramos as possíveis razões que podem fazer com que o Freeform ocupe muito espaço, agora devemos nos concentrar em como fazer o Freeform funcionar normalmente sem ocupar o espaço do disco Mac.
Como não podemos determinar o verdadeiro culpado deste problema, as soluções práticas variam e este post as reúne todas. Você pode tentar uma solução e, se não funcionar na resolução do problema, passe diretamente para a próxima.
Solução 1: Reinicie seu Mac
Quando o seu Mac se comportar de forma anormal, você sempre pode reiniciá-lo e prepará-lo completamente para a rotina de trabalho seguinte. Um reinício do Mac interrompe qualquer programa estranho ou processo em execução em sua máquina, e você pode usá-lo para encerrar o estranho erro que está ocorrendo no Freeform.
Clique no Menu Apple > Reiniciar. Quando sua máquina terminar o reinício, verifique se o Freeform ainda ocupa um espaço maciço.
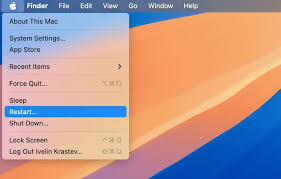
Solução 2: Relance o Freeform
Force o encerramento do Freeform em segundo plano e então o reinicie para ver se o espaço ocupado por ele volta ao normal. Em um Mac, use Command + Option (Alt) + Esc (Escape) para forçar o encerramento do Freeform. São um conjunto de teclas usadas para abrir a caixa de Forçar Encerramento de Aplicações, que permite selecionar e encerrar aplicativos inativos imediatamente.
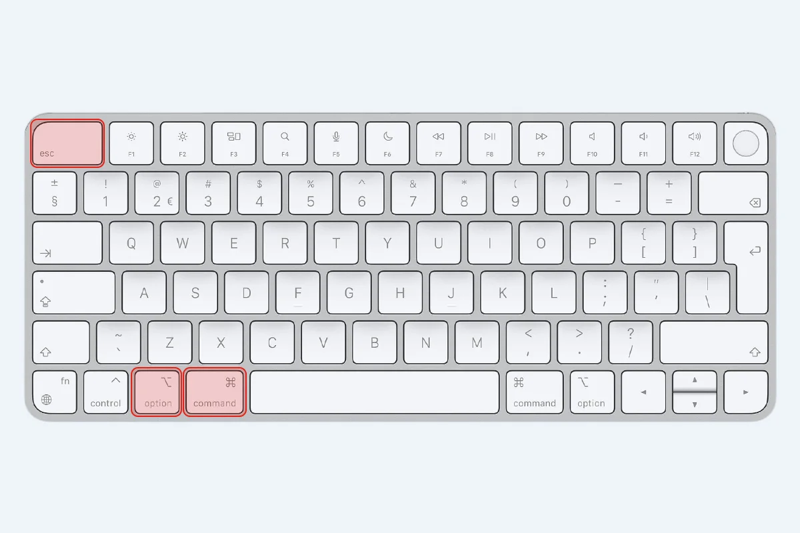
A combinação de teclas para forçar a saída simplifica o processo de abrir a janela de Aplicações "Forçar Encerramento". Não é necessário abri-lo indo ao menu da Apple e selecionando "Forçar Encerramento".
Eles são especialmente críticos quando o aplicativo problemático congela seu Mac inteiro e faz o cursor girar como uma bola de praia. Isso permite que você resolva o aplicativo congelado forçando a saída, se não quiser reiniciar seu Mac.
Solução 3: Limpar boards Freeform
Se você criar muitos boards em Freeform, ele acaba completamente com o espaço disponível em sua máquina. Você pode executar um otimizador profissional de Mac aqui para mostrar o espaço ocupado por tipos de arquivos ou pastas grandes, para que você possa processá-los com facilidade!
iBoysoft MagicMenu se destaca entre os vários analisadores de espaço em disco para Mac, com sua interface intuitiva e facilidade de análise de espaço abrangente. Ele apresenta todos os dados do sistema, aplicativos instalados, pacotes de aplicativos, caches, pastas de suporte, logs de usuário, documentos do sistema, etc., em uma tabela de visualização limpa e compreensível, mostrando quais arquivos ou pastas estão ocupando muito espaço em seus discos rígidos.
Com ele, você pode clicar diretamente nos grandes arquivos Freeform e movê-los para a Lixeira do Mac para liberar muito mais espaço disponível!
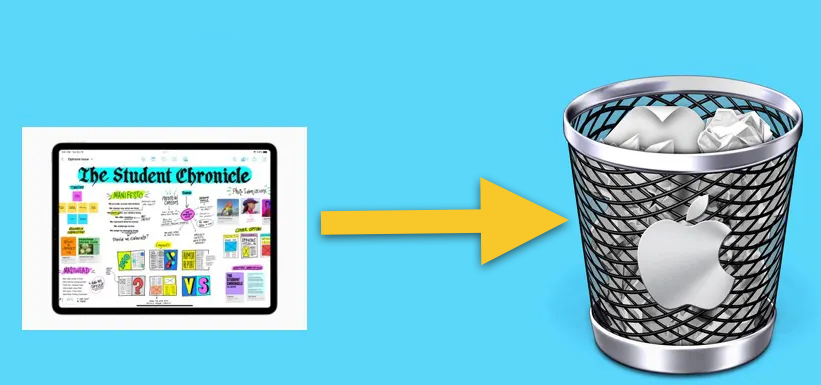
Solução 4: Desinstalar o Freeform do Mac
No entanto, se você não tiver arquivos importantes criados em Freeform e achar que ele é desnecessário para você, pode removê-lo diretamente do seu Mac. Como a simples seleção e arrasto apenas move o aplicativo para a Lixeira do Mac, deixando todos os arquivos associados em sua máquina, é melhor lançar um desinstalador de aplicativos profissional para Mac.
Aqui nós recomendamos um desinstalador profissional de Freeform para você realizar a missão de desinstalação, ou seja, iBoysoft MagicMenu, o otimizador de Mac que mencionamos anteriormente. Este utilitário profissional supera outros desinstaladores e soluções de desinstalação por sua característica de desinstalação em um único lugar.
Especificamente, ele reúne todos os arquivos associados de um aplicativo antes da desinstalação final, incluindo arquivos de usuário, caches, preferências, pacotes de instalação, extensões, arquivos raiz, arquivos inúteis, etc. Uma vez que o iBoysoft MagicMenu termina a coleta de arquivos, você pode escolher quais arquivos excluir junto com a desinstalação de uma vez por todas, o que economiza muito tempo e esforço na busca pelos arquivos espalhados em diferentes pastas e diretórios.
Aqui vamos mostrar como desinstalar completamente o Freeform do seu Mac:
Passo 1: Clique no botão de Download Grátis abaixo para instalar o iBoysoft MagicMenu no seu Mac.
Passo 2: Inicie este prático desinstalador de aplicativos e procure a extensão Desinstalar em sua janela principal para download. Observe que o iBoysoft MagicMenu ocupa pouco espaço e o mesmo acontece com a função de Desinstalar, o que quase não influencia o seu Mac.
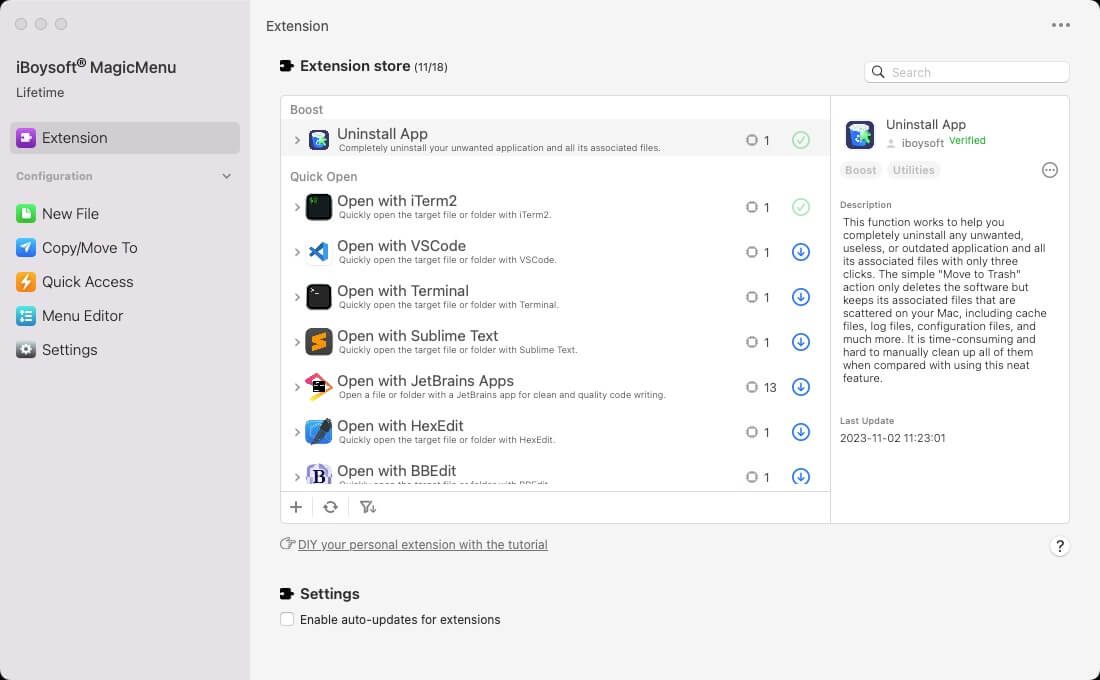
Passo 3: Vá para Finder > Aplicativos, localize o Freeform e depois clique com o botão direito para selecionar a opção Desinstalar no menu suspenso. (Este post utiliza ZeroTier como exemplo e os passos para remover o Freeform são os mesmos.)

Passo 4: Aguarde que este removedor de aplicativos profissional reúna todos os arquivos associados ao aplicativo a ser desinstalado. Uma vez concluído, marque os arquivos inúteis para que sejam removidos juntamente com o aplicativo.

Passo 5: Clique em Desinstalar para confirmar suas ações e iniciar o progresso de desinstalação. Esse processo pode demorar alguns segundos.
Vi isso? Você concluiu a desinstalação do Minecraft e a remoção de arquivos associados simultaneamente com apenas alguns cliques, o que é muito mais simples e fácil do que o instalador nativo do Mac!
Solução 5: Reconstruir o índice do Spotlight
Às vezes, o Finder e o Spotlight relatam tamanhos diferentes de espaço ocupado por um aplicativo, frente a isso, você pode reconstruir o índice do Spotlight para ver se ele relata a situação correta.
Passo 1: Escolha o menu Apple > Configurações do Sistema.
Passo 2: Abra as configurações do Spotlight:
- macOS Sequoia ou posterior: Clique no Spotlight na barra lateral, então role para baixo e clique no botão Privacidade de Pesquisa à direita.
- macOS Sonoma ou macOS Ventura: Clique em Siri & Spotlight na barra lateral, então role para baixo e clique no botão Privacidade do Spotlight à direita.
Passo 3: Arraste o disco ou pasta que deseja indexar novamente para a lista de locais onde a Spotlight está impedida de pesquisar. Ou clique no botão de adição (+) e selecione o disco ou pasta a adicionar.
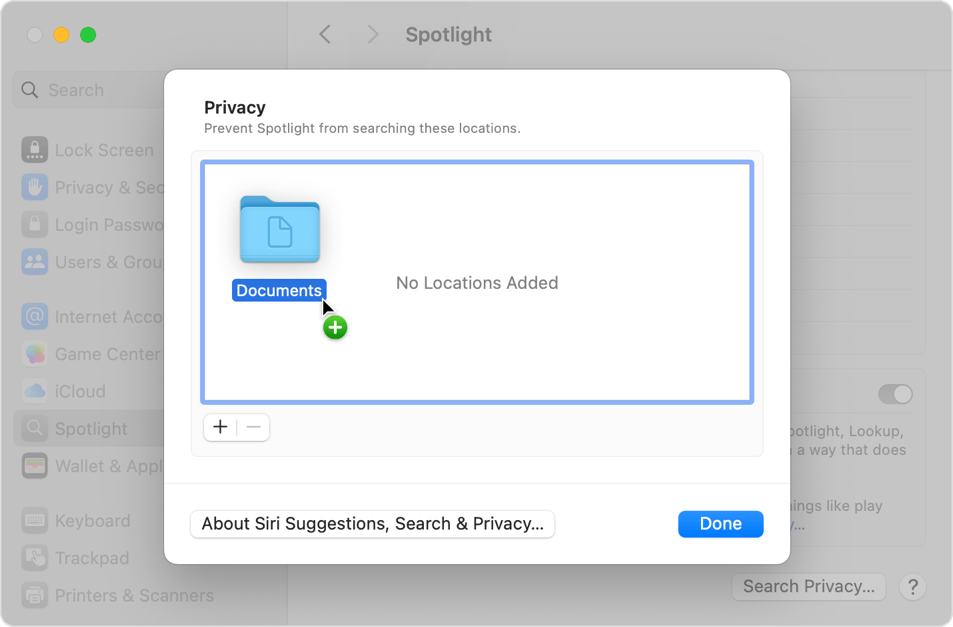
Passo 4: Na mesma lista de locais, selecione o disco ou pasta que acabou de adicionar. Em seguida, clique no botão de remoção (–) para removê-lo da lista, para que possa ser reindexado.
Passo 5: Clique em Concluído, e depois saia das Configurações do Sistema. A Spotlight irá reindexar o conteúdo do disco ou pasta. Isso pode levar algum tempo, dependendo da quantidade de informações a serem indexadas.
Depois que o índice da Spotlight for reconstruído, verifique se ele ainda notifica que o Freeform ocupa muito espaço.
Solução 6: Reinstalar o macOS
Se você tentou todas as soluções listadas acima e ainda vê o Freeform ocupando muito espaço no seu Mac, o método final e definitivo em que pode confiar é reinstalar o macOS.
Passo 1: Faça um backup da sua máquina
Embora a reinstalação do macOS não remova aplicativos e dados pessoais da sua máquina, é recomendável fazer um backup do seu Mac caso ocorra algum acidente.
Passo 2: Desligue o seu Mac
No menu da Apple no canto da tela, escolha Desligar.
Se não conseguir desligar, pressione e segure o botão de energia do Mac por até 10 segundos até desligar. (Todo Mac possui um botão de energia. Em computadores portáteis que têm Touch ID, pressione e segure o Touch ID.)
Passo 3: Inicie a partir do modo de recuperação do macOS
Siga os passos abaixo para iniciar o seu Mac baseado em Intel no Modo de Recuperação do macOS:
- Desligue completamente o seu Mac e depois pressione o botão de energia ou botão Touch ID para ligar o seu Mac.
- Mantenha pressionadas as teclas Command + R juntas assim que o Mac iniciar ou ouvir o som de inicialização.
- Continue pressionando as teclas por alguns segundos até ver um logotipo da Apple e solte as teclas para iniciar o seu Mac na partição de recuperação.
- Você iniciou com sucesso no modo de recuperação do macOS até ver a janela de utilitários com algumas recuperações e recursos de solução de problemas.
Inicie um Mac Apple M1/M2/M3 no modo de recuperação do macOS:
- Desligue completamente o seu Mac.
- Pressione e segure o botão Touch ID (botão de energia) por alguns segundos até ver "Carregando opções de inicialização".
- Clique em Opções ao lado do disco Macintosh HD do Mac e, em seguida, clique em Continuar.
- Insira seu nome de administrador e senha se solicitado e você chegará à tela do Modo de Recuperação.
Para saber mais detalhes sobre o Modo de Recuperação do macOS, assista a este vídeo:
Passo 4: Reinstalar o macOS
Agora você pode reinstalar o macOS com todas as preparações feitas:
- Selecione a opção Reinstalar macOS.
- Clique em Continuar, e siga as instruções na tela.
- Permita que a instalação seja concluída sem colocar seu Mac para dormir ou fechar a tampa. Seu Mac pode reiniciar e mostrar uma barra de progresso várias vezes, e a tela pode ficar vazia por minutos.
- Quando a instalação estiver completa, seu Mac pode iniciar com um assistente de configuração. Siga as etapas do assistente de configuração.
Por favor, compartilhe este post com mais pessoas se você conseguir corrigir o problema de espaço ocupado pelo Freeform em seu computador Mac!