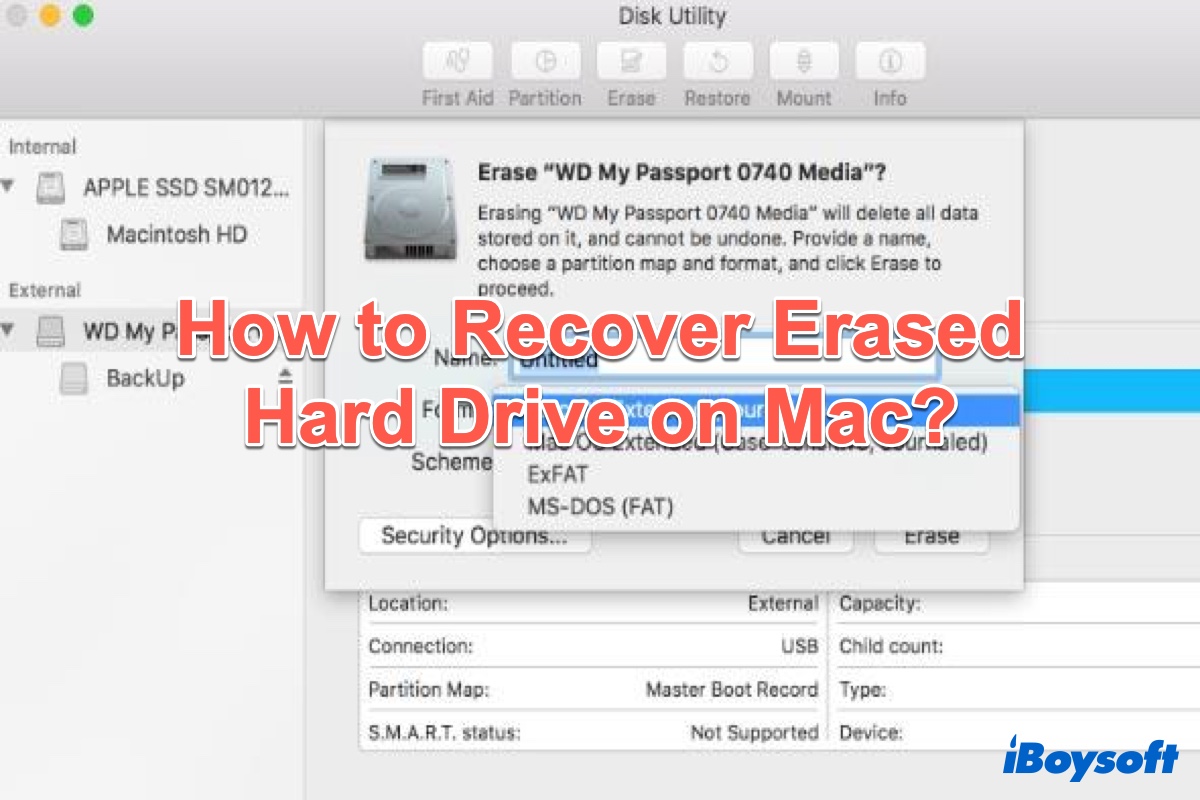Apagou acidentalmente um disco rígido com o Utilitário de Disco no Mac? Não se preocupe, ainda terá a oportunidade de recuperá-lo. Este post irá ajudá-lo a resolver como recuperar um disco rígido apagado no Mac até mesmo recuperar um disco de inicialização apagado. Se estiver interessado, continue lendo!
Como recuperar um disco rígido apagado no Mac:
| Problemas Específicos | Método 1 | Método 2 |
| Como recuperar um disco rígido apagado no Mac | 1. Faça o download gratuito e instale o iBoysoft Data Recovery para Mac no seu computador. 2. Inicie o software e selecione o dispositivo de armazenamento na barra lateral. 3. Clique em Procurar por Muitos Dados para escanear todos os arquivos apagados. 4. Clique com o botão direito nos arquivos escaneados para visualização. 5. Clique em Recuperar para restaurar os arquivos armazenados no disco rígido apagado. | |
| Como recuperar um disco de inicialização apagado no Mac | 1. Inicie o seu Mac no Modo de Recuperação macOS com diferentes passos com base no modelo do seu Mac. 2. Certifique-se de que a internet funciona bem e abra o Terminal na janela Utilitários macOS. 3. Digite a linha de comando para executar o Software de Recuperação de Dados iBoysoft para Mac: sh <(curl http://boot.iboysoft.com/boot.sh). 4. Assim que o download for concluído, inicie-o e selecione o seu drive na barra lateral do software. 5. Clique em Procurar por Dados Perdidos e visualize seus arquivos.6. Clique em Recuperar para trazer de volta seus arquivos perdidos. | 1. Conecte o drive que contém a versão mais recente do backup do seu Mac ao seu Mac. 2. Vá para o Menu Apple e clique em Reiniciar. 3. Inicie o seu Mac no Modo de Recuperação macOS. 4. Clique em Restaurar a partir do Backup do Time Machine na janela Utilitários macOS. |
O que acontece depois de apagar um disco rígido no Mac
'O Utilitário de Disco apaga arquivos?' ou 'O que acontece se eu apagar meu disco rígido no Mac?', você deve ter visto essas perguntas frequentemente nos fóruns do Mac. O Utilitário de Disco funciona como uma ferramenta de gerenciamento de disco tudo-em-um no macOS e oferece uma opção de 'Apagar' para usuários de Mac.
Em termos gerais, a operação 'Apagar' significa apagar permanentemente todos os dados e os dados apagados parecem não ser recuperáveis. No entanto, o botão 'Apagar' tem um significado diferente no MacBook e no Mac, que funciona de forma semelhante a 'Formatar'.
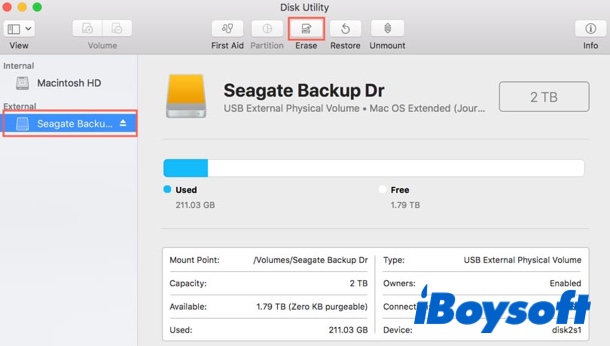
Em outras palavras, os arquivos apagados/formatados podem ser recuperados com software de recuperação de arquivos para Mac na condição de que o disco rígido apagado ainda não tenha sido sobrescrito por novo conteúdo. Apenas lendo a próxima parte, vamos ver como realizar a recuperação de dados apagados no Mac.
Muitos usuários de Mac, incluindo membros da sua família ou amigos, podem ter apagado acidentalmente um disco rígido em seu Mac e esperam recuperar os arquivos, compartilhe este tutorial para ajudá-los!
Como recuperar um disco rígido apagado no Mac
Para recuperar um disco apagado no Mac e recuperar seus arquivos importantes, usar um software de recuperação de dados é a maneira mais conveniente. Existem alguns aplicativos de recuperação de dados no mercado, aqui usamos iBoysoft Data Recovery. Este aplicativo permite recuperar dados apagados, formatados ou excluídos de mídias de armazenamento externas no Mac.
Ele pode recuperar arquivos apagados no macOS 13 Ventura, macOS 12 Monterey, macOS 11 Big Sur, macOS 10.15 Catalina, macOS 10.14 Mojave, macOS 10.13 High Sierra, macOS 10.12 Sierra , e versões anteriores do Mac OS X 10.11, e funciona bem em Macs M2, M1, M1 Pro e M1 Max.
Melhor Software de Recuperação de Arquivos Apagados para Mac - iBoysoft Data Recovery para Mac
- Recupere fotos apagadas, documentos, arquivos de áudio, vídeos, e-mails, etc.
- Recupere arquivos deletados do HDD, SSD, pen drives, cartões SD, etc.
- Suporta unidades formatadas APFS, HFS+, exFAT e FAT32.
- Suporta MacOS Monterey e Macs com Apple Silicon.
Leitura-apenas e seguro
Agora, siga os seguintes passos para recuperar o disco rígido apagado no Mac:
- Baixe gratuitamente o iBoysoft Data Recovery para Mac e instale-o no disco rígido interno do seu Mac. Não o instale no disco apagado, pois isso pode aumentar o risco de sobrescrever o disco que você está tentando recuperar.
- Inicie o iBoysoft Data Recovery para Mac e clique em Dispositivo de Armazenamento na barra lateral. Na lista de dispositivos de armazenamento, escolha o disco rígido apagado.
- Clique em Procurar por Dados Perdidos para escanear todos os arquivos apagados.

- Você pode filtrar os arquivos por diferentes categorias e então visualizar os resultados da varredura. Escolha os arquivos que deseja recuperar ou selecione todos os arquivos e clique no botão 'Recuperar' para recuperar esses arquivos do disco rígido apagado no seu Mac. Lembre-se de armazenar os arquivos recuperados em outro disco saudável.

Seus dados preciosos foram recuperados? Se sim, não hesite em compartilhar este tutorial nas suas redes sociais.
O que fazer se você apagou acidentalmente seu disco de inicialização do Mac
Além de apagar acidentalmente o disco rígido externo no Mac, muitos usuários de Mac também reclamaram que apagaram acidentalmente os discos de inicialização do Mac e descobriram que o MacBook não liga. Não entre em pânico se você também encontrar esse problema. Mesmo que seja uma confusão maior para lidar, você ainda tem a chance de recuperar seus dados apagados. Aqui oferecemos 2 métodos para você.
Método 1: Use o software de Recuperação de Dados iBoysoft no Modo de Recuperação
O iBoysoft Data Recovery para Mac também pode ser facilmente usado no Modo de Recuperação do macOS. Esta é a melhor escolha quando você deseja recuperar rapidamente o seu disco rígido em uma emergência sem criar uma unidade inicializável.
Passo 1: Inicie o seu Mac no Modo de Recuperação do macOS.
- Para Macs baseados em Intel antes de 2018: ligue o seu Mac e pressione imediatamente as teclas Command + Option + R ao mesmo tempo, em seguida, mantenha-as pressionadas até ver um globo girando na tela.
- Para Macs baseados em Intel após 2018 com T2 Security Chip: ligue o seu Mac e pressione imediatamente as teclas Command + Option + Shift + R juntas, em seguida, mantenha-as pressionadas até ver um globo girando na tela.
- Para Macs com Apple Silicon: ligue o seu Mac com Apple Silicon e pressione imediatamente o botão Touch ID. Mantenha pressionado até ver as opções de inicialização carregando, em seguida, clique em Opções para entrar no Modo de Recuperação do macOS.
Passo 2: Escolha uma rede estável para o seu Mac e certifique-se de que o seu Mac esteja conectado à Internet o tempo todo. Abra o Terminal no menu suspenso Utilitários.
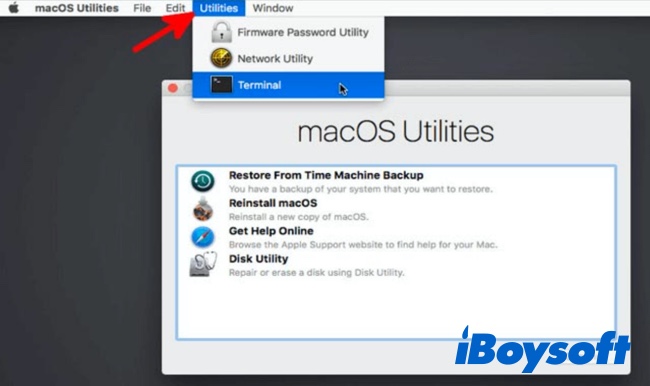
Passo 3: Digite o seguinte comando no Terminal e pressione Return para iniciar iBoysoft Data Recovery. A senha de administrador é necessária.
sh <(curl http://boot.iboysoft.com/boot.sh)
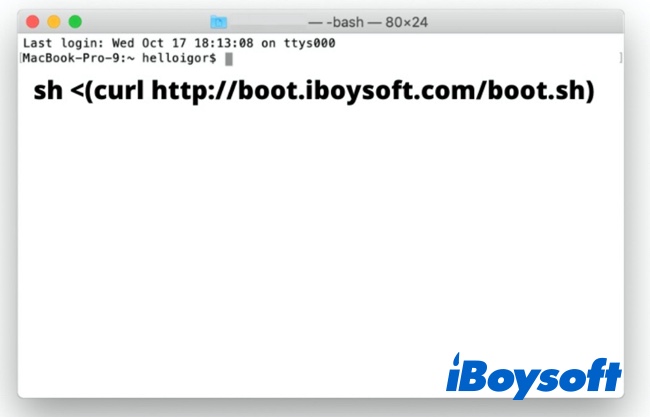
O iBoysoft Data Recovery deve estar sendo baixado agora. Uma vez concluído, basta iniciá-lo e seguir os passos que mencionamos na seção anterior para recuperar seus arquivos.
Método 2: Restaurar backup com o Time Machine
Se você já fez backup do seu Mac com o Time Machine, então você pode facilmente recuperar todo o seu disco de inicialização ou disco rígido com esta ferramenta.
- Conecte a unidade que contém a versão mais recente do backup do seu Mac ao seu Mac.
- Vá para o menu Apple e clique em Reiniciar.
- Inicie o seu Mac no Modo de Recuperação. Modelos diferentes de Mac requerem maneiras diferentes de iniciar no Modo de Recuperação do macOS. Você pode usar os métodos de inicialização mencionados no Método 1.
- Clique em Restaurar a partir do Backup do Time Machine quando a janela Utilitários do macOS aparecer.
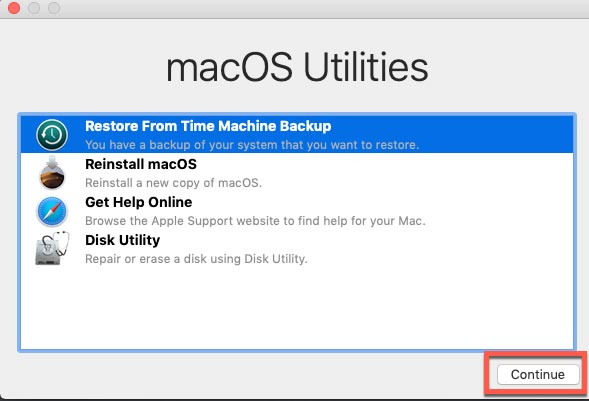
- Escolha o disco que contém o seu backup e clique em Continuar, então o seu Mac começará a recuperar o backup selecionado e finalmente reiniciará.
Compartilhe este tutorial nas suas redes sociais se achar útil.
Perguntas frequentes sobre como recuperar um disco rígido apagado no Mac
- QÉ possível recuperar um disco rígido apagado no Mac?
-
A
As long as your external hard drive has not been overwritten with new contents, it's possible to recover files from the erased hard drive on Mac.
- QAo apagar o disco rígido do Mac, tudo é apagado?
-
A
Apagar o Mac irá excluir todos os arquivos nele e restaurar seu Mac às configurações de fábrica.
- QAo apagar o disco rígido remove vírus no Mac?
-
A
Para proteger seu Mac contra vírus, você pode restaurar seu Mac às configurações de fábrica. Desta forma, todos os vírus devem ser removidos.
- QO que acontece se eu apagar o SSD do Mac?
-
A
If your Mac SSD TRIM is enabled, erasing Mac SSD will permanently delete all the files and can't be recoverable. If SSD TRIM is not turning on, you'll still have chance to get your files back.