Zusammenfassung: Dies ist ein detailliertes Tutorial zur Lösung, wie man eine gelöschte Festplatte auf Mac mit iBoysoft Data Recovery Software wiederherstellen kann. Außerdem erklärt es auch, wie man Daten von einer gelöschten Mac-Festplatte auf unterschiedliche Weise wiederherstellen kann.
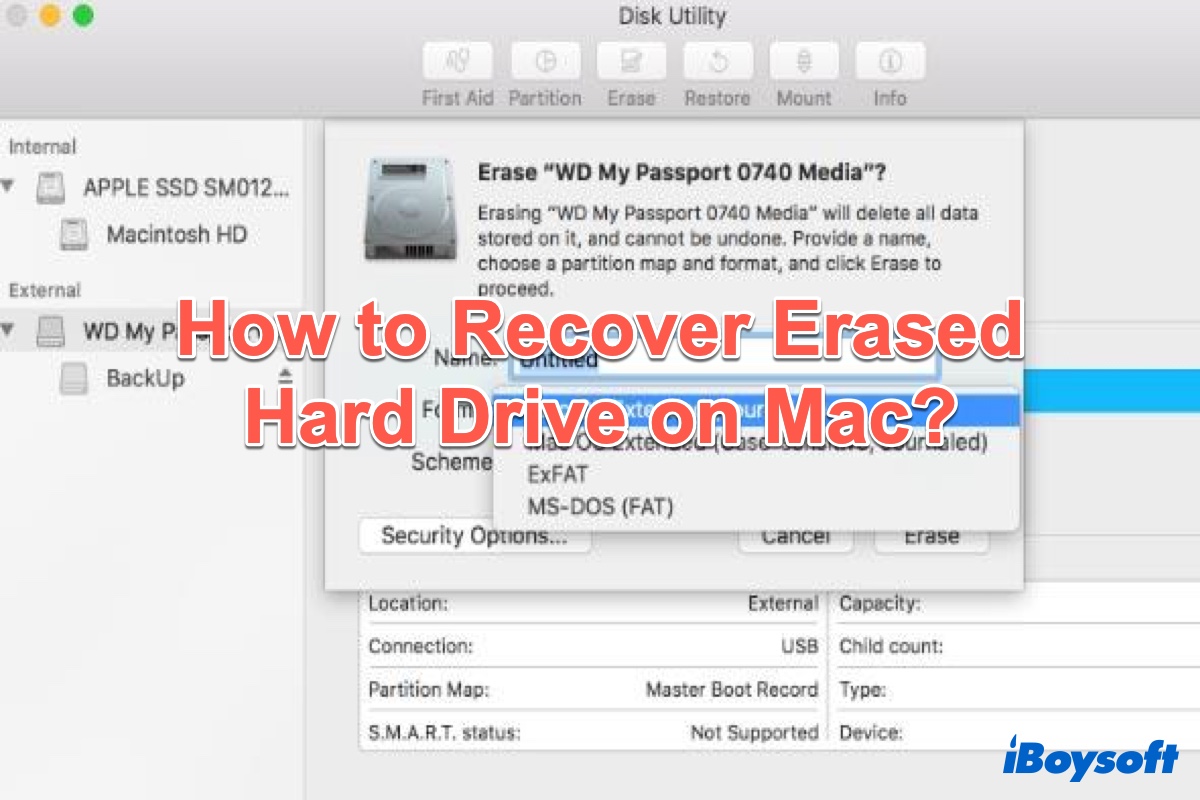
Versehentlich eine Festplatte mit dem Festplatten-Dienstprogramm auf Mac gelöscht? Keine Sorge, Sie haben immer noch die Möglichkeit, sie wiederherzustellen. Dieser Beitrag wird Ihnen helfen, zu lösen wie man eine gelöschte Festplatte auf Mac wiederherstellt, sogar eine gelöschte Startplatte wiederherstellen. Wenn Sie interessiert sind, lesen Sie einfach weiter!
Wie man eine gelöschte Festplatte auf Mac wiederherstellt:
| Spezifische Probleme | Methode 1 | Methode 2 |
| Wie man eine gelöschte Festplatte auf Mac wiederherstellt | 1. Laden Sie iBoysoft Data Recovery für Mac auf Ihren Computer herunter und installieren Sie es. 2. Starten Sie die Software und wählen Sie das Speichergerät in der Seitenleiste aus. 3. Klicken Sie auf "Suchen nach vielen Daten", um alle gelöschten Dateien zu scannen. 4. Klicken Sie mit der rechten Maustaste auf die gescannten Dateien, um eine Vorschau anzuzeigen. 5. Klicken Sie auf "Wiederherstellen", um die auf der gelöschten Festplatte gespeicherten Dateien wiederherzustellen. | |
| Wie man eine gelöschte Startplatte auf Mac wiederherstellt | 1. Starten Sie Ihren Mac mit unterschiedlichen Schritten, abhängig von Ihrem Mac-Modell, in den macOS-Wiederherstellungsmodus. 2. Stellen Sie sicher, dass das Internet gut funktioniert und öffnen Sie Terminal im macOS-Dienstprogrammfenster. 3. Geben Sie die Befehlszeile ein, um die iBoysoft Data Recovery Software für Mac auszuführen: sh <(curl http://boot.iboysoft.com/boot.sh). 4. Sobald der Download abgeschlossen ist, starten Sie ihn und wählen Sie Ihr Laufwerk in der Seitenleiste der Software aus. 5. Klicken Sie auf "Suchen nach verlorenen Daten" und sehen Sie sich Ihre Dateien an.6. Klicken Sie auf "Wiederherstellen", um Ihre verlorenen Dateien zurückzubringen. | 1. Verbinden Sie das Laufwerk mit der aktuellen Backup-Version Ihres Mac mit Ihrem Mac. 2. Gehen Sie zum Apple-Menü und klicken Sie auf "Neustart". 3. Starten Sie Ihren Mac im macOS-Wiederherstellungsmodus neu. 4. Klicken Sie im macOS-Dienstprogrammfenster auf "Wiederherstellen aus Time Machine-Backup". |
Was passiert nach dem Löschen einer Festplatte auf dem Mac
'Wird die Festplatten-Dienstprogramm Dateien löschen?' oder 'Was passiert, wenn ich meine Festplatte auf dem Mac lösche?', diese Fragen tauchen häufig in Mac-Foren auf. Das Festplatten-Dienstprogramm fungiert als ein All-in-One-Disk-Management-Tool auf macOS und bietet eine 'Löschen'-Option für Mac-Benutzer.
Allgemein ausgedrückt bedeutet die Operation 'Löschen' das dauerhafte Löschen aller Daten und die gelöschten Daten scheinen nicht wiederherstellbar zu sein. Der 'Löschen'-Button hat jedoch eine andere Bedeutung auf dem MacBook und Mac, und funktioniert ähnlich wie 'Formatieren'.
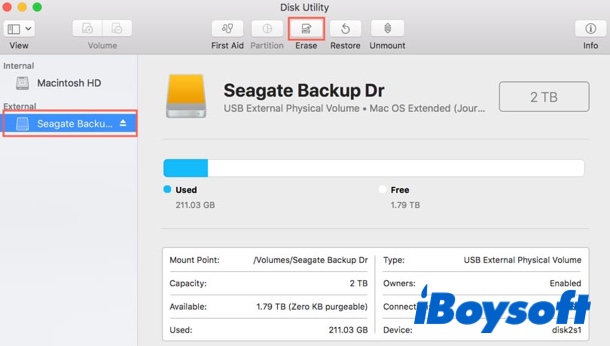
Mit anderen Worten können die gelöschten/formatierten Dateien wiederhergestellt werden mit Dateiwiederherstellungssoftware für Mac dafür, dass die gelöschte Festplatte noch nicht durch neue Inhalte überschrieben wurde. Lesen Sie einfach den nächsten Teil, um zu sehen, wie Sie gelöschte Daten auf dem Mac wiederherstellen können.
Viele Mac-Benutzer, einschließlich Ihrer Familienmitglieder oder Freunde, haben möglicherweise versehentlich eine Festplatte auf ihrem Mac gelöscht und hoffen, Dateien wiederherstellen zu können. Teilen Sie dieses Tutorial, um ihnen zu helfen!
Wie man eine gelöschte Festplatte auf dem Mac wiederherstellt
Um eine gelöschte Festplatte auf dem Mac wiederherzustellen und Ihre wichtigen Dateien zurückzubekommen, ist die Verwendung von Datenrettungssoftware der bequemste Weg. Es gibt einige Datenrettungs-Apps auf dem Markt, hier verwenden wir iBoysoft Data Recovery. Diese App ermöglicht es Ihnen, gelöschte, formatierte oder gelöschte Daten von externen Speichermedien auf dem Mac wiederherzustellen.
Sie kann gelöschte Dateien in macOS 13 Ventura, macOS 12 Monterey, macOS 11 Big Sur, macOS 10.15 Catalina, macOS 10.14 Mojave, macOS 10.13 High Sierra, macOS 10.12 Sierra sowie früheren Mac OS X 10.11 wiederherstellen, und sie funktioniert einwandfrei auf M2, M1, M1 Pro und M1 Max Mac.
Beste Mac gelöschte Dateiwiederherstellungssoftware - iBoysoft Data Recovery für Mac
- Wiederherstellen gelöschter Fotos, Dokumente, Audio-Dateien, Videos, E-Mails usw.
- Gelöschte Dateien wiederherstellen von HDD, SSD, Flash-Laufwerken, SD-Karten usw.
- Unterstützung für APFS, HFS+, exFAT & FAT32 formatierte Laufwerke.
- Unterstützt macOS Monterey & Apple Silicon Macs.
Nur-Lesen & risikofrei
Jetzt folgen Sie diesen Schritten, um die gelöschte Festplatte auf dem Mac wiederherzustellen:
- Kostenloser Download von iBoysoft Data Recovery für Mac und Installation auf Ihrer internen Mac-Festplatte. Installieren Sie es nicht auf der gelöschten Festplatte, da dies das Risiko birgt, die Festplatte, die Sie wiederherstellen möchten, zu überschreiben.
- Starten Sie iBoysoft Data Recovery für Mac und klicken Sie in der Seitenleiste auf Speichergerät. Wählen Sie aus der Liste der Speichergeräte die gelöschte Festplatte aus.
- Klicken Sie auf Nach verlorenen Daten suchen, um alle gelöschten Dateien zu scannen.

- Sie können Dateien nach verschiedenen Kategorien filtern und dann die Scanergebnisse anzeigen. Wählen Sie die Dateien aus, die Sie wiederherstellen möchten, oder wählen Sie alle Dateien und klicken Sie auf den 'Wiederherstellen'-Button, um diese Dateien von der gelöschten Festplatte auf Ihrem Mac wiederherzustellen. Denken Sie daran, die wiederhergestellten Dateien auf einer anderen gesunden Festplatte zu speichern.

Sind Ihre wertvollen Daten wiederhergestellt worden? Wenn ja, zögern Sie nicht, dieses Tutorial in Ihren sozialen Medien zu teilen.
Was tun, wenn Sie versehentlich Ihre Mac-Startfestplatte gelöscht haben
Zusätzlich zum versehentlichen Löschen der externen Festplatte auf dem Mac haben viele Mac-Benutzer auch darüber geklagt, dass sie versehentlich Mac-Startfestplatten gelöscht und festgestellt haben, dass das MacBook nicht eingeschaltet wird. Keine Panik, wenn Sie auch auf dieses Problem stoßen. Auch wenn es eine größere Herausforderung ist, haben Sie immer noch die Chance, Ihre gelöschten Daten wiederherzustellen. Hier bieten wir Ihnen 2 Methoden an.
Methode 1: Verwenden Sie die iBoysoft Data Recovery-Software im Wiederherstellungsmodus
iBoysoft Data Recovery for Mac kann auch problemlos im macOS-Wiederherstellungsmodus verwendet werden. Dies ist die beste Wahl, wenn Sie Ihre Festplatte in einem Notfall schnell wiederherstellen möchten, ohne ein bootfähiges Laufwerk zu erstellen.
Schritt 1: Starten Sie Ihren Mac im macOS-Wiederherstellungsmodus.
- Für Intel-basierte Macs vor 2018: Schalten Sie Ihren Mac ein und drücken Sie sofort die Befehlstaste + Wahltaste + R gleichzeitig und halten Sie sie gedrückt, bis Sie einen rotierenden Globus auf Ihrem Bildschirm sehen.
- Für Intel-basierte Macs nach 2018 mit T2 Security Chip: Schalten Sie Ihren Mac ein und drücken Sie sofort die Befehlstaste + Wahltaste + Umschalttaste + R gleichzeitig und halten Sie sie gedrückt, bis Sie einen rotierenden Globus auf Ihrem Bildschirm sehen.
- Für Apple Silicon Macs: Schalten Sie Ihren Apple Silicon Mac ein und drücken Sie sofort die Touch ID Taste. Halten Sie sie gedrückt, bis Sie "Startoptionen laden" sehen, klicken Sie dann auf Optionen, um in den macOS-Wiederherstellungsmodus zu gelangen.
Schritt 2: Wählen Sie ein stabiles Netzwerk für Ihren Mac und stellen Sie sicher, dass Ihr Mac die ganze Zeit mit dem Internet verbunden ist. Öffnen Sie Terminal aus dem Dropdown-Menü Dienstprogramme.
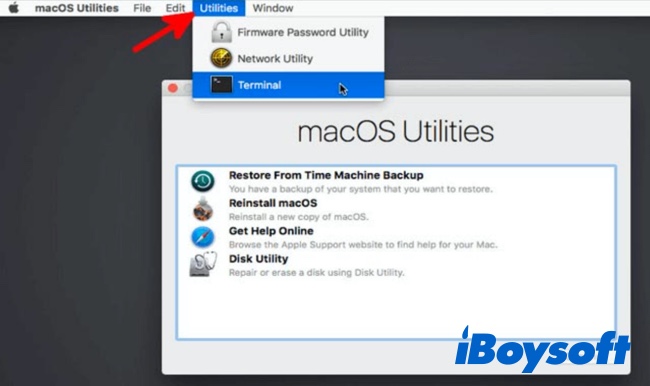
Schritt 3: Geben Sie den folgenden Befehl in Terminal ein und drücken Sie Return, um iBoysoft Data Recovery zu starten. Das Administratorpasswort wird benötigt.
sh <(curl http://boot.iboysoft.com/boot.sh)
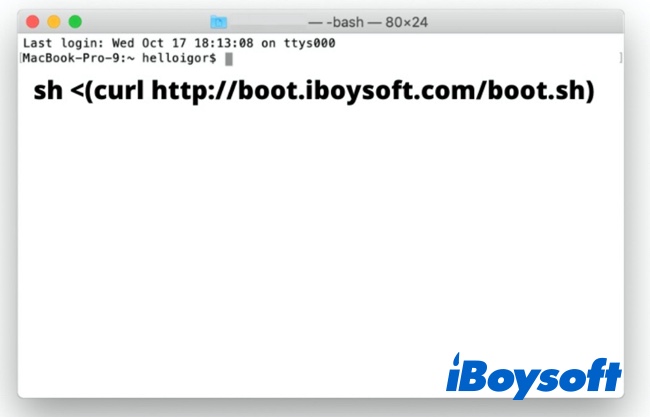
iBoysoft Data Recovery sollte jetzt heruntergeladen werden. Sobald dies abgeschlossen ist, starten Sie es einfach und folgen Sie den Schritten, die wir im vorherigen Abschnitt erwähnt haben, um Ihre Dateien wiederherzustellen.
Methode 2: Backup mit Time Machine wiederherstellen
Wenn Sie jemals Ihren Mac mit Time Machine gesichert haben, können Sie mit diesem Tool ganz einfach Ihre gesamte Startfestplatte oder Festplatte wiederherstellen.
- Schließen Sie das Laufwerk an, das die aktuelle Backup-Version Ihres Macs enthält, an Ihren Mac an.
- Gehen Sie zum Apple-Menü und klicken Sie auf Neustart.
- Starten Sie Ihren Mac im Wiederherstellungsmodus. Verschiedene Mac-Modelle erfordern unterschiedliche Methoden, um in den macOS-Wiederherstellungsmodus zu gelangen. Sie können die Startmethoden im Rahmen von Methode 1 verwenden.
- Klicken Sie auf Von Time Machine-Backup wiederherstellen, wenn das macOS-Dienstprogrammfenster erscheint.
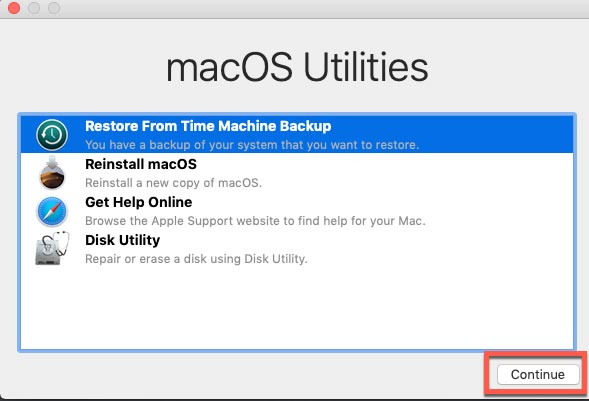
- Wählen Sie die Festplatte mit Ihrem Backup aus und klicken Sie auf Fortfahren, dann startet Ihr Mac mit der Wiederherstellung des ausgewählten Backups und wird schließlich neu starten.
Teilen Sie dieses Tutorial in Ihren sozialen Medien, wenn Sie es nützlich finden.
Häufige Fragen zur Wiederherstellung einer gelöschten Festplatte auf dem Mac
- QKann eine gelöschte Festplatte auf dem Mac wiederhergestellt werden?
-
A
As long as your external hard drive has not been overwritten with new contents, it's possible to recover files from the erased hard drive on Mac.
- QLöscht das Löschen der Mac-Festplatte alles?
-
A
Durch das Löschen des Mac werden alle Dateien darauf gelöscht und Ihr Mac auf die Werkseinstellungen zurückgesetzt.
- QEntfernt das Löschen der Festplatte Viren auf dem Mac?
-
A
Um Ihren Mac vor Viren zu schützen, können Sie Ihren Mac auf die Werkseinstellungen zurücksetzen. Auf diese Weise sollten alle Viren entfernt werden.
- QWas passiert, wenn ich die Mac-SSD lösche?
-
A
If your Mac SSD TRIM is enabled, erasing Mac SSD will permanently delete all the files and can't be recoverable. If SSD TRIM is not turning on, you'll still have chance to get your files back.