Macでディスクユーティリティでハードドライブを誤って消去しましたか? 心配しないでください、それを回復する機会はまだあります。この投稿は、Macで消去されたハードドライブを回復する方法、さらには消去された起動ディスクを回復する方法を解決するのに役立ちます。興味がある方は、読み続けてください!
Macで消去されたハードドライブを回復する方法:
| 具体的な問題 | 方法1 | 方法2 |
| Macで消去されたハードドライブを回復する方法 | 1. iBoysoft Data Recovery for Macを無料でダウンロードし、コンピューターにインストールします。 2. ソフトウェアを起動して、サイドバーからストレージデバイスを選択します。 3. すべての消去されたファイルをスキャンするためにデータの検索をクリックします。 4. プレビューするためにスキャンされたファイルを右クリックします。 5. 消去されたハードドライブに保存されているファイルを復元するために回復をクリックします。 | |
| Macで消去された起動ディスクを回復する方法 | 1. Macを異なるステップに基づいてmacOSリカバリモードに起動します。 2. インターネットがスムーズに動作していることを確認し、macOSユーティリティウィンドウでターミナルを開きます。 3. ターミナルにコマンドラインを入力して、iBoysoft Data Recovery for Macソフトウェアを実行します: sh <(curl http://boot.iboysoft.com/boot.sh)。 4. ダウンロードが完了したら、起動し、ソフトウェアのサイドバーでドライブを選択します。 5. データの検索をクリックしてファイルをプレビューします。6. 失われたファイルを取り戻すために回復をクリックします。 | 1. Macの最新のバックアップバージョンを含むドライブをMacに接続します。 2. Appleメニューに移動し、再起動をクリックします。 3. macOSリカバリモードにMacをブートします。 4. macOSユーティリティウィンドウでTime Machine Backupから復元をクリックします。 |
Macでハードドライブを消去した後に何が起こるか
'ディスクユーティリティはファイルを消去しますか?'または'Macでハードドライブを消去した場合に何が起こるのか?'といった質問をMacフォーラムでよく見かけるでしょう。 ディスクユーティリティ はmacOS上でオールインワンのディスク管理ツールとして機能し、Macユーザー向けに'消去'オプションを提供しています。
一般的に、操作'消去'とは、すべてのデータを完全に消去することを意味し、消去されたデータは復元できないと考えられています。しかし、'消去'ボタンはMacBookやMac上で異なる意味を持ち、'フォーマット'と同様の機能を果たします。

言い換えると、消去/フォーマットされたファイルは Mac用のファイル復元ソフトウェア を使用して回復できます。これは、消去されたハードドライブが新しいコンテンツで上書きされていない場合に限ります。次の部分を読んで、Macで消去されたデータの回復を実行する方法を見てみましょう。
家族や友人を含む多くの Mac ユーザーは、誤って Mac のハードドライブを消去してしまい、ファイルを復元したいと考えているかもしれません。このチュートリアルを共有して、彼らを助けてください。
Macで消去されたハードドライブを回復する方法
Macで消去されたドライブを回復して重要なファイルを取り戻すためには、データ回復ソフトウェアを使用するのが最も便利な方法です。市場にはいくつかのデータ回復アプリがありますが、ここでは iBoysoft Data Recovery を使用します。このアプリを使えば、Mac上の外部ストレージメディアから消去された、フォーマットされた、または削除されたデータを復元できます。
このアプリは、MacOS 13 Ventura、macOS 12 Monterey、macOS 11Big Sur、macOS 10.15 Catalina、macOS 10.14 Mojave、macOS 10.13 High Sierra、macOS 10.12 Sierra、およびそれ以前のMac OS X 10.11で消去されたファイルを回復することができ、M2、M1、M1 Pro、およびM1 Max Macでも正常に動作します。
最高のMacデータ復元ソフト - iBoysoft Data Recovery for Mac
- 消去された写真、ドキュメント、音声ファイル、ビデオ、メールなどを回復
- 削除されたファイルをHDD、SSD、フラッシュドライブ、SDカードなどから回復
- APFS、HFS+、exFAT、FAT32フォーマットのドライブをサポート
- macOS MontereyとApple Silicon Macに対応
読み取り専用&リスクフリー
以下の手順に従って、Macの消去されたハードディスクを回復してください:
- iBoysoft Data Recovery for Macを無料ダウンロードし、Macの内蔵ハードディスクにインストールします。消去済みのディスクにインストールすると、復元しようとしているディスクが上書きされるリスクが高まるため、インストールしないでください。
- iBoysoft Data Recovery for Macを起動し、サイドバーからストレージデバイスをクリックします。ストレージデバイスリストから消去されたハードドライブを選択します。
- データの検索をクリックして、すべての消去ファイルをスキャンします。

- 異なるカテゴリでファイルをフィルタリングして、スキャン結果をプレビューします。回復したいファイルを選択するか、すべてのファイルを選択して'回復'ボタンをクリックして、Mac上の消去されたハードディスクからそれらのファイルを回復します。回復したファイルは別の健康なディスクに保存することを忘れないでください。

大切なデータは復元できましたか?もし復元できたら、ぜひこのチュートリアルをソーシャルメディアでシェアしてください。
Macの起動ディスクを誤って消去した場合の対処法
Macの外付けハードドライブを誤って消去してしまっただけでなく、多くのMacユーザーがMacの起動ディスクを誤って削除してしまい、MacBookが起動しなくなったという報告を受けています。この問題に遭遇しても慌てる必要はありません。対処が面倒ではありますが、消去したデータを復元できる可能性はまだあります。ここでは2つの方法を紹介します。
方法1:リカバリモードでiBoysoft Data Recoveryソフトウェアを使用する
iBoysoft Data Recovery for Macは、macOSリカバリモードでも簡単に使用できます。これは、緊急時に起動ドライブを作成せずにハードディスクを迅速に復旧したい場合に最適です。
手順1:MacをmacOSリカバリモードで起動します。
- 2018年以前のIntelベースMacの場合:Macの電源を入れ、すぐにCommand + Option + Rキーを同時に押し、画面に回転する地球儀が表示されるまで押し続けます。
- 2018年以降のT2セキュリティチップ搭載IntelベースMacの場合:Macの電源を入れ、すぐにCommand + Option + Shift + Rキーを同時に押し、画面に回転する地球儀が表示されるまで押し続けます。
- Apple Silicon Macの場合:Apple Silicon Macの電源を入れ、すぐにTouch IDボタンを押します。「起動オプションを読み込んでいます」と表示されるまで押し続け、「オプション」をクリックしてmacOSリカバリモードに入ります。
ステップ2:Macに安定したネットワークを選択し、Macが常にインターネットに接続されていることを確認します。ユーティリティのドロップダウンメニューからターミナルを開きます。

ステップ3:ターミナルに下のコマンドを入力し、iBoysoft Data Recoveryを起動するためにReturnキーを押します。管理者パスワードが必要です。
sh <(curl http://boot.iboysoft.com/boot.sh)
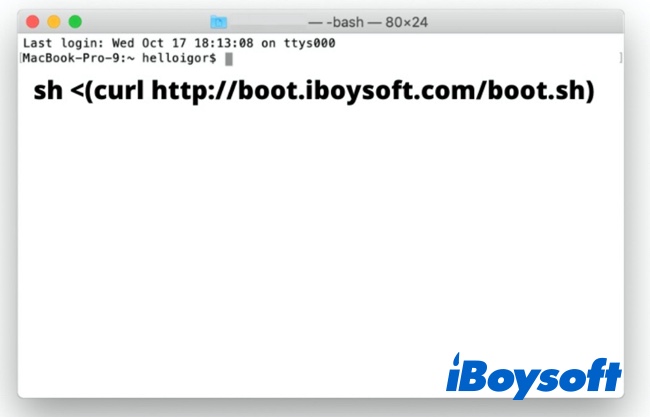
iBoysoft Data Recoveryは今ダウンロードされるはずです。完了したら起動し、前のセクションで説明した手順に従ってファイルを復元してください。
方法2:Time Machineでバックアップを復元
Time MachineでMacをバックアップしたことがある場合は、このツールを使って起動ディスクまたはハードドライブ全体を簡単に復元できます。
- 最新のバックアップバージョンを含むドライブをMacに接続します。
- Appleメニューに移動して再起動をクリックします。
- Macをリカバリモードで起動します。Macのモデルによって、macOSリカバリモードへの起動方法が異なります。方法1で説明した起動方法を使用できます。
- macOSユーティリティウィンドウが表示されたら、Time Machine バックアップから復元をクリックします。

- バックアップを含むディスクを選択し、「続ける」をクリックすると、Mac は選択したバックアップの復元を開始し、最後に再起動します。
このチュートリアルが役に立つと思われる場合は、ソーシャルメディアで共有してください。
Macで消去されたハードドライブを回復する方法に関するFAQ
- QMacで消去されたハードドライブを回復できるか?
-
A
As long as your external hard drive has not been overwritten with new contents, it's possible to recover files from the erased hard drive on Mac.
- QMacハードドライブを消去するとすべてが消去されるか?
-
A
Macを消去すると、すべてのファイルが削除され、Macが工場出荷時の状態に復元されます。
- Qハードドライブを消去するとMac上のウイルスも取り除かれるか?
-
A
Macをウイルスから守るために、Macを工場出荷時の状態に復元できます。この方法ですべてのウイルスが除去されます。
- QMacのSSDを消去した場合の影響は?
-
A
If your Mac SSD TRIM is enabled, erasing Mac SSD will permanently delete all the files and can't be recoverable. If SSD TRIM is not turning on, you'll still have chance to get your files back.
