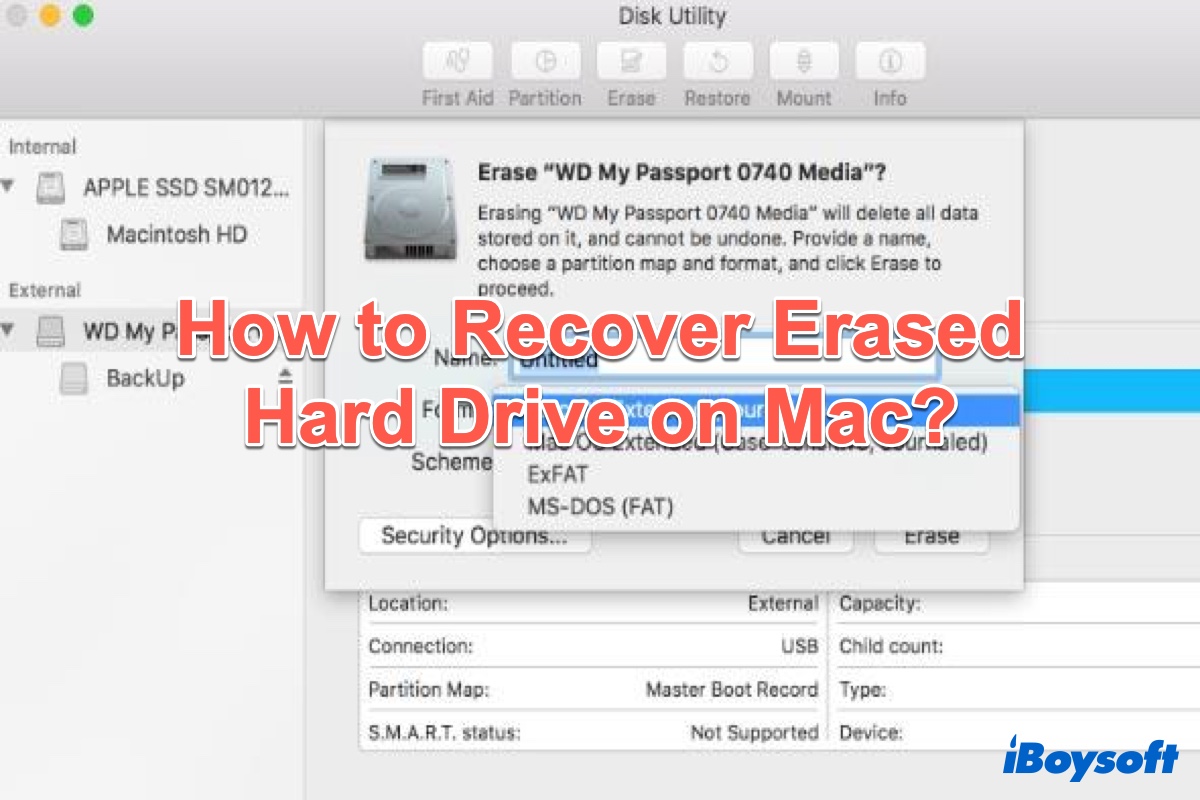¿Borraste accidentalmente un disco duro con Utilidad de Discos en Mac? No te preocupes, aún tendrás la oportunidad de recuperarlo. Esta publicación te ayudará a resolver cómo recuperar un disco duro borrado en Mac incluso recuperar un disco de inicio borrado. ¡Si estás interesado, sigue leyendo!
Cómo recuperar un disco duro borrado en Mac:
| Temas específicos | Método 1 | Método 2 |
| Cómo recuperar un disco duro borrado en Mac | 1. Descarga gratuita e instala iBoysoft Data Recovery para Mac en tu computadora. 2. Inicia el software y selecciona el dispositivo de almacenamiento en la barra lateral. 3. Haz clic en Buscar Muchos Datos para escanear todos los archivos borrados. 4. Haz clic con el botón derecho en los archivos escaneados para previsualizar. 5. Haz clic en Recuperar para restaurar los archivos almacenados en el disco duro borrado. | |
| Cómo recuperar un disco de inicio borrado en Mac | 1. Inicia tu Mac en el Modo de Recuperación de macOS con diferentes pasos según el modelo de tu Mac. 2. Asegúrate de que internet funcione correctamente y abre Terminal en la ventana de Utilidades de macOS. 3. Ingresa la línea de comandos para ejecutar el software de recuperación de datos iBoysoft para Mac: sh <(curl http://boot.iboysoft.com/boot.sh). 4. Una vez que se complete la descarga, inícialo y selecciona tu unidad en la barra lateral del software. 5. Haz clic en Buscar Datos Perdidos y previsualiza tus archivos. 6. Haz clic en Recuperar para traer de vuelta tus archivos perdidos. | 1. Conecta la unidad que contiene la versión de respaldo más reciente de tu Mac a tu Mac. 2. Ve al Menú de Apple y haz clic en Reiniciar. 3. Inicia tu Mac en el Modo de Recuperación de macOS. 4. Haz clic en Restaurar desde Copia de Seguridad de Time Machine en la ventana de Utilidades de macOS. |
Qué sucede después de borrar un disco duro en Mac
'¿Borrará Disk Utility archivos?' o '¿Qué sucede si borro mi disco duro en Mac?', probablemente hayas visto esas preguntas con frecuencia en los foros de Mac. Disk Utility funciona como una herramienta de gestión de disco todo en uno en macOS y ofrece una opción de 'Borrar' para los usuarios de Mac.
En general, la operación 'Borrar' significa eliminar permanentemente todos los datos y los datos borrados parecen no ser recuperables. Sin embargo, el botón 'Borrar' tiene un significado diferente en MacBook y Mac, funcionando de manera similar a 'Formato'.
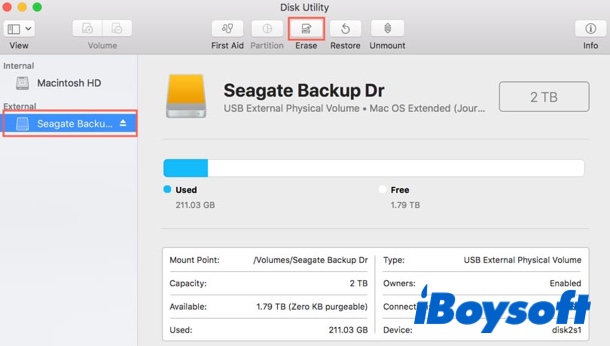
En otras palabras, los archivos borrados/formateados podrían recuperarse con software de recuperación de archivos para Mac si el disco duro borrado aún no ha sido sobrescrito por nuevo contenido. Solo leyendo la siguiente parte, veamos cómo realizar la recuperación de datos borrados en Mac.
Muchos usuarios de Mac, incluidos tus familiares o amigos, pueden haber borrado accidentalmente un disco duro en su Mac y esperan recuperar archivos, ¡comparte este tutorial para ayudarlos!
Cómo recuperar un disco duro borrado en Mac
Para recuperar un disco duro borrado en Mac y recuperar tus archivos importantes, utilizar un software de recuperación de datos es la forma más conveniente. Hay algunas aplicaciones de recuperación de datos en el mercado, aquí usamos iBoysoft Data Recovery. Esta aplicación te permite recuperar datos borrados, formateados o eliminados de medios de almacenamiento externo en Mac.
Puede recuperar archivos borrados en macOS 13 Ventura, macOS 12 Monterey, macOS 11 Big Sur, macOS 10.15 Catalina, macOS 10.14 Mojave, macOS 10.13 High Sierra, macOS 10.12 Sierra, y versiones anteriores de Mac OS X 10.11, y funciona bien en Mac M2, M1, M1 Pro y M1 Max.
Mejor Software de Recuperación de Archivos Borrados para Mac - iBoysoft Data Recovery para Mac
- Recupere fotos, documentos, archivos de audio, videos, correos electrónicos, etc., borrados.
- Recupere archivos borrados de discos duros, SSD, unidades flash, tarjetas SD, etc.
- Compatible con unidades formateadas APFS, HFS+, exFAT y FAT32.
- Compatibilidad con macOS Monterey y Macs con Apple Silicon.
Solo lectura y seguro
Para recuperar el disco duro borrado en Mac, siga estos pasos:
- Descargue gratis iBoysoft Data Recovery para Mac e instálelo en el disco duro interno de su Mac. No lo instale en el disco borrado porque podría aumentar el riesgo de sobrescribir el disco que está intentando recuperar.
- Inicie iBoysoft Data Recovery para Mac y seleccione Dispositivo de almacenamiento en la barra lateral. De la lista de dispositivos de almacenamiento, elija el disco duro borrado.
- Haga clic en Buscar datos perdidos para escanear todos los archivos borrados.

- Puede filtrar los archivos por diferentes categorías y previsualizar los resultados del escaneo. Elija los archivos que desea recuperar o seleccione todos los archivos y haga clic en el botón 'Recuperar' para recuperar esos archivos del disco duro borrado en su Mac. Recuerde almacenar los archivos recuperados en otro disco saludable.

¿Se han recuperado sus datos importantes? Si es así, no dudes en compartir este tutorial en tus redes sociales.
Qué hacer si borras tu disco de arranque de Mac accidentalmente
Además de borrar accidentalmente el disco duro externo en Mac, muchos usuarios de Mac también se quejaron de que borraron accidentalmente los discos de arranque de Mac y encontraron que el MacBook no se enciende. No entres en pánico si te encuentras con este problema también. Aunque es un lío más grande para lidiar, aún tienes la oportunidad de recuperar tus datos borrados. Aquí te ofrecemos 2 métodos.
Método 1: Usa el software de recuperación de datos iBoysoft en el modo de recuperación
iBoysoft Data Recovery for Mac también se puede usar fácilmente en el Modo de Recuperación de macOS. Esta es la mejor opción cuando deseas recuperar rápidamente tu disco duro en una emergencia sin necesidad de crear una unidad de arranque.
Paso 1: Inicia tu Mac en el Modo de Recuperación de macOS.
- Para Macs Intel anteriores a 2018: enciende tu Mac y presiona inmediatamente las teclas Comando + Opción + R al mismo tiempo, luego mantenlas presionadas hasta que veas un globo girando en tu pantalla.
- Para Macs Intel posteriores a 2018 con Chip de Seguridad T2: enciende tu Mac y presiona inmediatamente las teclas Comando + Opción + Shift + R juntas, luego mantenlas presionadas hasta que veas un globo girando en tu pantalla.
- Para Macs con Apple Silicon: enciende tu Mac con Apple Silicon y presiona inmediatamente el botón Touch ID. Sosténlo hasta que veas las opciones de inicio de carga, luego haz clic en Opciones para entrar en el Modo de Recuperación de macOS.
Paso 2: Elige una red estable para tu Mac y asegúrate de que tu Mac esté conectado a Internet todo el tiempo. Abre Terminal desde el menú desplegable de Utilidades.
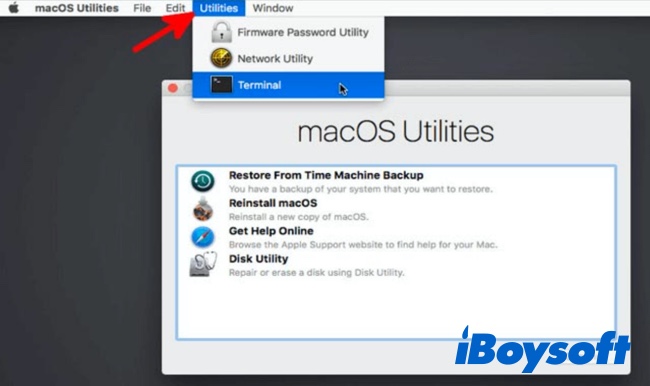
Paso 3: Ingresa el siguiente comando en Terminal y presiona Enter para iniciar iBoysoft Data Recovery. Se necesita la contraseña de administrador.
sh <(curl http://boot.iboysoft.com/boot.sh)
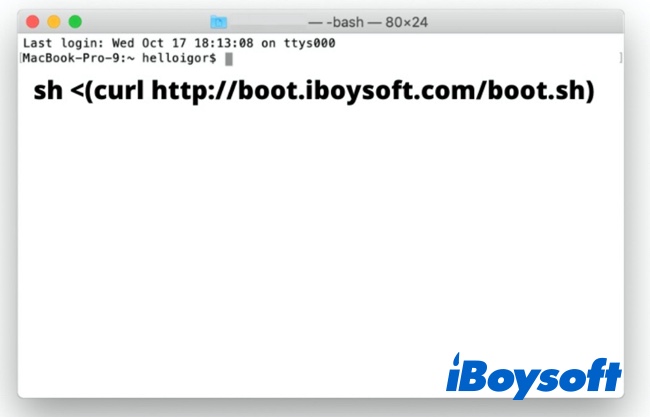
iBoysoft Data Recovery debería estar descargándose ahora. Una vez finalizada la descarga, simplemente inícialo y sigue los pasos mencionados en la sección anterior para recuperar tus archivos.
Método 2: Restaurar copia de seguridad con Time Machine
Si alguna vez hiciste una copia de seguridad de tu Mac con Time Machine, entonces puedes recuperar fácilmente todo tu disco de arranque o disco duro con esta herramienta.
- Conecta la unidad que contiene la versión de respaldo más reciente de tu Mac a tu Mac.
- Ve al menú de Apple y haz clic en Reiniciar.
- Inicia tu Mac en el Modo de Recuperación. Los diferentes modelos de Mac requieren diferentes formas de iniciar en el Modo de Recuperación de macOS. Puedes usar los métodos de arranque mencionados en el Método 1.
- Haz clic en Restaurar desde una copia de seguridad de Time Machine cuando aparezca la ventana de Utilidades de macOS.
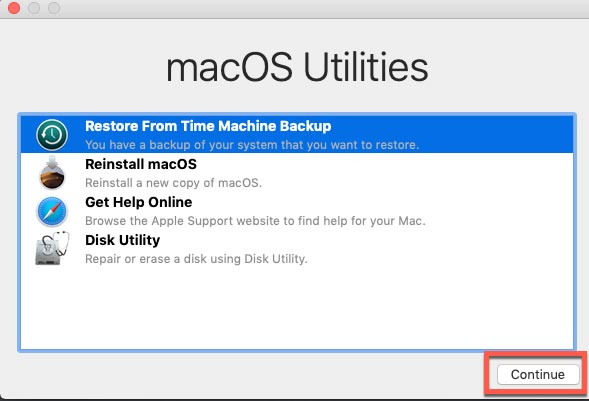
- Elige el disco que contiene tu respaldo y haz clic en Continuar, luego tu Mac comenzará a recuperar el respaldo seleccionado y finalmente se reiniciará.
Comparte este tutorial en tus redes sociales si crees que es útil.
Preguntas frecuentes sobre cómo recuperar un disco duro borrado en Mac
- Q¿Se puede recuperar un disco duro borrado en Mac?
-
A
As long as your external hard drive has not been overwritten with new contents, it's possible to recover files from the erased hard drive on Mac.
- Q¿El borrado del disco duro de Mac borra todo?
-
A
Borrar el disco duro de Mac eliminará todos los archivos en él y restaurará tu Mac a la configuración de fábrica.
- Q¿El borrado del disco duro elimina virus en Mac?
-
A
Para proteger tu Mac contra virus, puedes restaurar tu Mac a la configuración de fábrica. De esta manera, todos los virus deberían eliminarse.
- Q¿Qué sucede si borro el SSD de Mac?
-
A
If your Mac SSD TRIM is enabled, erasing Mac SSD will permanently delete all the files and can't be recoverable. If SSD TRIM is not turning on, you'll still have chance to get your files back.