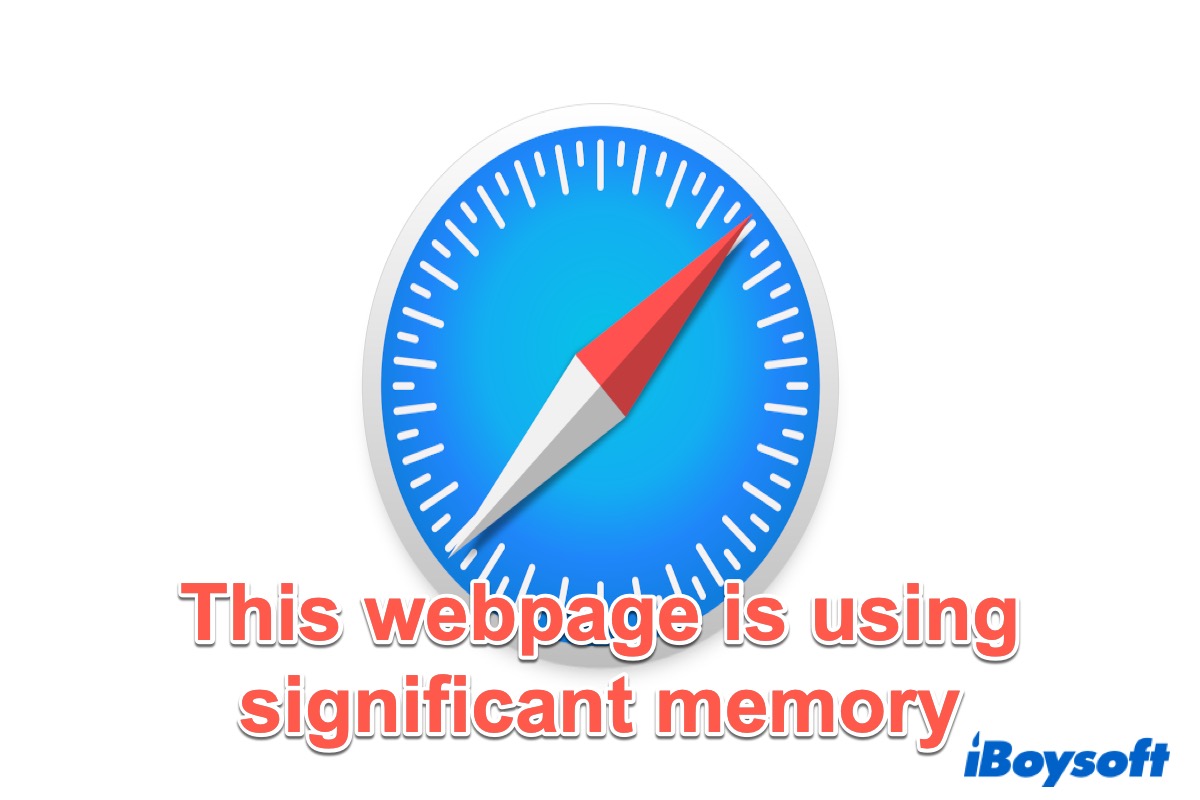É conveniente para os usuários navegar por vários sites abrindo várias guias no Safari. No entanto, você pode receber uma mensagem de erro que diz "Esta página da web está usando memória significativa no Safari. Fechá-la pode melhorar a responsividade do seu Mac."
Se você ignorar esse problema, os sites começarão a rodar lentamente e serão praticamente impossíveis de usar. Não se preocupe com isso, esta postagem do iBoysoft explica por que você recebe essa mensagem de erro e como resolvê-la.
Métodos para corrigir 'Esta página da web está usando memória significativa no Safari'
Vários motivos podem causar esse problema, como abrir muitas guias no Safari, as configurações estarem incorretas, caches corrompidos, memória insuficiente, etc. Agora, siga os métodos abaixo para tentar corrigir esse problema.
Feche guias desnecessárias
Como mencionamos acima, um dos motivos pelos quais essa mensagem de erro aparece é que você abre muitas guias no navegador, então você pode tentar fechar algumas que não precisa. Cada página da web que você abre ocupará uma certa quantidade de memória RAM do sistema. Portanto, mantenha apenas as guias necessárias abertas e feche todas as desnecessárias.
Forçar saída do Safari
Algumas páginas da web envolvem código com problemas, o que faz com que você receba a mensagem de erro. Nesse caso, você pode forçar a saída do Safari e executá-lo novamente. Todos os problemas com código desorganizado serão resolvidos imediatamente.
- Clique no menu Apple no canto superior esquerdo da tela.
- Escolha Forçar saída na lista suspensa.
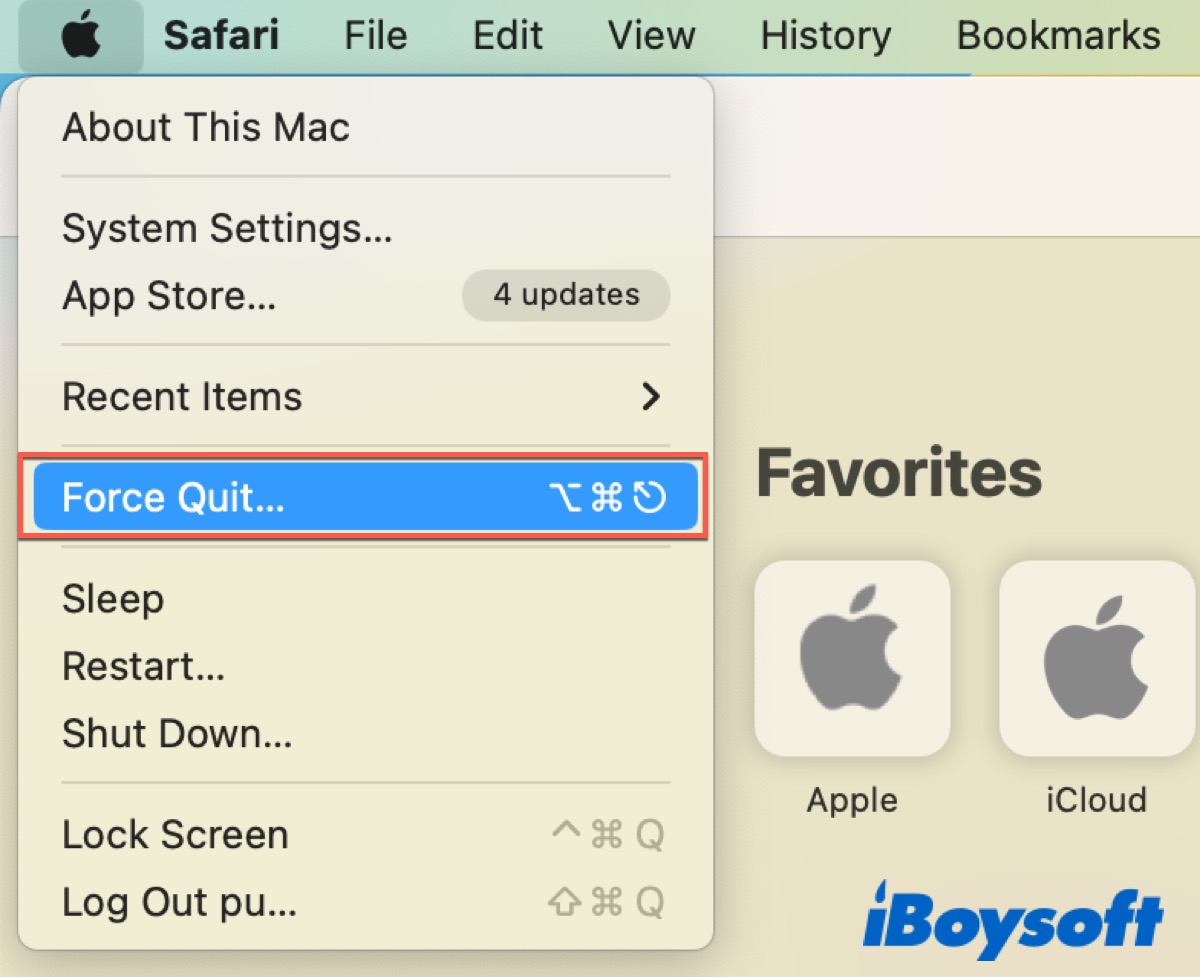
Ou você pode pressionar simultaneamente a combinação Control + Command + Q para forçar a saída do navegador.
Desativar extensões/plugins
Habilitar extensões/plugins pode causar problemas no navegador. Extensões/plugins são programas pequenos que o navegador Safari utiliza para fornecer funcionalidades extras. Porém, eles consomem muitos recursos, então tente desabilitar extensões/plugins ou mantê-los ao mínimo.
- Clique no ícone do Safari e vá para Configurações. (Ou você pode pressionar Command + Comma para abrir as Configurações do Safari.)
- Vá para a guia Extensões.
- Desmarque/Desinstale todas as opções para desabilitar as extensões.
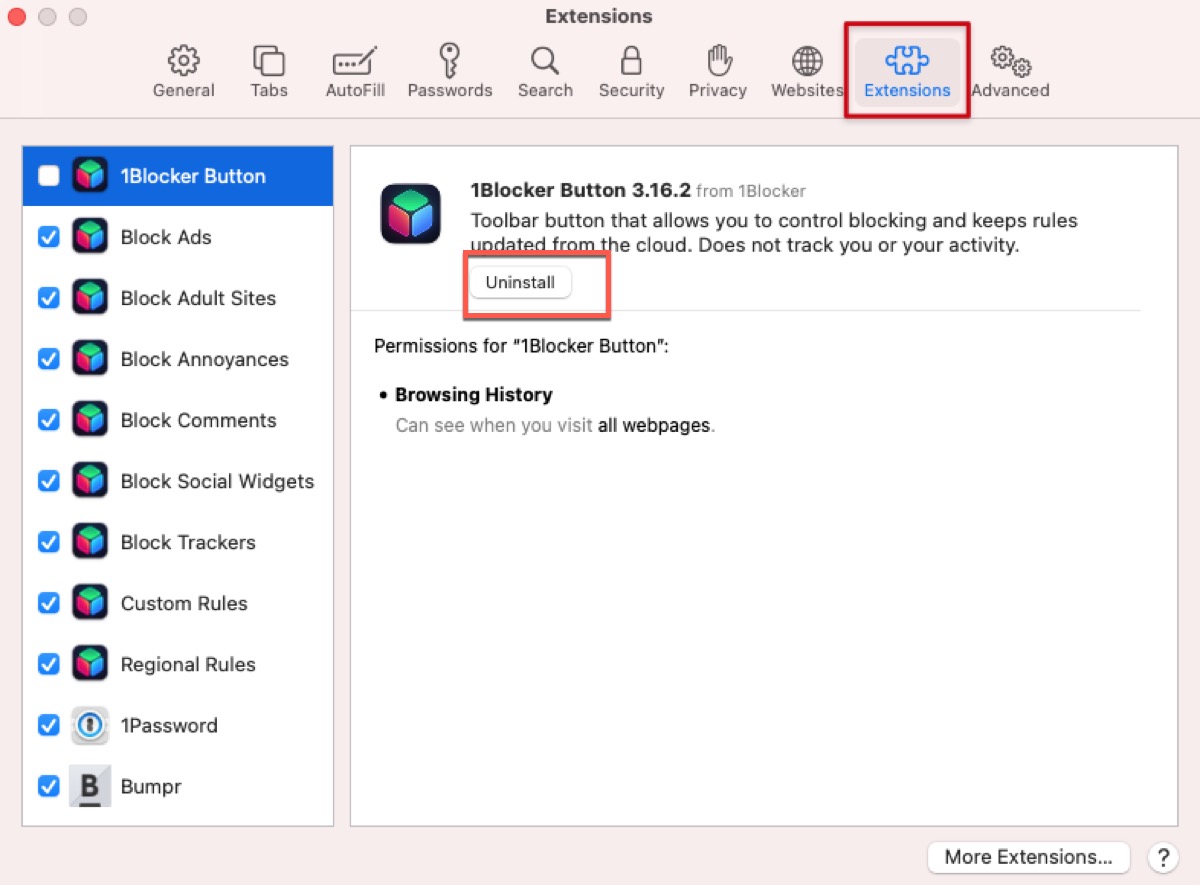
Depois disso, feche o Safari e abra novamente para verificar se o erro foi eliminado.
Limpar cache e cookies do Safari
O Safari coleta informações sobre os sites que você visita e as informações que você compartilha. Todas essas informações são armazenadas no cache e cookies, o que ajuda certos sites a carregarem mais rapidamente e a melhorar a usabilidade. Por outro lado, se você não limpar o cache e os cookies, o navegador ficará mais lento.
Limpar cache no Safari:
- Vá para Safari > Configurações ou pressione Command + Comma.
- Selecione a guia Avançado e marque a opção Mostrar menu Desenvolver na barra de menu.
- Vá para Desenvolver na barra de menu.
- Clique em Esvaziar Caches na lista suspensa.
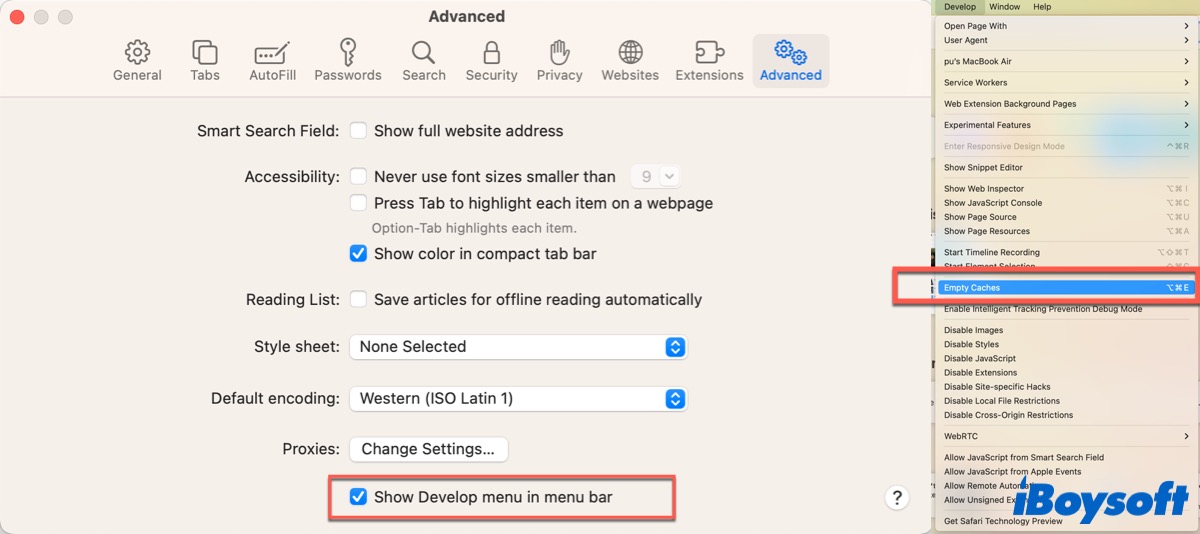
Limpar cookies no Safari:
- Vá para as Configurações do Safari.
- Vá para a guia Privacidade e clique em Gerenciar Dados do Site.
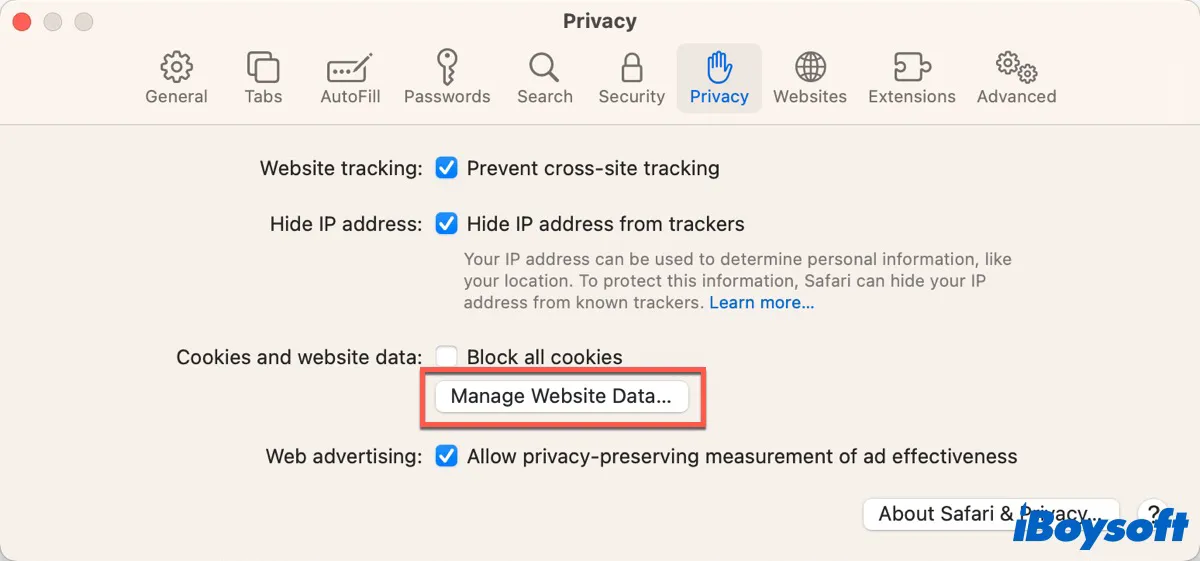
- Clique em Remover Todos.
Atualizar o macOS
As novas versões do macOS fornecem mais ferramentas para melhor desempenho e também melhoram o gerenciamento de recursos. Além disso, podem incluir correções de bugs. A versão mais recente do macOS é macOS Sonoma, lançada na WWDC 2023, e você pode tentar atualizar para o macOS Sonoma para verificar se o erro pode ser corrigido.
- Clique em Configurações do Sistema no Dock.
- Vá para Geral > Atualização de Software.
- Clique em Atualizar Agora caso haja uma versão disponível.
As atualizações do Safari podem vir no pacote. Portanto, depois de atualizar, reabra o Safari e verifique se o problema foi corrigido.
Problema resolvido? Se sim, não se esqueça de clicar nos botões abaixo para compartilhar esta postagem com outras pessoas.
Perguntas frequentes sobre Esta página da web está usando memória significativa
- QComo faço para impedir que o Safari diga que esta página da web está usando muita memória?
-
A
Tente fechar todas as guias desnecessárias e depois saia e abra o Safari novamente. Ou você pode esvaziar o cache e os cookies.
- QO que significa quando o seu Mac diz que esta página da web está usando muita memória?
-
A
Isso simplesmente indica que o site está consumindo mais recursos do que o normal.