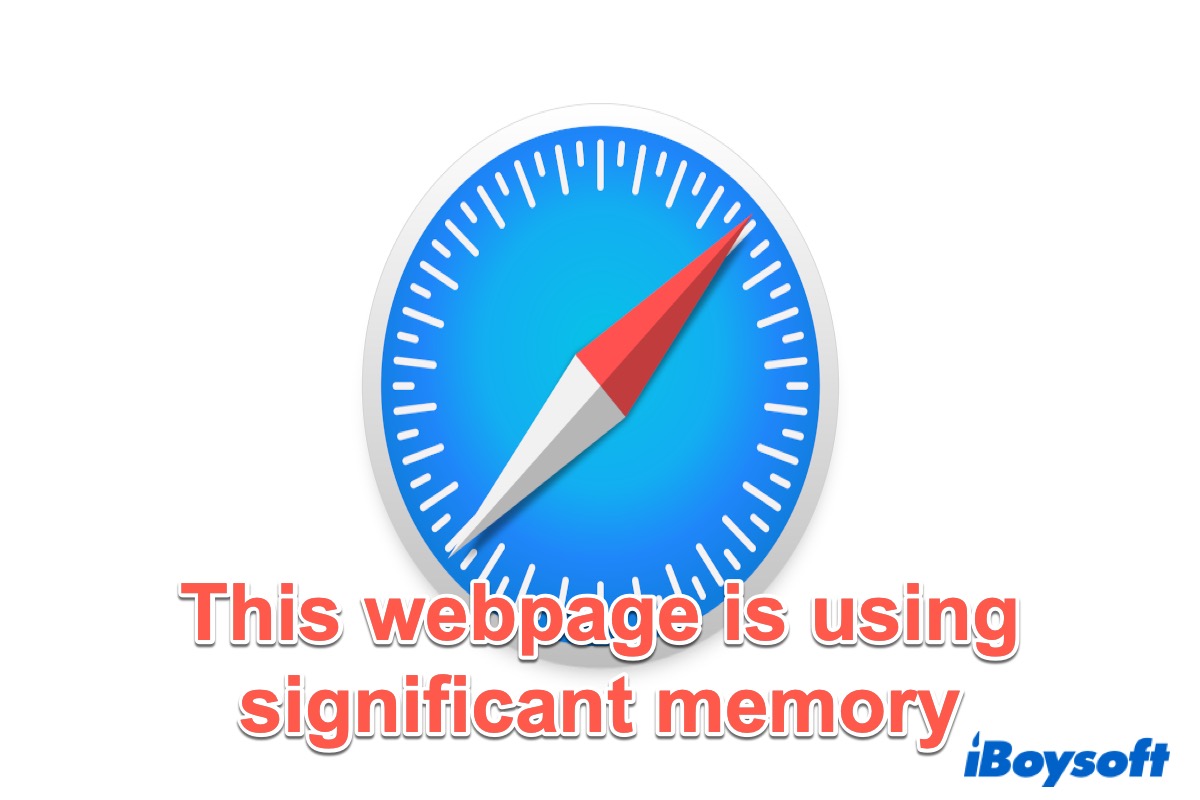Es ist für Benutzer bequem, verschiedene Websites zu durchsuchen, indem sie mehrere Tabs in Safari öffnen. Allerdings erhalten Sie möglicherweise eine Fehlermeldung, die wie folgt lautet: "Diese Webseite verwendet signifikanten Speicher in Safari. Durch das Schließen kann die Reaktionsschnelligkeit Ihres Mac verbessert werden."
Wenn Sie dieses Problem ignorieren, laufen die Websites langsam und sind praktisch unbenutzbar. Aber keine Sorge, dieser Beitrag von iBoysoft erklärt, warum diese Fehlermeldung angezeigt wird und wie Sie das Problem lösen können.
Methoden zur Behebung des Problems 'Diese Webseite verwendet signifikanten Speicher in Safari'
Es gibt verschiedene Gründe für dieses Problem, wie z.B. zu viele geöffnete Tabs in Safari, falsche Einstellungen, beschädigte Caches, unzureichender Speicherplatz usw. Folgen Sie nun den untenstehenden Methoden, um das Problem zu beheben.
Schließen Sie nicht benötigte Tabs
Wie bereits erwähnt, ist einer der Gründe für das Auftreten dieser Fehlermeldung, dass Sie zu viele Tabs im Browser geöffnet haben. Versuchen Sie also, einige davon zu schließen, die Sie nicht benötigen. Jede geöffnete Webseite beansprucht eine bestimmte Menge an Systemspeicher (RAM). Daher sollten Sie nur die notwendigen Tabs geöffnet lassen und alle unnötigen schließen.
Erzwingen Sie das Beenden von Safari
Einige Webseiten enthalten fehlerhaften Code, der dazu führt, dass Sie die Fehlermeldung erhalten. In diesem Fall können Sie Safari beenden und erneut starten. Alle Probleme mit durcheinandergewürfeltem Code werden sofort behoben.
- Klicken Sie auf das Apfelmenü in der oberen linken Ecke Ihres Bildschirms.
- Wählen Sie in der Dropdown-Liste Erzwinge Beenden.
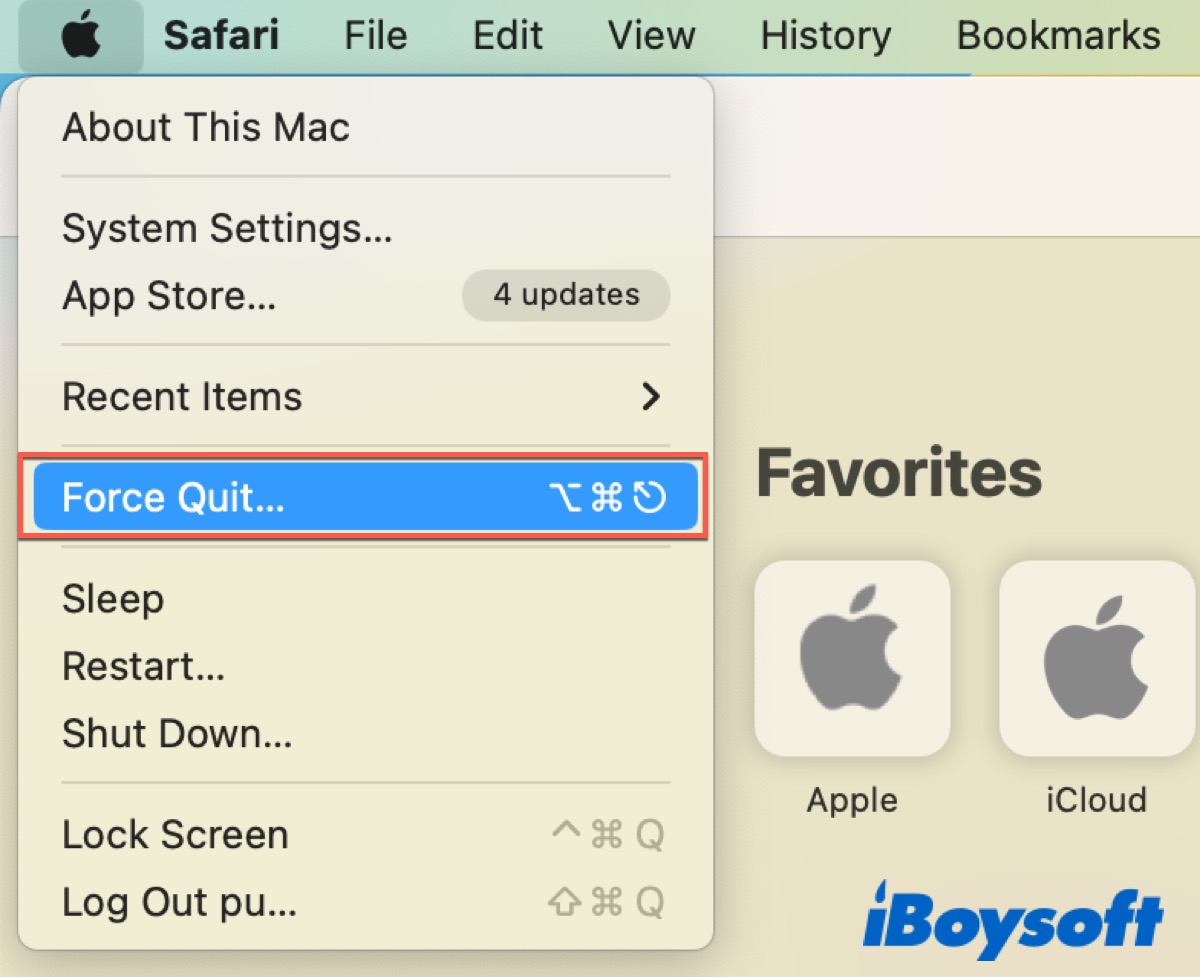
Oder Sie können gleichzeitig die Tastenkombination Steuerung + Befehl + Q drücken, um den Browser zu beenden.
Deaktivieren Sie Erweiterungen/Plug-Ins
Das Aktivieren von Erweiterungen/Plug-Ins kann zu Browser-Problemen führen. Erweiterungen/Plug-Ins sind kleine Programme, die der Safari-Browser verwendet, um zusätzliche Funktionalität bereitzustellen. Sie verwenden jedoch viele Ressourcen, daher sollten Sie Erweiterungen/Plug-Ins deaktivieren oder auf ein Minimum reduzieren.
- Klicken Sie auf das Safari-Symbol und gehen Sie zu den Einstellungen. (Oder Sie können Befehl + Komma drücken, um die Safari-Einstellungen zu öffnen.)
- Gehen Sie zum Erweiterungen -Tab.
- Deaktivieren/Deinstallieren Sie alle Kästchen, um Erweiterungen zu deaktivieren.
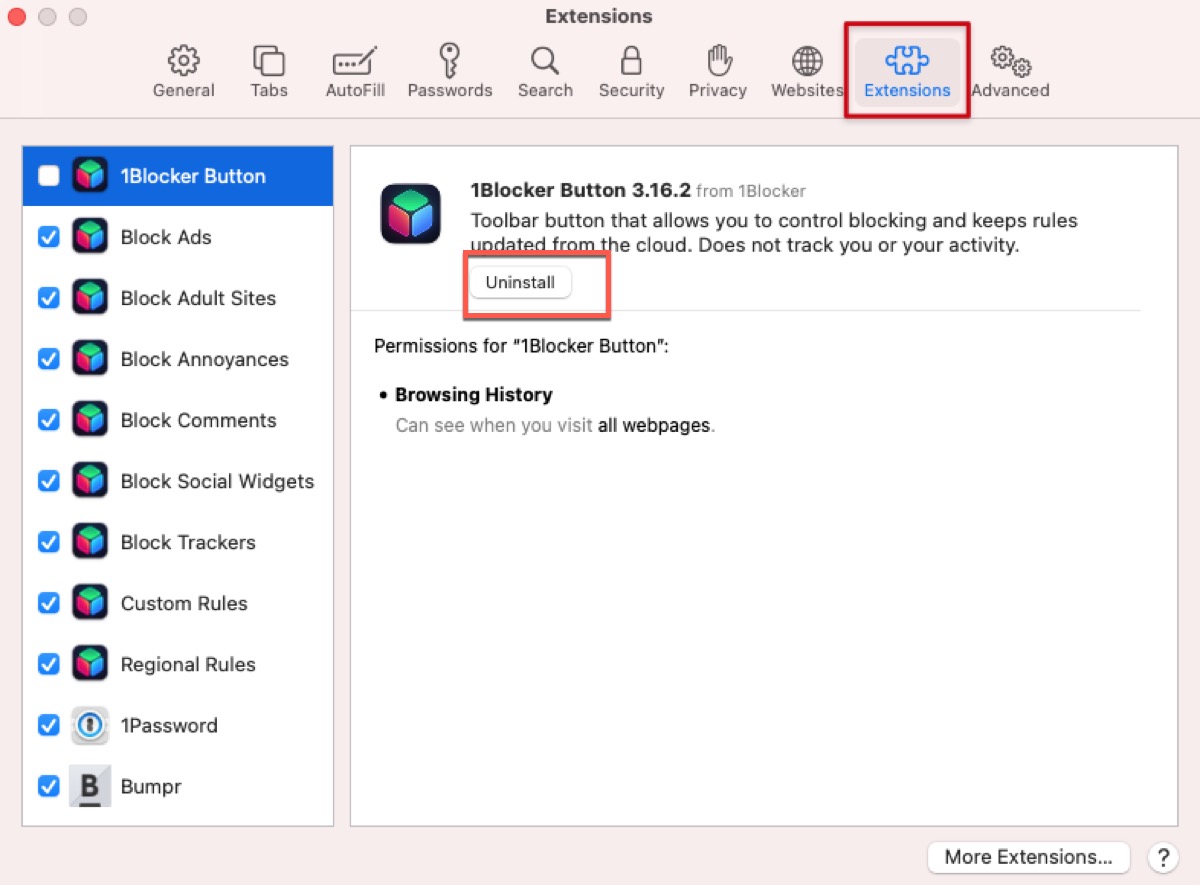
Danach beenden Sie Safari und öffnen Sie es erneut, um zu überprüfen, ob der Fehler behoben wurde.
Löschen Sie den Cache und die Cookies von Safari
Safari sammelt Informationen über die von Ihnen besuchten Websites und die von Ihnen geteilten Informationen. Alle diese Informationen werden im Cache und in den Cookies gespeichert, was dazu führt, dass bestimmte Websites schneller geladen werden und die Benutzerfreundlichkeit verbessert wird. Wenn Sie Ihren Cache und Ihre Cookies jedoch nicht löschen, verlangsamt dies Ihren Browser.
Cache löschen in Safari:
- Gehen Sie zu Safari > Einstellungen oder drücken Sie Befehl + Komma.
- Wählen Sie den Erweitert -Tab und aktivieren Sie dann das Kästchen Entwicklermenü in der Menüleiste anzeigen.
- Gehen Sie in der Menüleiste zur Option Entwickeln.
- Klicken Sie im Dropdown-Menü auf Caches leeren.
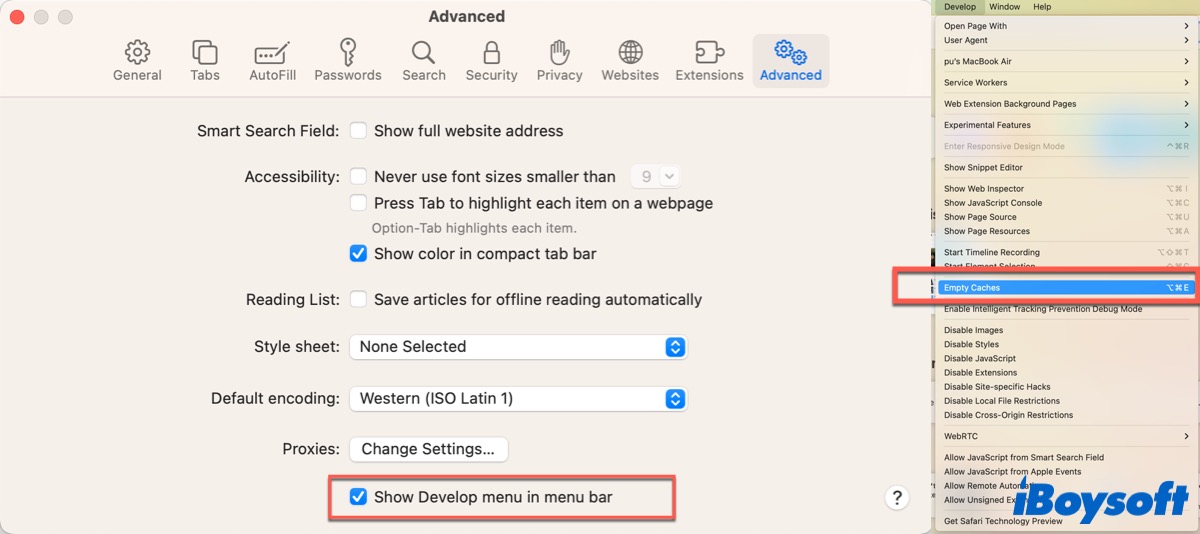
Cookies löschen in Safari:
- Gehen Sie zu den Safari-Einstellungen.
- Gehen Sie zum Datenschutz -Tab und klicken Sie dann auf Website-Daten verwalten.
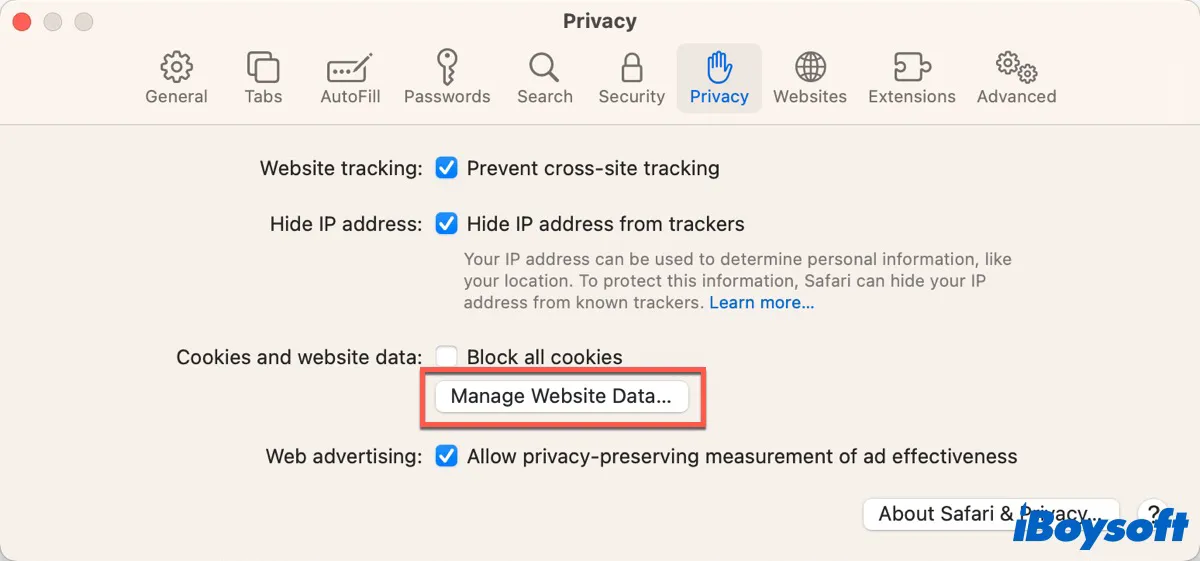
- Klicken Sie auf Alle entfernen.
macOS aktualisieren
Die neuen macOS-Versionen bieten mehr Tools für bessere Leistung und verbessertes Ressourcenmanagement. Möglicherweise enthalten sie auch Fehlerbehebungen. Die neueste macOS-Version ist macOS Sonoma, die auf der WWDC 2023 veröffentlicht wurde, und Sie können versuchen, auf macOS Sonoma zu aktualisieren, um zu überprüfen, ob der Fehler behoben werden kann.
- Klicken Sie auf Systemeinstellungen im Dock.
- Gehen Sie zum Allgemein > Softwareupdate.
- Klicken Sie auf Jetzt aktualisieren, wenn eine verfügbare Version vorhanden ist.
Die Safari-Updates können im Paket enthalten sein. Öffnen Sie Safari nach dem Update erneut und überprüfen Sie, ob das Problem behoben wurde.
Problem gelöst? Wenn ja, vergessen Sie nicht, auf die unten stehenden Buttons zu klicken, um diesen Beitrag mit anderen zu teilen.
FAQ zu Diese Webseite verwendet erheblichen Speicher
- QWie kann ich verhindern, dass Safari sagt, dass diese Webseite signifikanten Arbeitsspeicher belegt?
-
A
Versuchen Sie, alle unnötigen Tabs zu schließen, dann Safari zu beenden und erneut zu öffnen. Oder Sie können den Cache und die Cookies leeren.
- QWas bedeutet es, wenn Ihr Mac sagt, dass diese Webseite signifikanten Arbeitsspeicher belegt?
-
A
Es bedeutet einfach, dass die Webseite mehr Ressourcen als üblich belegt.