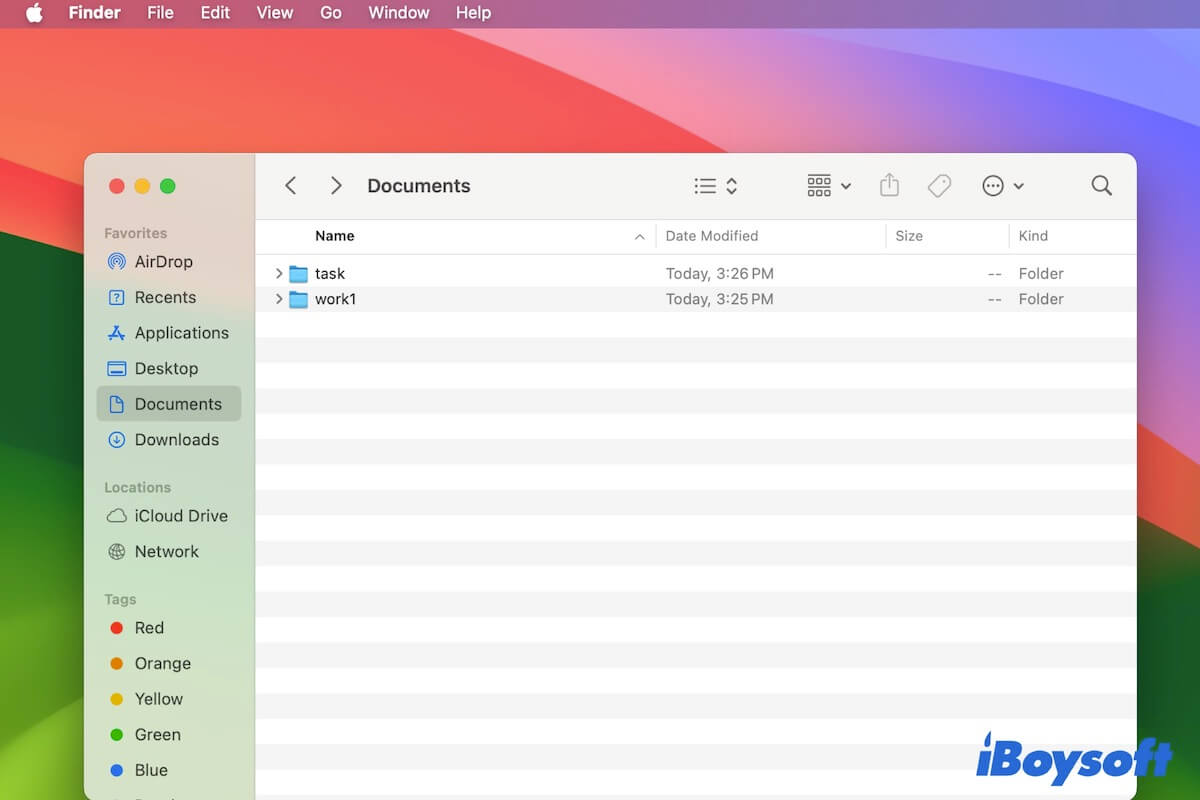Após a atualização para o macOS Ventura ou Sonoma, você percebe que o Finder está lento para abrir pastas grandes juntamente com uma mensagem de "carregamento". Isso é muito estranho, assim como o usuário da Comunidade de Suporte da Apple encontrou:
O meu Finder fica muito lento para carregar pastas grandes, como músicas, vídeos, etc. Leva quase 5 minutos para abrir uma pasta de 50GB. Isso é normal?
Isso é anormal. Se você deseja descobrir por que o Finder do Mac está executando lentamente ao mostrar o conteúdo de uma pasta grande e aprender as soluções alternativas para resolver esse problema, siga esta postagem para tranquilizar suas preocupações.
Soluções para 'Finder lento para mostrar o conteúdo de pastas grandes':
- Reinicie o Finder
- Verifique o espaço disponível no disco
- Redefina o arquivo .plist do Finder
- Desative a pré-visualização de ícones no Finder
- Desligue a sincronização de arquivos do aplicativo de terceiros
- Reconstrua o índice do Spotlight
- Execute o Utilitário de Disco First Aid
- Atualize seu Mac
Por que o Finder demora tanto para carregar pastas grandes?
É difícil identificar as causas exatas, pois diversos fatores podem fazer com que o Finder fique sem resposta ao abrir pastas maiores. No entanto, as razões comuns são as seguintes:
- Erros temporários no sistema.
- Dados de configuração do Finder corrompidos.
- Espaço insuficiente no disco rígido do Mac.
- Interferência de aplicativos de terceiros.
- Forma incorreta de exibição de arquivos no Finder.
- Problemas de hardware.
Compartilhe as razões pelas quais o Finder está lento ao mostrar arquivos em pastas grandes com seus amigos.
Finder está lento para abrir pastas grandes, como consertar?
Se as operações em diretórios grandes ficarem muito lentas no Finder ou se o Finder do Mac travar ao carregar arquivos em pastas grandes, não se preocupe. Você pode tentar essas dicas para resolver esse problema.
Se o Finder está lento para exibir o conteúdo de pastas armazenadas em discos rígidos externos, tente reconectar o disco externo ao Mac ou trocar o cabo USB. Se o Mac está lento para acessar pastas grandes em unidades de rede, verifique primeiro a conexão com a internet.
Reinicie o Finder
Talvez o Finder esteja preso em determinados erros no momento, fazendo com que ele fique sem resposta ao carregar o conteúdo das pastas grandes. Você pode simplesmente sair do Finder, esperar um momento e depois reiniciá-lo para verificar se ele consegue mostrar rapidamente os arquivos nas pastas grandes agora.
Verifique o espaço disponível em disco
Se o Finder estiver lento ao mostrar os arquivos nas pastas, você deve considerar se o espaço de armazenamento do seu Mac está quase cheio ou não. Geralmente, quando o armazenamento disponível em um Mac é inferior a 15% do total, ele ficará lento.
Você pode ir até o menu Apple > Sobre Este Mac > Armazenamento para verificar o uso do armazenamento. Se o seu disco Mac estiver quase cheio, você pode organizar os arquivos no seu Mac e excluir os arquivos desnecessários. No entanto, isso vai custar muito tempo e energia para limpar os arquivos inúteis no seu Mac, pois eles estão espalhados em locais diferentes.
Para simplificar o processo de limpeza de arquivos inúteis, você pode usar iBoysoft DiskGeeker. Essa ferramenta de gerenciamento de disco é capaz de encontrar e excluir diferentes tipos de arquivos inúteis no Mac com apenas alguns cliques.
Veja como:
- Baixe, instale e abra o iBoysoft DiskGeeker no seu Mac.
- Selecione o volume macOS - Data ou Macintosh HD - Data na barra lateral esquerda.
- Escolha "Limpar Lixo" na barra de ferramentas direita.
- Após concluir a verificação, selecione os arquivos inúteis que deseja excluir e clique em "Limpar."

Depois de liberar mais espaço livre no seu Mac, reabra o Finder para verificar se ele consegue abrir pastas grandes rapidamente.
Se o iBoysoft DiskGeeker ajudar a acelerar o desempenho do seu Mac, por favor, recomende-o para outras pessoas.
Redefinir arquivo .plist do Finder
Os arquivos .plist são os arquivos de configuração dos aplicativos que você usa no seu Mac. Quando o Finder está lento para mostrar o conteúdo de pastas grandes, você pode tentar redefinir o arquivo .plist do Finder para verificar se o arquivo .plist corrompido causa esse problema.
Para redefinir o arquivo .plist do Finder:
- Abra o Finder e clique em "Ir" na barra de menu superior, em seguida, escolha "Ir para a Pasta".
- Digite ~/Library/Preferences/com.apple.finder.plist na caixa de pesquisa e pressione Enter.
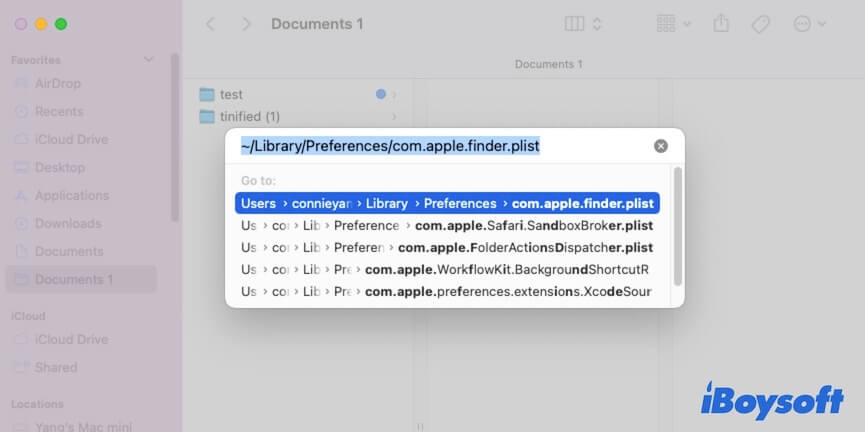
- Selecione o arquivo .plist do Finder e mova-o para a Lixeira.
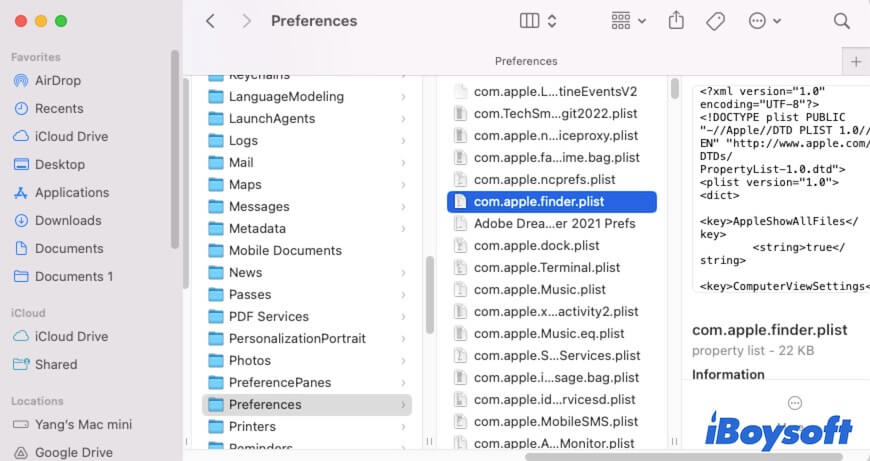
- Reinicie o seu Mac.
Desativar visualização de ícone no Finder
Alguns usuários mostram que visualizar arquivos como ícones no Finder também pode desencadear lentidão ao carregar arquivos em pastas grandes. Isso ocorre porque a visualização de ícone leva algum tempo para carregar as pré-visualizações rápidas dos arquivos na pasta.
Portanto, você pode desabilitar a visualização de ícone para acelerar o Finder na exibição de arquivos em pastas grandes.
- Abra o Finder e clique em "Visualizar" na barra de menu superior.
- Selecione "Mostrar Opções de Visualização" no menu suspenso.
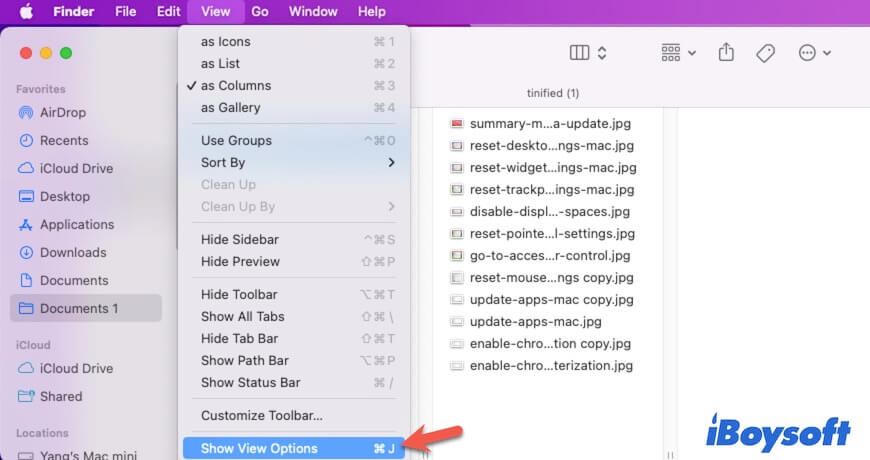
- Na janela pop-up, desmarque "Mostrar visualização de ícone", "Usar datas relativas" e "Calcular todos os tamanhos". Além disso, você precisa clicar em "Usar como Padrão" para aplicar a configuração a todas as pastas do Finder.
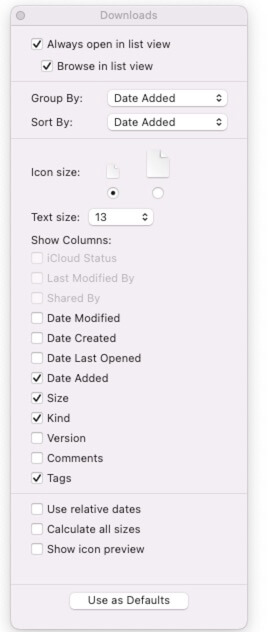
Desativar a sincronização de arquivos do aplicativo de terceiros
Aplicativos de terceiros, como armazenamento em nuvem ou programas antivírus que têm a função de sincronização de arquivos ativada, também podem fazer com que o Finder fique lento ao abrir pastas grandes. Quando você envia uma solicitação para o sistema operacional abrir uma determinada pasta no Finder, ao mesmo tempo, o sistema também aloca alguns recursos para sincronizar a pasta. Assim, para pastas grandes, levará mais tempo para carregar todo o conteúdo nelas.
Você pode desativar a sincronização de arquivo do software de terceiros no seu Mac.
Reconstruir o índice do Spotlight
Quando o Finder está travado em "carregando" os arquivos na pasta grande, reconstruir o índice do Spotlight do Mac pode ajudar a resolver o problema.
- Clique no menu Apple > Preferências do Sistema > Siri e Spotlight (ou Spotlight no macOS Monterey ou anterior).
- Clique em "Privacidade do Spotlight" no painel direito.
- Clique no botão de adicionar (+) e selecione a pasta grande que o sistema não consegue abrir para adicioná-la à lista.
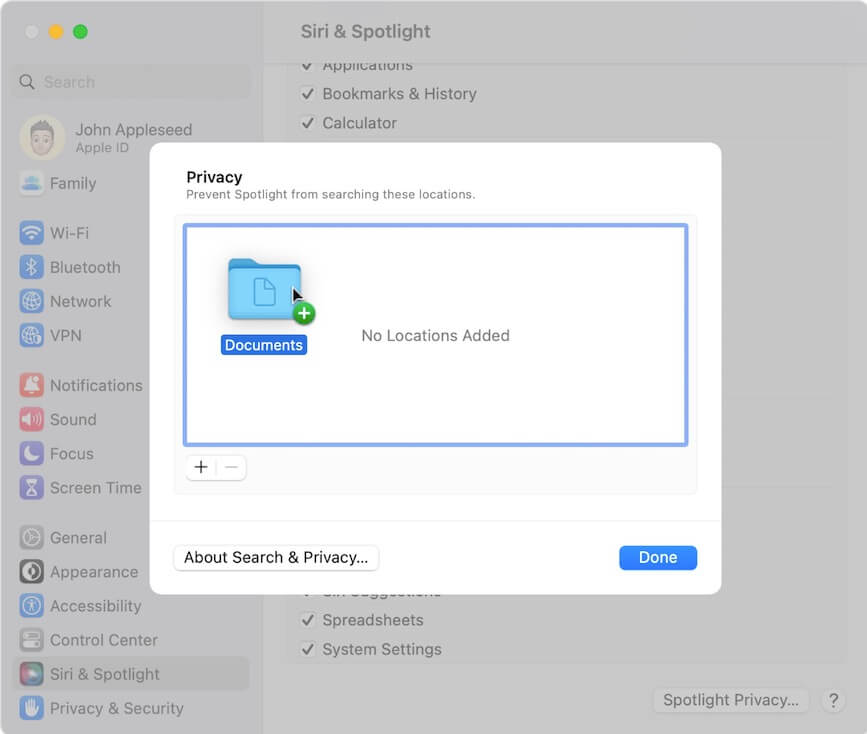
- Selecione a pasta grande adicionada e clique no botão de remover (-) para removê-la da lista.
- Clique em "Concluído".
Isso pode fazer com que o macOS reindexe a pasta grande. Em seguida, verifique se você consegue ver os arquivos nessa pasta grande.
Execute o Utilitário de Disco - Primeiros Socorros
O disco rígido do seu Mac ou disco rígido externo onde as pastas grandes estão armazenadas provavelmente possui alguns erros. Portanto, quando você abre a pasta, os arquivos nela caem em um loop de carregamento.
Você pode executar o Primeiros Socorros no Utilitário de Disco para verificar o disco de destino e reparar os pequenos erros encontrados. Depois disso, tente navegar pela pasta grande no disco novamente.
- Vá para Launchpad > Outros > Utilitário de Disco.
- Selecione o disco e clique em "Primeiros Socorros".
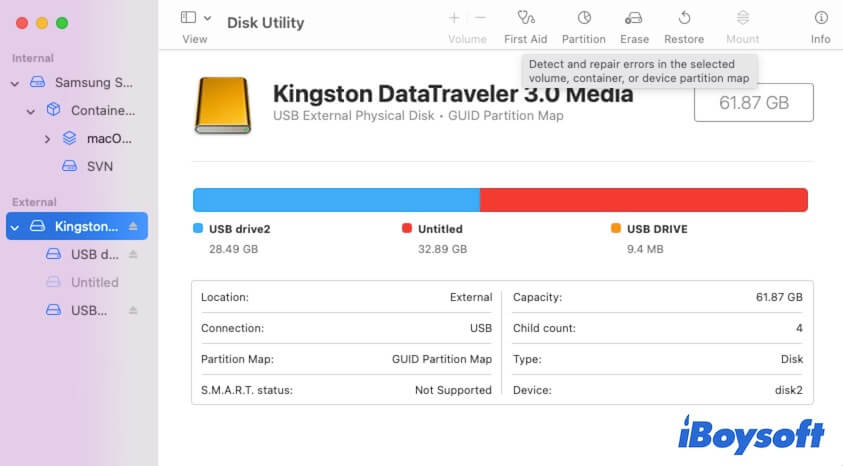
- Clique em Executar na confirmação que aparecer.
- Aguarde até que o Primeiros Socorros termine de verificar e reparar.
Atualize seu Mac
Se as correções acima não resolverem o problema, verifique se há alguma atualização menor disponível. Às vezes, os bugs no sistema atual em execução fazem o Finder carregar o conteúdo das pastas grandes lentamente. Portanto, atualizar seu Mac para a versão mais recente pode trazer correções para esses bugs.
Se esta postagem ajudou a acelerar a velocidade de carregamento de arquivos em pastas grandes no Finder, compartilhe com outras pessoas.