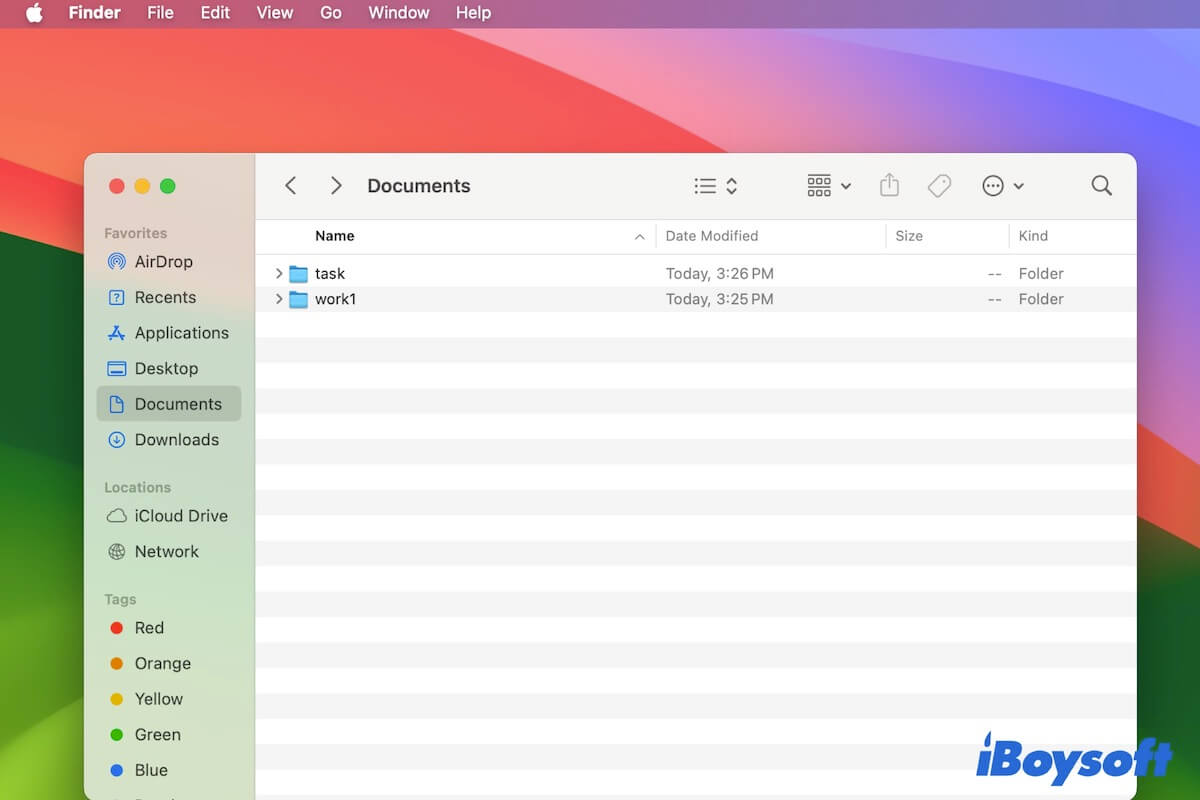Después de actualizar a macOS Ventura o Sonoma, descubres que el Finder tarda en abrir carpetas grandes junto con un mensaje de "cargando". Es muy extraño, tal como le ocurrió a un usuario en la Comunidad de Soporte de Apple:
Mi Finder tarda mucho en cargar carpetas grandes, como música, videos, etc. Tarda casi 5 minutos en abrir una carpeta de 50 GB. ¿Es eso normal?
No es normal. Si quieres saber por qué el Finder de Mac se ejecuta lentamente al mostrar el contenido de una carpeta grande y aprender cómo solucionar este problema, sigue esta publicación para resolver tus preocupaciones.
Solución 'Finder tarda en mostrar el contenido de carpetas grandes':
- Reinicia el Finder
- Verifica el espacio disponible en tu disco
- Restablece el archivo .plist del Finder
- Desactiva la vista previa de iconos en el Finder
- Desactiva la sincronización de archivos de la aplicación de terceros
- Reconstruye el índice de Spotlight
- Ejecuta la herramienta de Primeros Auxilios de Disco
- Actualiza tu Mac
¿Por qué el Finder tarda tanto en cargar carpetas grandes?
Es difícil determinar las causas exactas, ya que diversos factores pueden llevar a que el Finder no responda al abrir carpetas más grandes. Sin embargo, las razones comunes son las siguientes:
- Errores temporales en el sistema.
- Datos de configuración del Finder dañados.
- Insuficiente espacio en el disco duro de Mac.
- Interferencia de aplicaciones de terceros.
- Forma incorrecta de visualización de archivos en el Finder.
- Problemas de hardware.
Comparte las razones por las cuales el Finder se ejecuta lentamente al mostrar archivos en carpetas grandes con tus amigos.
Finder tarda en abrir carpetas grandes, ¿cómo solucionarlo?
Si tus operaciones en directorios grandes se vuelven muy lentas en Finder o si Finder en Mac se queda cargando archivos en carpetas grandes, no te preocupes. Puedes probar estos trucos para resolver este problema.
Si Finder se ejecuta lento para mostrar el contenido de las carpetas que están almacenadas en discos duros externos, intenta reconectar el disco externo a tu Mac o cambiar el cable USB. Si tu Mac es lento al acceder a carpetas grandes en unidades de red, verifica primero la conexión a internet.
Reiniciar Finder
Tal vez Finder está atascado en ciertos errores en este momento, lo que hace que no responda para cargar el contenido de las carpetas grandes. Simplemente puedes cerrar Finder, esperar un momento y luego reiniciarlo para verificar si ahora puede mostrar rápidamente los archivos en las carpetas grandes.
Verificar el espacio disponible en el disco
Si Finder se ejecuta lentamente al mostrar archivos en carpetas, deberías considerar si el espacio de almacenamiento de tu Mac está casi lleno o no. Por lo general, cuando el almacenamiento disponible en un Mac es inferior al 15% del total, funcionará lentamente.
Puedes ir al menú de Apple > Acerca de esta Mac > Almacenamiento para verificar el uso de almacenamiento. Si tu disco Mac está casi lleno, puedes organizar los archivos en tu Mac y eliminar los archivos basura. Sin embargo, llevará mucho tiempo y energía limpiar los archivos inútiles en tu Mac, ya que están dispersos en diferentes ubicaciones.
Para simplificar el proceso de limpieza de archivos basura, puedes usar iBoysoft DiskGeeker. Esta herramienta de administración de discos te ayuda a encontrar y eliminar diferentes tipos de archivos basura en tu Mac con unos pocos clics.
Así es como:
- Descarga gratuita, instala y abre iBoysoft DiskGeeker en tu Mac.
- Selecciona el volumen "macOS - Data" o "Macintosh HD - Data" en la barra lateral izquierda.
- Elige "Limpiar Archivos Basura" en la barra de herramientas derecha.
- Después de que termine de escanear, selecciona los archivos basura que deseas eliminar y haz clic en "Limpiar."

Después de liberar más espacio libre en tu Mac, vuelve a abrir Finder para verificar si puede abrir carpetas grandes rápidamente.
Si iBoysoft DiskGeeker te ayuda a acelerar el rendimiento de tu Mac, por favor recomendalo a otros.
Restablecer el archivo .plist de Finder
Los archivos .plist son los archivos de configuración de las aplicaciones que utilizas en tu Mac. Cuando Finder tarda en mostrar el contenido de una carpeta grande, puedes intentar restablecer el archivo .plist de Finder para verificar si el archivo .plist dañado está causando este problema.
Para restablecer el archivo .plist de Finder:
- Abre Finder y haz clic en "Ir" en la barra de menú superior, luego elige "Ir a la carpeta".
- Ingresa ~/Library/Preferences/com.apple.finder.plist en el cuadro de búsqueda y presiona Return.
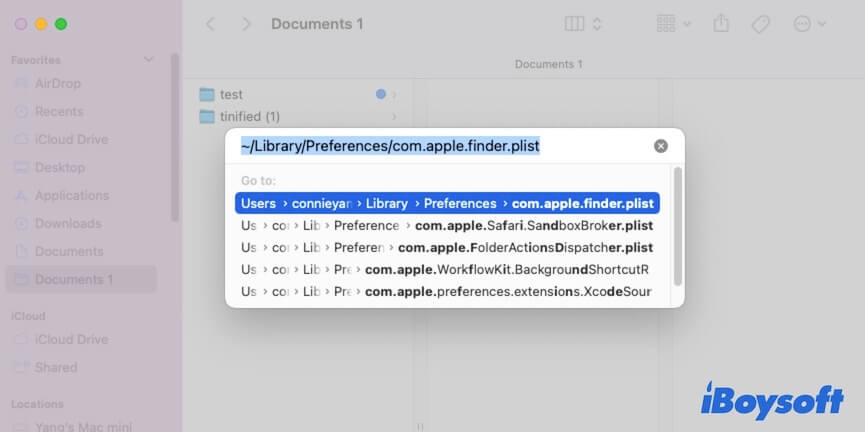
- Selecciona el archivo .plist de Finder y muévelo a la Papelera.
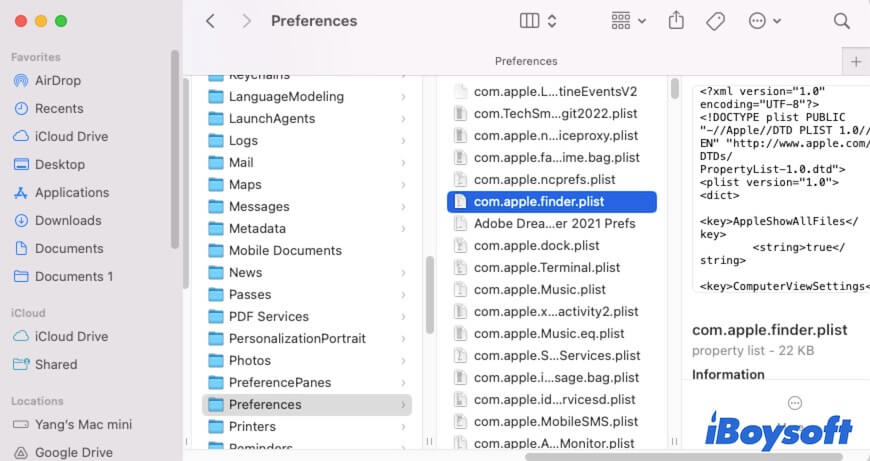
- Reinicia tu Mac.
Deshabilitar la vista previa de iconos en Finder
Algunos usuarios muestran que la vista previa de archivos como iconos en Finder también puede provocar que Finder tarde en cargar archivos en carpetas grandes. Esto se debe a que la vista previa de iconos tomará algo de tiempo para cargar las vistas rápidas de los archivos en la carpeta.
Por lo tanto, puedes deshabilitar la vista previa de iconos para acelerar el rendimiento de Finder al mostrar los archivos en la carpeta grande.
- Abre Finder y haz clic en "Ver" en la barra de menú superior.
- Selecciona "Mostrar opciones de vista" en el menú desplegable.
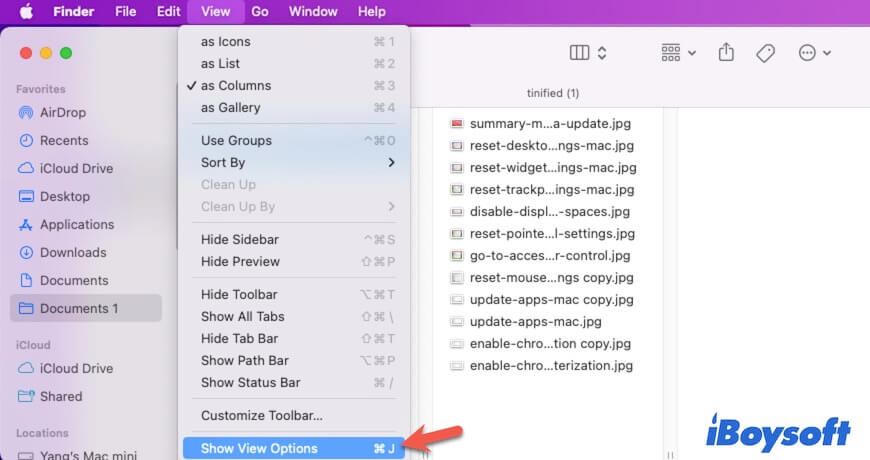
- En la ventana emergente, desmarca "Mostrar vista previa de iconos", "Usar fechas relativas" y "Calcular todos los tamaños". Además, debes hacer clic en "Usar como predeterminados" para aplicar la configuración a todas las carpetas en Finder.
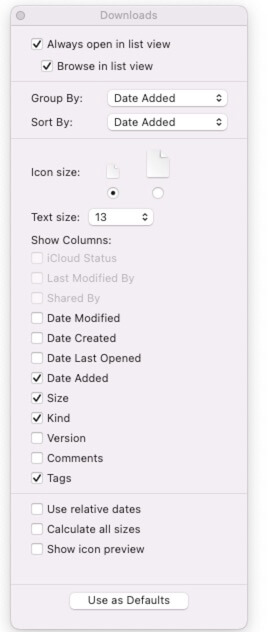
Desactivar la sincronización de archivos de la aplicación de terceros
Las aplicaciones de terceros como servicios de almacenamiento en la nube o programas antivirus que tienen habilitada la función de sincronización de archivos también pueden hacer que Finder tarde en abrir carpetas grandes. Cuando envías una solicitud al sistema operativo para abrir una carpeta determinada en Finder, al mismo tiempo, el sistema también asigna algunos recursos para sincronizar la carpeta. Por lo tanto, para carpetas grandes, llevará más tiempo cargar todo el contenido.
Puedes desactivar la sincronización de archivos del software de terceros en tu Mac.
Reconstruir el índice de Spotlight
Cuando Finder se queda "cargando" los archivos en la carpeta grande, reconstruir el índice de Spotlight de Mac puede ayudarte a salir del dilema.
- Haz clic en el menú de Apple > Configuración del sistema > Siri y Spotlight (o Spotlight en macOS Monterey o versiones anteriores).
- Haz clic en "Privacidad de Spotlight" en el panel derecho.
- Haz clic en el botón de agregar (+) y selecciona la carpeta grande que el sistema no puede abrir para agregarla a la lista.
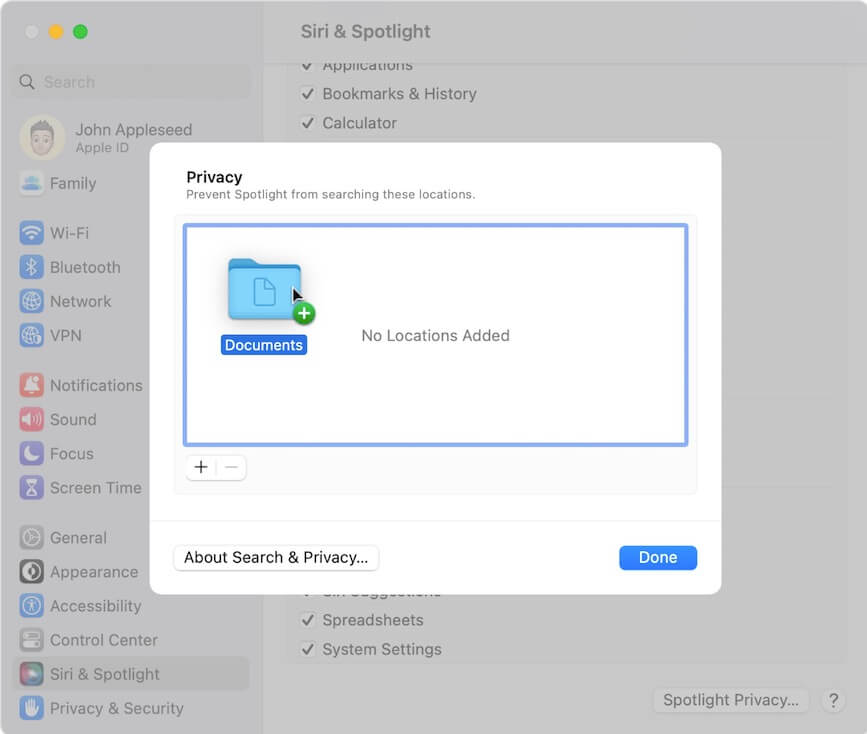
- Selecciona la carpeta grande agregada y haz clic en el botón de eliminar (-) para quitarla de la lista.
- Haz clic en "Hecho".
Esto puede hacer que macOS reindexe la carpeta grande. Luego, puedes verificar si puedes ver los archivos en esa carpeta grande.
Ejecuta el Primeros Auxilios del Utilidad de Disco
Probablemente el disco duro de tu Mac o el disco duro externo donde se encuentran las carpetas grandes tenga algunos errores. Por lo tanto, cuando abres la carpeta, los archivos en ella se quedan en un bucle de carga.
Puedes ejecutar el Primeros Auxilios en la Utilidad de Disco para verificar el disco de destino y reparar los pequeños errores encontrados. Después de eso, intenta navegar nuevamente por la carpeta grande en la unidad.
- Ve a Launchpad > Otros > Utilidad de Disco.
- Selecciona el disco y haz clic en "Primeros Auxilios".
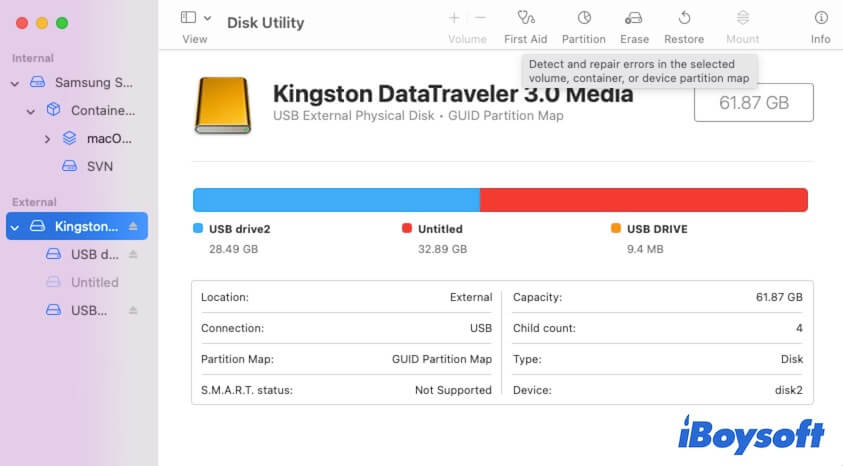
- Haz clic en Ejecutar en la confirmación emergente.
- Espera a que el Primeros Auxilios termine de verificar y reparar.
Actualiza tu Mac
Si las soluciones anteriores no pueden resolver el problema, verifica si hay alguna actualización menor disponible. A veces, los errores en el sistema actual que estás utilizando hacen que Finder cargue lentamente el contenido en las carpetas grandes. Por lo tanto, actualizar tu Mac a la última versión puede incluir parches para solucionar estos errores.
Si esta publicación te ayuda a acelerar la velocidad a la que Finder carga archivos en carpetas grandes, compártela con otros.