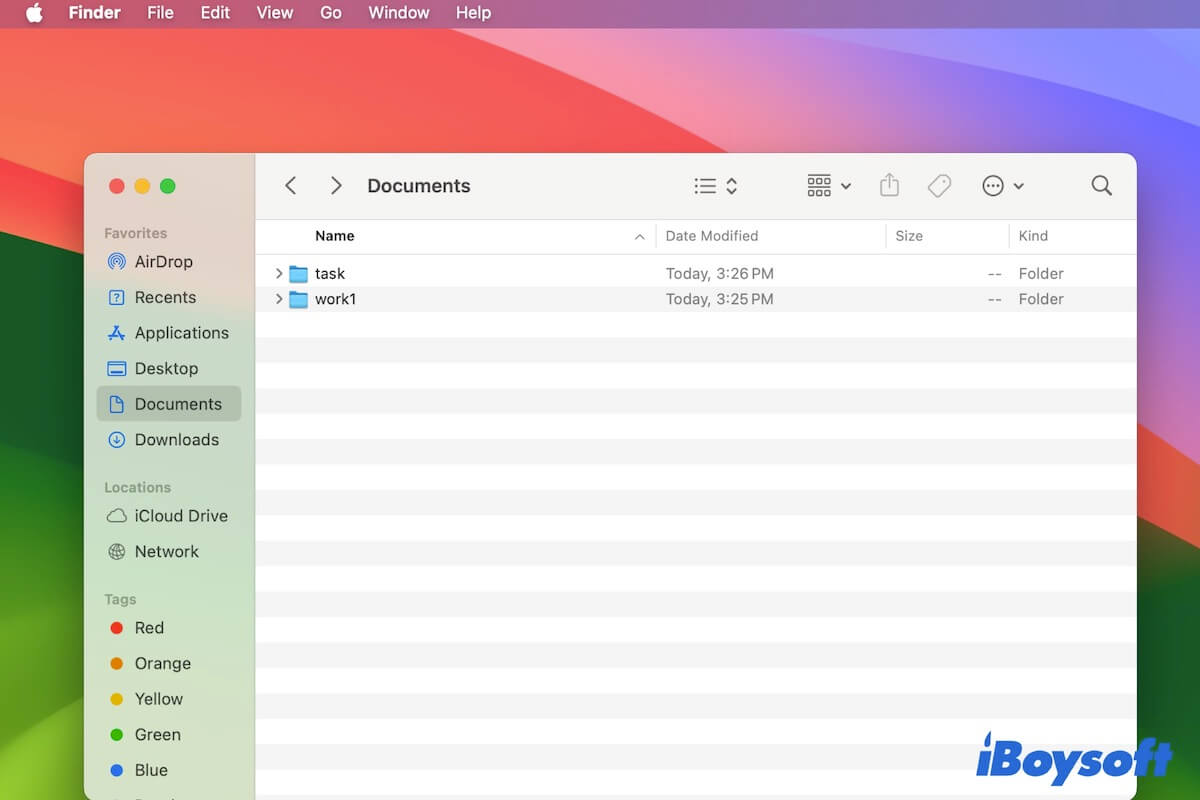Après la mise à niveau vers macOS Ventura ou Sonoma, vous constatez que le Finder est lent à ouvrir de grands dossiers avec un message de "chargement". C'est étrange, tout comme l'a rencontré un utilisateur de la communauté de support Apple :
Mon Finder devient très lent à charger de grands dossiers, tels que la musique, les vidéos, etc. Il faut presque 5 minutes pour ouvrir un dossier de 50 Go. Est-ce normal ?
Ce n'est pas normal. Si vous voulez savoir pourquoi le Finder Mac fonctionne lentement pour afficher le contenu d'un grand dossier et apprendre des solutions pour résoudre ce problème, suivez ce post pour dissiper vos inquiétudes.
Résolvez le problème de "Finder lent à afficher le contenu d'un grand dossier" :
- Relancer Finder
- Vérifier l'espace disque disponible
- Réinitialiser le fichier .plist de Finder
- Désactiver l'aperçu des icônes dans Finder
- Désactiver la synchronisation de fichiers de l'application tierce
- Reconstruire l'index Spotlight
- Lancer l'Utilitaire de disque en premier
- Mettre à jour votre Mac
Pourquoi votre Finder met-il autant de temps à charger de grands dossiers ?
Il est difficile de comprendre exactement les causes car divers coupables peuvent rendre le Finder non réactif lors de l'ouverture de grands dossiers. Néanmoins, les raisons courantes sont les suivantes :
- Erreurs temporaires dans le système.
- Données de configuration de Finder corrompues.
- Espace insuffisant sur le disque dur Mac.
- Interférence d'une application tierce.
- Mauvaise configuration de l'affichage des fichiers dans Finder.
- Problèmes matériels.
Expliquer les raisons pour lesquelles Find s'exécute lentement pour afficher les fichiers dans de grands dossiers à vos amis.
Finder est lent à ouvrir de grands dossiers, comment réparer ?
Si vos opérations sur de grands répertoires deviennent très lentes dans Finder ou si Finder sur Mac reste bloqué lors du chargement de fichiers dans de grands dossiers, ne vous inquiétez pas. Vous pouvez essayer ces astuces pour résoudre ce problème.
Si Finder est lent à afficher le contenu des dossiers stockés sur des disques durs externes, essayez de reconnecter le disque externe à votre Mac ou de changer de câble USB. Si votre Mac est lent à accéder aux grands dossiers des lecteurs réseau, vérifiez d'abord la connexion Internet.
Relancer Finder
Peut-être que Finder est actuellement bloqué sur certaines erreurs, ce qui l'empêche de charger les contenus des grands dossiers. Vous pouvez simplement quitter Finder, attendre un moment, puis le relancer pour vérifier s'il peut afficher rapidement les fichiers dans les grands dossiers maintenant.
Vérifier l'espace disque disponible
Si votre Finder fonctionne lentement lors de l'affichage des fichiers dans les dossiers, vous devriez envisager si l'espace de stockage de votre Mac est presque plein ou non. Habituellement, lorsque l'espace de stockage disponible sur un Mac est inférieur à 15% du total, il va fonctionner lentement.
Vous pouvez aller dans le menu Pomme > À propos de ce Mac > Stockage pour vérifier votre utilisation de l'espace de stockage. Si votre disque Mac est presque plein, vous pouvez organiser les fichiers sur votre Mac et supprimer les fichiers indésirables. Cependant, cela vous coûtera beaucoup de temps et d'énergie pour nettoyer les fichiers inutiles sur votre Mac car ils sont dispersés dans différents emplacements.
Pour simplifier le processus de nettoyage des fichiers indésirables, vous pouvez utiliser iBoysoft DiskGeeker. Cet outil de gestion de disque permet de trouver et de supprimer différents types de fichiers indésirables sur votre Mac en quelques clics.
Voici comment procéder :
- Téléchargez, installez et ouvrez iBoysoft DiskGeeker sur votre Mac.
- Sélectionnez le volume macOS - Données ou Macintosh HD - Données dans la barre latérale gauche.
- Choisissez "Nettoyer les fichiers indésirables" dans la barre d'outils droite.
- Après la fin de l'analyse, sélectionnez les fichiers indésirables que vous souhaitez supprimer et cliquez sur "Nettoyer".

Après avoir libéré beaucoup plus d'espace libre sur votre Mac, rouvrez Finder pour vérifier s'il peut ouvrir rapidement de grands dossiers.
Si iBoysoft DiskGeeker vous aide à accélérer les performances de votre Mac, veuillez le recommander aux autres.
Réinitialiser le fichier .plist de Finder
Les fichiers .plist sont les fichiers de configuration des applications que vous utilisez sur votre Mac. Lorsque le Finder met du temps à afficher le contenu de dossiers volumineux, vous pouvez essayer de réinitialiser le fichier .plist du Finder pour vérifier si le fichier .plist corrompu est la cause de ce problème.
Pour réinitialiser le fichier .plist du Finder:
- Ouvrez le Finder et cliquez sur "Aller" dans la barre de menus, puis choisissez "Aller au dossier".
- Saisissez ~/Library/Preferences/com.apple.finder.plist dans la boîte de recherche et appuyez sur Entrée.
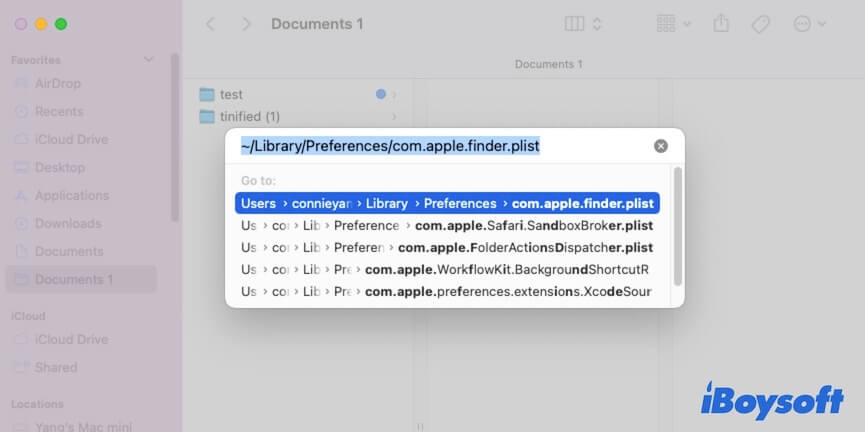
- Sélectionnez le fichier .plist du Finder et déplacez-le vers la corbeille.
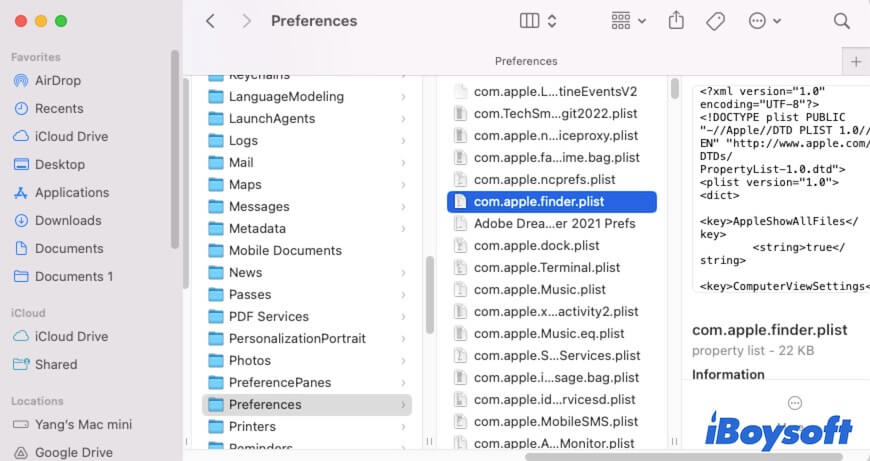
- Redémarrez votre Mac.
Désactiver l'aperçu des icônes dans le Finder
Certains utilisateurs affirment que l'aperçu des fichiers sous forme d'icônes dans le Finder peut également provoquer un ralentissement du chargement des fichiers dans les dossiers volumineux. Cela est dû au fait que l'aperçu des icônes prend du temps pour charger un aperçu rapide des fichiers dans le dossier.
Vous pouvez donc désactiver l'aperçu des icônes pour accélérer l'affichage des fichiers dans les dossiers volumineux.
- Ouvrez le Finder et cliquez sur "Affichage" dans la barre de menus.
- Sélectionnez "Afficher les options d'affichage" dans le menu déroulant.
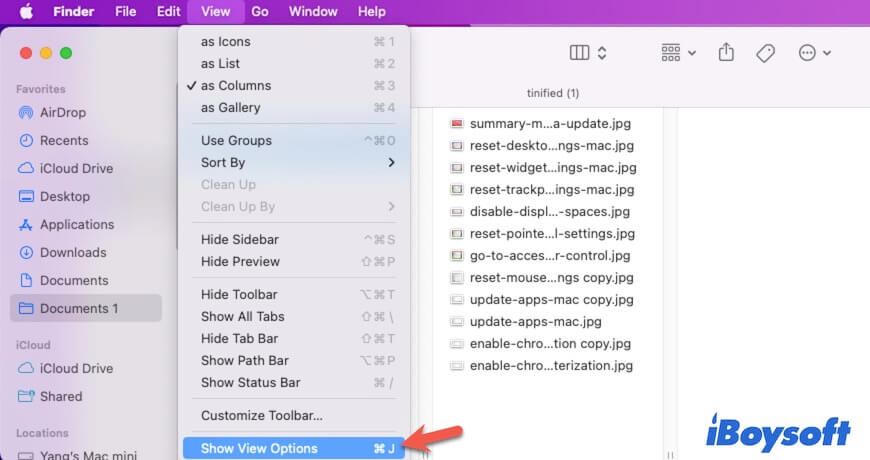
- Dans la fenêtre contextuelle, décochez "Afficher l'aperçu des icônes", "Utiliser les dates relatives" et "Calculer toutes les tailles". Vous devez également cliquer sur "Utiliser par défaut" pour appliquer ce paramètre à tous les dossiers du Finder.
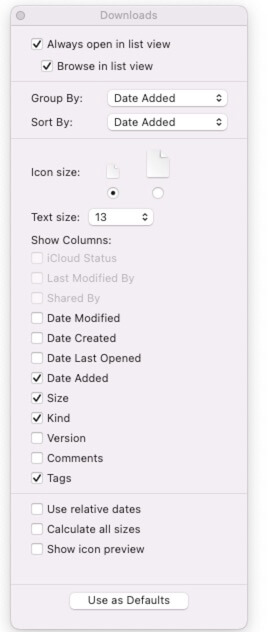
Désactiver la synchronisation de fichiers de l'application tierce
Des applications tierces telles que les services de stockage cloud ou les programmes antivirus qui ont activé la fonction de synchronisation de fichiers peuvent également provoquer un ralentissement de l'ouverture des dossiers volumineux dans le Finder. Lorsque vous envoyez une demande d'ouverture d'un certain dossier dans le Finder, le système alloue également des ressources pour synchroniser le dossier. Ainsi, pour les dossiers volumineux, il faudra plus de temps pour charger tout leur contenu.
Vous pouvez désactiver la synchronisation de fichiers du logiciel tiers sur votre Mac.
Reconstruire l'index Spotlight
Lorsque le Finder reste bloqué sur "chargement" des fichiers dans le dossier volumineux, reconstruire l'index Mac Spotlight peut vous aider à résoudre ce problème.
- Cliquez sur le menu Pomme > Préférences Système > Siri & Spotlight (ou Spotlight sur macOS Monterey ou version antérieure).
- Cliquez sur "Confidentialité de Spotlight" dans le panneau de droite.
- Cliquez sur le bouton d'ajout (+) et sélectionnez le grand dossier que le système ne peut pas ouvrir pour l'ajouter à la liste.
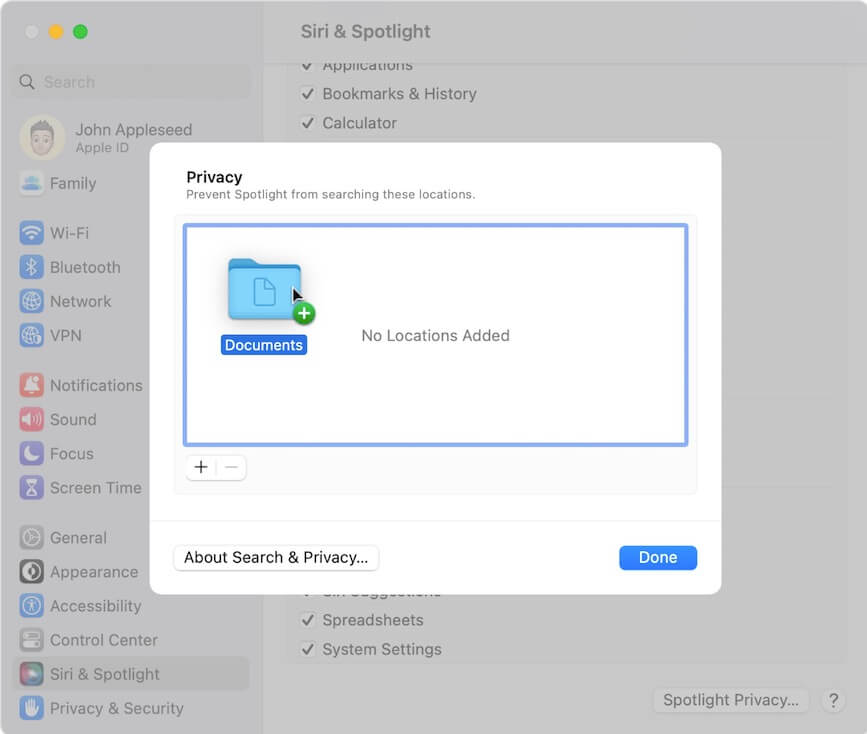
- Sélectionnez le grand dossier ajouté et cliquez sur le bouton de suppression (-) pour le retirer de la liste.
- Cliquez sur "Terminé".
Cela peut permettre à macOS de réindexer le grand dossier. Ensuite, vous pouvez vérifier si vous pouvez voir les fichiers dans ce grand dossier.
Exécutez l'utilitaire de disque en premier
Le disque dur de votre Mac, ou le disque dur externe où les grands dossiers sont stockés, a probablement des erreurs. Ainsi, lorsque vous ouvrez le dossier, les fichiers qu'il contient sont pris dans une boucle de chargement.
Vous pouvez exécuter l'utilitaire de disque pour vérifier le disque cible et réparer les petites erreurs trouvées. Ensuite, essayez de parcourir à nouveau le grand dossier sur le disque.
- Allez dans Launchpad > Autres > Utilitaire de disque.
- Sélectionnez le disque et cliquez sur "Premiers secours".
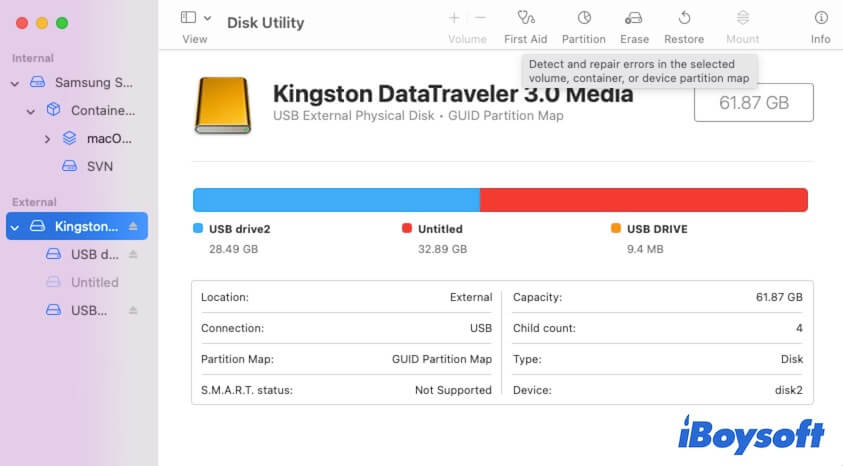
- Cliquez sur Exécuter sur la confirmation qui apparaît.
- Attendez que les premiers secours finissent de vérifier et réparer.
Mettez à jour votre Mac
Si les correctifs ci-dessus ne résolvent pas le problème, vérifiez s'il y a une mise à jour mineure disponible. Parfois, les bogues dans le système actuel que vous utilisez font que le Finder charge lentement le contenu des grands dossiers. Ainsi, mettre à jour votre Mac vers la dernière version peut apporter des correctifs pour résoudre ces bogues.
Si ce message vous aide à accélérer la vitesse à laquelle le Finder charge les fichiers dans les grands dossiers, partagez-le avec d'autres.