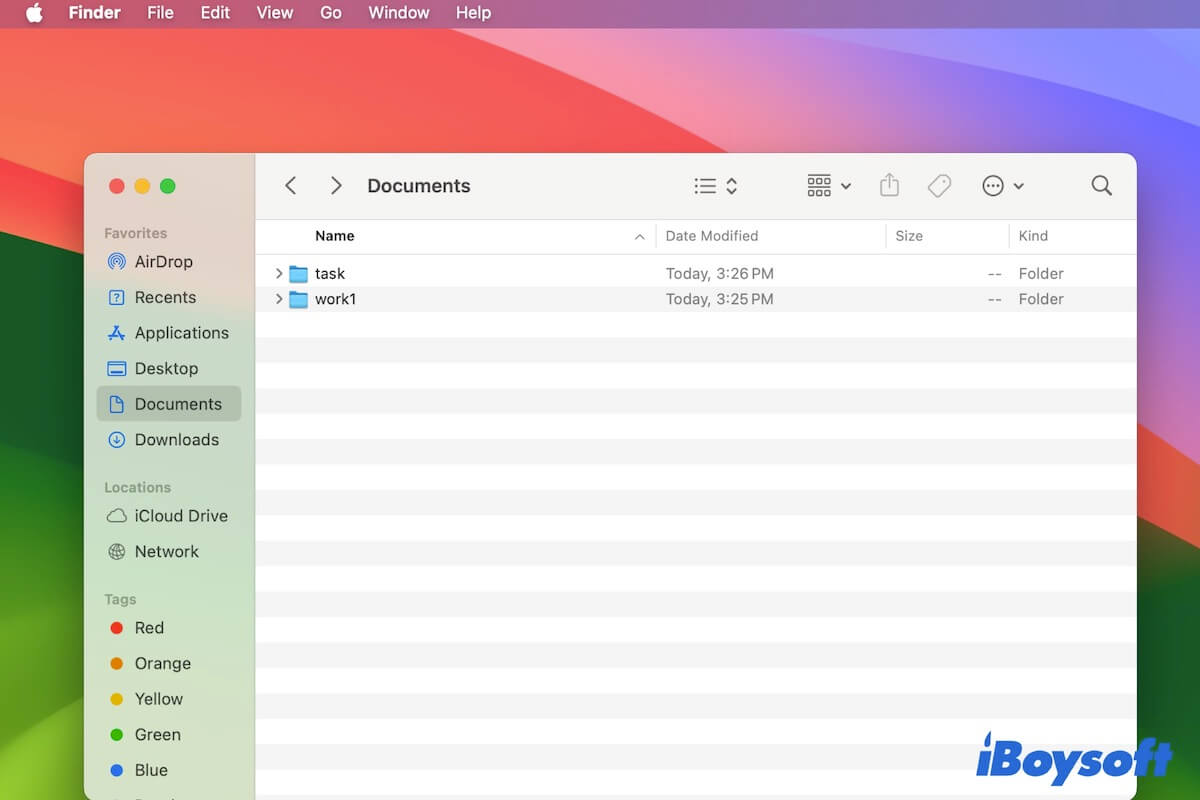Nach dem Upgrade auf macOS Ventura oder Sonoma stellen Sie fest, dass der Finder langsam große Ordner öffnet und dabei eine "Lade"-Nachricht angezeigt wird. Es ist so seltsam, genau wie der Nutzer aus der Apple Support Community berichtet hat:
Mein Finder wird sehr langsam beim Laden großer Ordner wie Musik, Videos usw. Es dauert fast 5 Minuten, um einen Ordner mit 50 GB zu öffnen. Ist das normal?
Das ist nicht normal. Wenn Sie herausfinden möchten, warum der Mac Finder träge ist, um den Inhalt eines großen Ordners anzuzeigen, und die Lösungen für dieses Problem erfahren möchten, folgen Sie diesem Beitrag, um Ihre Bedenken zu zerstreuen.
Beheben Sie 'Finder langsam beim Anzeigen von Inhalten großer Ordner':
- Finder neu starten
- Verfügbaren Festplattenspeicher überprüfen
- .plist-Datei des Finders zurücksetzen
- Icon-Vorschau im Finder deaktivieren
- Dateisynchronisation der Drittanbieter-App deaktivieren
- Spotlight-Index neu erstellen
- Disk Utility First Aid ausführen
- Mac aktualisieren
Warum benötigt Ihr Finder so lange zum Laden großer Ordner?
Es ist schwierig, die genauen Ursachen zu ermitteln, da verschiedene Täter dazu führen können, dass der Finder nicht reagiert, wenn größere Ordner geöffnet werden. Die häufigsten Gründe sind jedoch:
- Vorübergehende Fehler im System.
- Beschädigte Finder-Konfigurationsdaten.
- Unzureichender Speicherplatz auf der Mac-Festplatte.
- Drittanbieter-Störungen.
- Falsche Anzeigeart von Finder-Dateien.
- Hardware-Probleme.
Erklären Sie Ihren Freunden die Gründe, warum der Finder langsam ist, um Dateien in großen Ordnern anzuzeigen.
Finder ist langsam beim Öffnen großer Ordner, wie behebe ich es?
Wenn Ihre Vorgänge in großen Verzeichnissen im Finder sehr langsam werden oder der Mac Finder beim Laden von Dateien in großen Ordnern stecken bleibt, keine Sorge. Sie können diese Tricks ausprobieren, um das Problem zu beheben.
Wenn der Finder langsam ist, um den Inhalt von Ordnern anzuzeigen, die auf externen Festplatten gespeichert sind, versuchen Sie, das externe Laufwerk mit Ihrem Mac erneut zu verbinden oder ein USB-Kabel zu wechseln. Wenn Ihr Mac langsam auf die großen Ordner auf Netzlaufwerken zugreift, überprüfen Sie zunächst die Internetverbindung.
Finder neu starten
Möglicherweise steckt der Finder derzeit bei bestimmten Fehlern fest, wodurch er nicht reagiert, um die Inhalte in den großen Ordnern zu laden. Sie können einfach den Finder beenden, einen Moment warten und ihn dann neu starten, um zu überprüfen, ob er jetzt schnell die Dateien in den großen Ordnern anzeigen kann.
Überprüfen Sie Ihren verfügbaren Festplattenspeicher
Wenn Ihr Finder langsam wird, wenn er Dateien in Ordnern anzeigt, sollten Sie überlegen, ob Ihr Mac-Speicher fast voll ist oder nicht. In der Regel läuft ein Mac träge, wenn der verfügbare Speicher weniger als 15% des Gesamtspeichers beträgt.
Sie können zum Apple-Menü gehen > Über diesen Mac > Speicher, um Ihre Speicherauslastung zu überprüfen. Wenn Ihre Mac-Festplatte fast voll ist, können Sie die Dateien auf Ihrem Mac organisieren und die Junk-Dateien löschen. Es kostet jedoch viel Zeit und Energie, die nutzlosen Dateien auf Ihrem Mac zu bereinigen, da sie an verschiedenen Orten verstreut sind.
Um den Prozess der Bereinigung von Junk-Dateien zu vereinfachen, können Sie iBoysoft DiskGeeker verwenden. Dieses Festplattenverwaltungstool unterstützt das Auffinden und Löschen verschiedener Arten von Junk-Dateien auf Ihrem Mac durch wenige Klicks.
So geht's:
- Kostenlos auf Ihren Mac herunterladen, installieren und öffnen Sie iBoysoft DiskGeeker.
- Wählen Sie auf der linken Seitenleiste das macOS - Data oder Macintosh HD - Data Volume aus.
- Wählen Sie in der rechten Symbolleiste "Junk bereinigen".
- Nach Abschluss des Scans wählen Sie die Junk-Dateien aus, die Sie löschen möchten, und klicken Sie auf "Bereinigen."

Nachdem Sie viel freien Speicherplatz auf Ihrem Mac freigegeben haben, öffnen Sie den Finder erneut, um zu überprüfen, ob er große Ordner schnell öffnen kann.
Wenn iBoysoft DiskGeeker Ihnen geholfen hat, die Leistung Ihres Mac zu beschleunigen, empfehlen Sie es bitte weiter.
.plist-Datei des Finders zurücksetzen
Die .plist-Dateien sind die Konfigurationsdateien der Apps, die Sie auf Ihrem Mac verwenden. Wenn der Finder langsam ist, um den Inhalt großer Ordner anzuzeigen, können Sie versuchen, die Finder .plist-Datei zurückzusetzen, um zu überprüfen, ob die beschädigte Finder .plist-Datei dieses Problem verursacht.
Um die Finder .plist-Datei zurückzusetzen:
- Öffnen Sie den Finder und klicken Sie auf "Gehe" in der Menüleiste oben, wählen Sie dann "Gehe zu Ordner".
- Geben Sie ~/Library/Preferences/com.apple.finder.plist in das Suchfeld ein und drücken Sie die Eingabetaste.
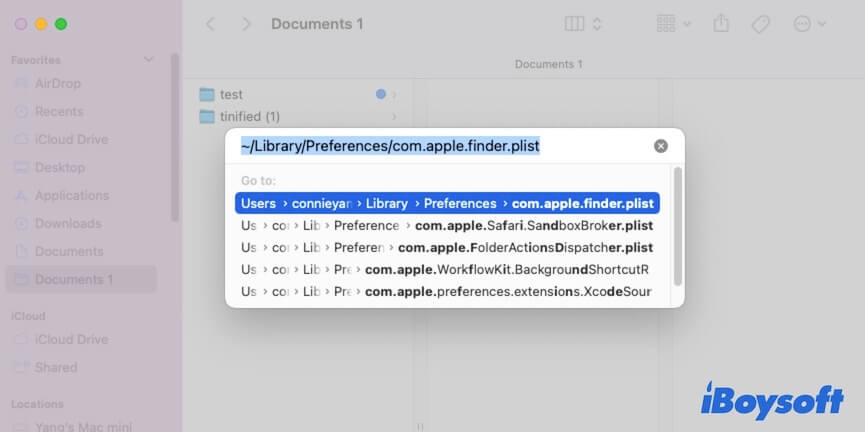
- Wählen Sie die Finder .plist-Datei aus und verschieben Sie sie in den Papierkorb.
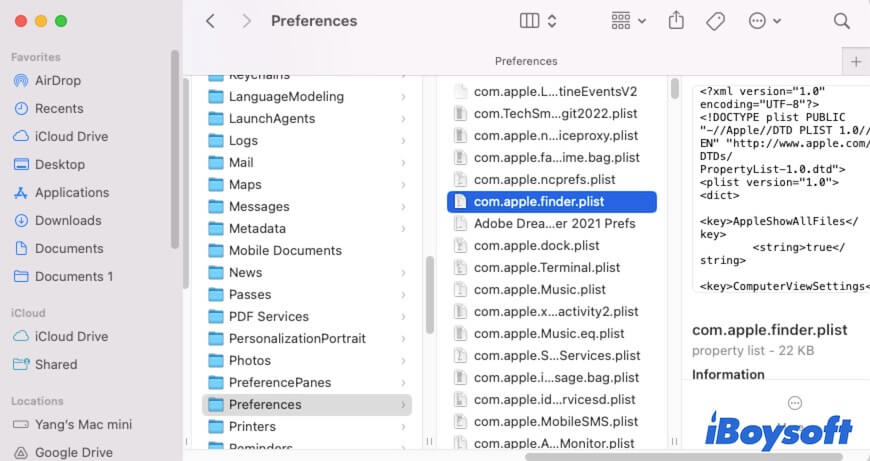
- Starten Sie Ihren Mac neu.
Icon-Vorschau im Finder deaktivieren
Einige Benutzer zeigen, dass das Vorschauen von Dateien als Symbole im Finder auch dazu führen kann, dass der Finder langsam ist, um Dateien in großen Ordnern zu laden. Das liegt daran, dass die Icon-Vorschau einige Zeit benötigt, um die schnellen Einblicke in die Dateien im Ordner zu laden.
Sie können daher die Icon-Vorschau deaktivieren, um den Finder zu beschleunigen, um die Dateien im großen Ordner anzuzeigen.
- Öffnen Sie den Finder und klicken Sie auf "Darstellung" in der Menüleiste oben.
- Wählen Sie im Dropdown-Menü "Darstellungsoptionen anzeigen".
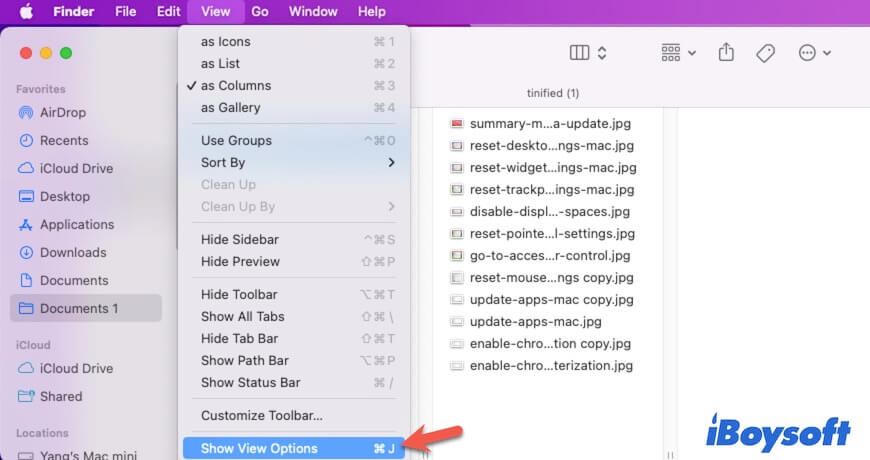
- Deaktivieren Sie im Popup-Fenster "Icon-Vorschau anzeigen", "Relative Daten verwenden" und "Alle Größen berechnen". Außerdem müssen Sie auf "Als Standard verwenden" klicken, um die Einstellung auf alle Ordner im Finder anzuwenden.
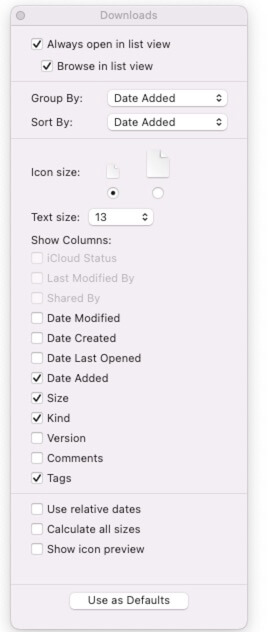
Dateisynchronisierung der Drittanbieter-App deaktivieren
Drittanbieter-Anwendungen wie Cloud-Speicher oder Antivirenprogramme, die die Dateisynchronisierungsfunktion aktiviert haben, können ebenfalls dazu führen, dass der Finder langsam ist, um große Ordner zu öffnen. Wenn Sie eine Anforderung an das Betriebssystem senden, einen bestimmten Ordner im Finder zu öffnen, weist das System gleichzeitig auch Ressourcen zur Synchronisierung des Ordners zu. Daher dauert es bei großen Ordnern länger, alle Inhalte zu laden.
Sie können die Dateisynchronisierung der Drittanbieter-Software auf Ihrem Mac deaktivieren.
Spotlight-Index neu erstellen
Wenn der Finder bei "Laden" der Dateien in einem großen Ordner eingefroren ist, kann das Neuerstellen des Mac Spotlight-Index Ihnen aus dem Dilemma heraushelfen.
- Klicken Sie auf das Apple-Menü > Systemeinstellungen > Siri & Spotlight (oder Spotlight unter macOS Monterey oder früher).
- Klicken Sie auf "Spotlight-Datenschutz" im rechten Bereich.
- Klicken Sie auf die Hinzufügen-Schaltfläche (+) und wählen Sie den großen Ordner aus, den das System nicht öffnen kann, um ihn zur Liste hinzuzufügen.
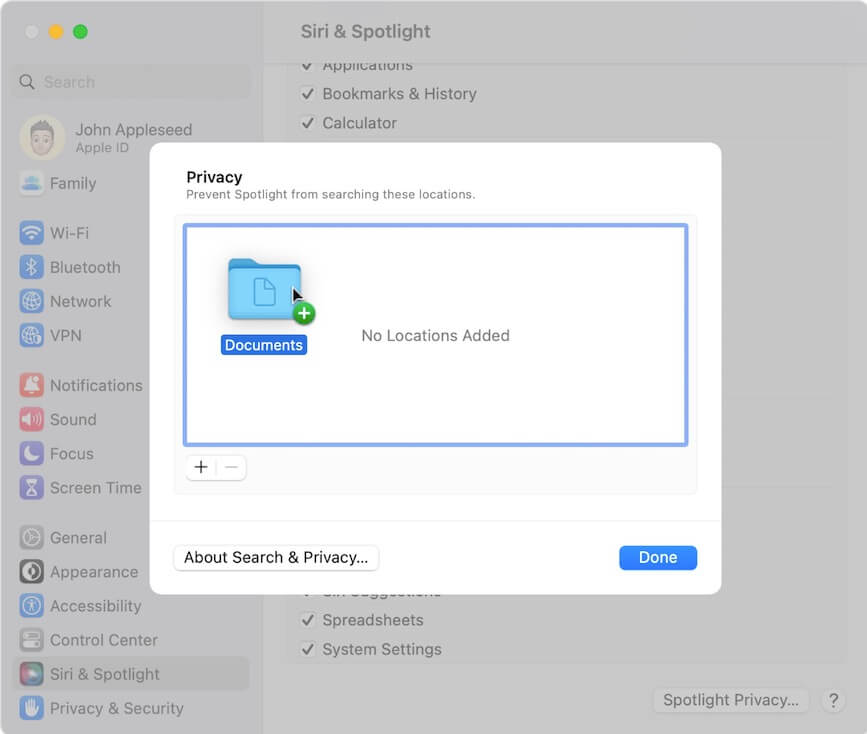
- Wählen Sie den hinzugefügten großen Ordner aus und klicken Sie auf die Entfernen-Schaltfläche (-), um ihn aus der Liste zu entfernen.
- Klicken Sie auf "Fertig".
Dadurch kann macOS den großen Ordner neu indizieren. Anschließend können Sie überprüfen, ob Sie die Dateien in diesem großen Ordner sehen können.
Führen Sie zuerst die Erste Hilfe von "Festplatten-Dienstprogramm" aus
Ihre Mac-Festplatte oder externe Festplatte, auf der sich die großen Ordner befinden, hat wahrscheinlich einige Fehler. Wenn Sie also den Ordner öffnen, werden die Dateien darin in einer Endlosschleife geladen.
Sie können die Erste Hilfe in "Festplatten-Dienstprogramm" ausführen, um die Zielfestplatte zu überprüfen und gefundene kleine Fehler zu reparieren. Versuchen Sie dann erneut, den großen Ordner auf dem Laufwerk zu durchsuchen.
- Gehen Sie zu Launchpad > Andere > Festplatten-Dienstprogramm.
- Wählen Sie das Laufwerk aus und klicken Sie auf "Erste Hilfe".
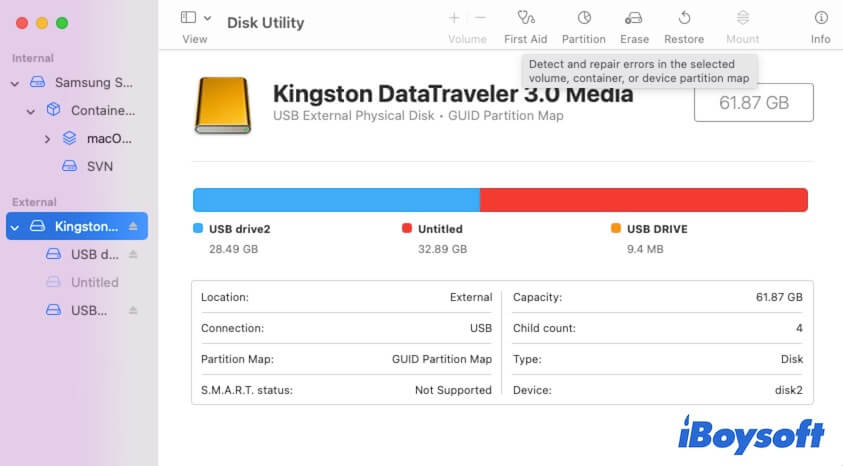
- Klicken Sie auf "Ausführen" in der Bestätigung.
- Warten Sie, bis die Erste Hilfe die Überprüfung und Reparatur abgeschlossen hat.
Aktualisieren Sie Ihr Mac-Betriebssystem
Wenn die oben genannten Lösungen das Problem nicht beheben können, überprüfen Sie, ob ein kleines Update verfügbar ist. Manchmal führen Fehler im aktuellen System dazu, dass Finder den Inhalt der großen Ordner langsam lädt. Durch Aktualisieren Ihres Mac-Betriebssystems auf die neueste Version können Patches zur Behebung dieser Fehler enthalten sein.
Wenn dieser Beitrag dazu beiträgt, die Geschwindigkeit zu erhöhen, mit der Finder Dateien in großen Ordnern lädt, teilen Sie ihn mit anderen.