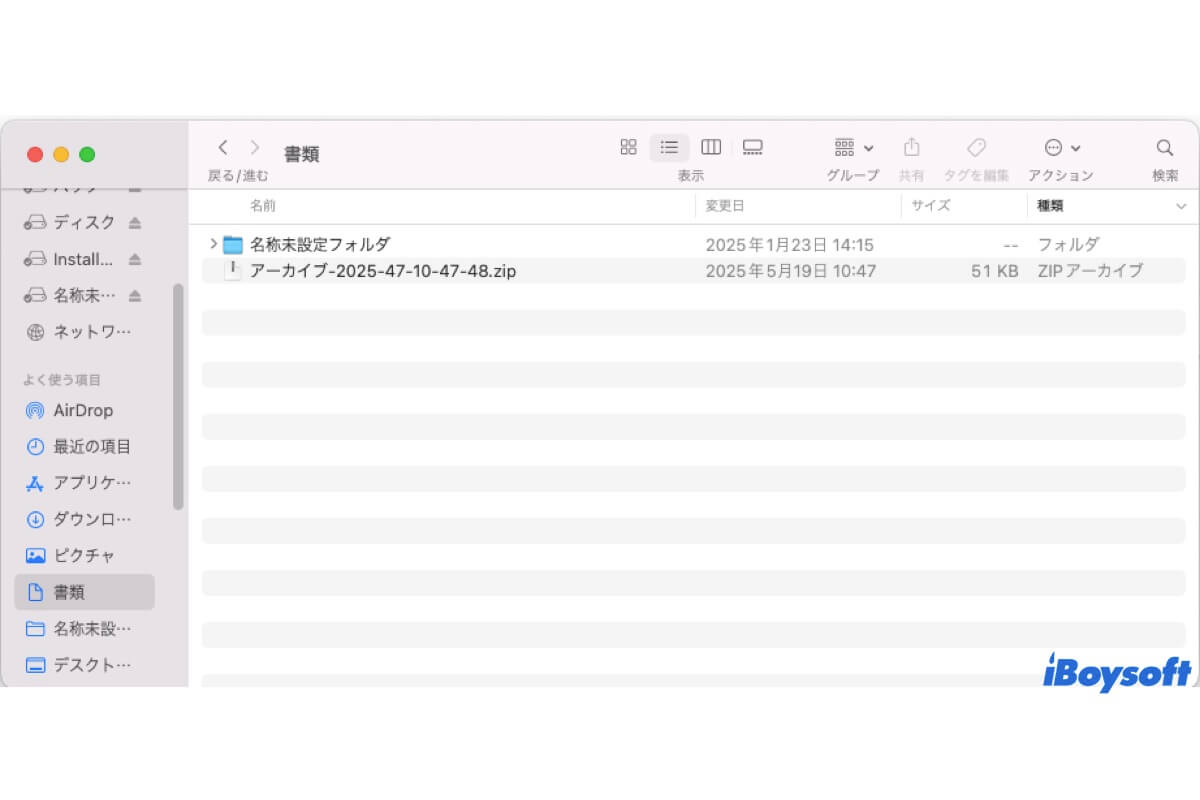macOS VenturaまたはSonomaにアップグレードした後、"読み込み中"というメッセージが表示される状態で、Finderの大きなフォルダの開き方が遅いと感じることがあります。Appleサポートコミュニティのユーザーも同じ問題に遭遇しています。
音楽、動画などの大きなフォルダを開くのが非常に遅く、50GBのフォルダを開くのにほぼ5分かかります。これは正常ですか?
これは異常です。MacのFinderで大きなフォルダの内容を表示するのが遅くなる理由と、この問題を解決するための回避策を知りたい場合は、この記事を読んで不安を解消してください。
「Finderで大きなフォルダの内容を表示するのが遅い」問題を解決するには:
- Finderを再起動する
- ディスクの空き容量を確認する
- Finderの.plistファイルをリセットする
- Finderでアイコンプレビューを無効にする
- サードパーティのアプリのファイル同期をオフにする
- Spotlightインデックスを再構築する
- ディスクユーティリティのFirst Aidを実行する
- Macをアップデートする
なぜFinderは大きなフォルダを読み込むのに時間がかかるのですか?
大きなフォルダを開く際に、様々な要因が原因となり、Finderが応答しない場面が生じるため、正確な原因を特定することは困難です。ただし、一般的な原因は以下のとおりです:
- システムの一時的なエラー
- 破損したFinderの設定データ
- Macハードドライブの容量不足
- サードパーティの干渉
- 不正なFinderのファイル表示方法
- ハードウェアの問題
どうしてFinderが大きなフォルダのファイルを遅く表示するのか、ご友人と共有して説明してください。
大きなフォルダを開くとFinderが遅い場合、修正方法は?
Finderでの大きなディレクトリの操作が非常に遅くなったり、Mac Finderが大きなフォルダ内のファイルの読み込みで立ち往生したりする場合は心配しないでください。次のトリックを試してこの問題を解決できます。
外部ハードドライブに保存されたフォルダの内容を表示するのが遅い場合は、Macと外部ドライブを再接続するか、USBケーブルを変更してみてください。ネットワークドライブ内の大きなフォルダにアクセスするのが遅い場合は、まずインターネット接続を確認してください。
Finderを再起動する
おそらくFinderは現在特定のエラーに詰まっており、大きなフォルダの内容の読み込みに対して反応しなくなっています。Finderを単に終了し、少し待ってから再起動して、大きなフォルダのファイルが早く表示されるかどうかを確認できます。
利用可能なディスク容量を確認する
MacのFinderがファイルを表示する際に遅い場合は、Macのストレージ容量がほぼいっぱいになっているかどうかを考慮する必要があります。通常、Macの利用可能なストレージが合計の15%未満だと動作が遅くなります。
Appleメニュー > このMacについて > ストレージに移動して、ストレージ使用状況を確認することができます。Macのディスクがほぼいっぱいの場合は、Macディスクがほぼいっぱいになっている可能性がありますので、Mac上のファイルを整理し、ジャンクファイルを削除することができます。ただし、ジャンクファイルは異なる場所に散らばっているため、無駄なファイルをクリーンアップするのに多くの時間とエネルギーがかかります。
ジャンクファイルのクリーニングプロセスを簡略化するために、iBoysoft DiskGeekerを使用することができます。このディスク管理ツールは、数回のクリックでMac上のさまざまな種類のジャンクファイルを見つけて削除することができます。
以下の手順に従ってください:
- iBoysoft DiskGeekerをMacに無料でダウンロードしてインストールし、開きます。
- 左側のサイドバーからmacOS - DataまたはMacintosh HD - Dataボリュームを選択します。
- 右のツールバーで「ジャンクのクリーン」を選択します。
- スキャンが終了したら、削除したいジャンクファイルを選択し、「クリーン」をクリックします。
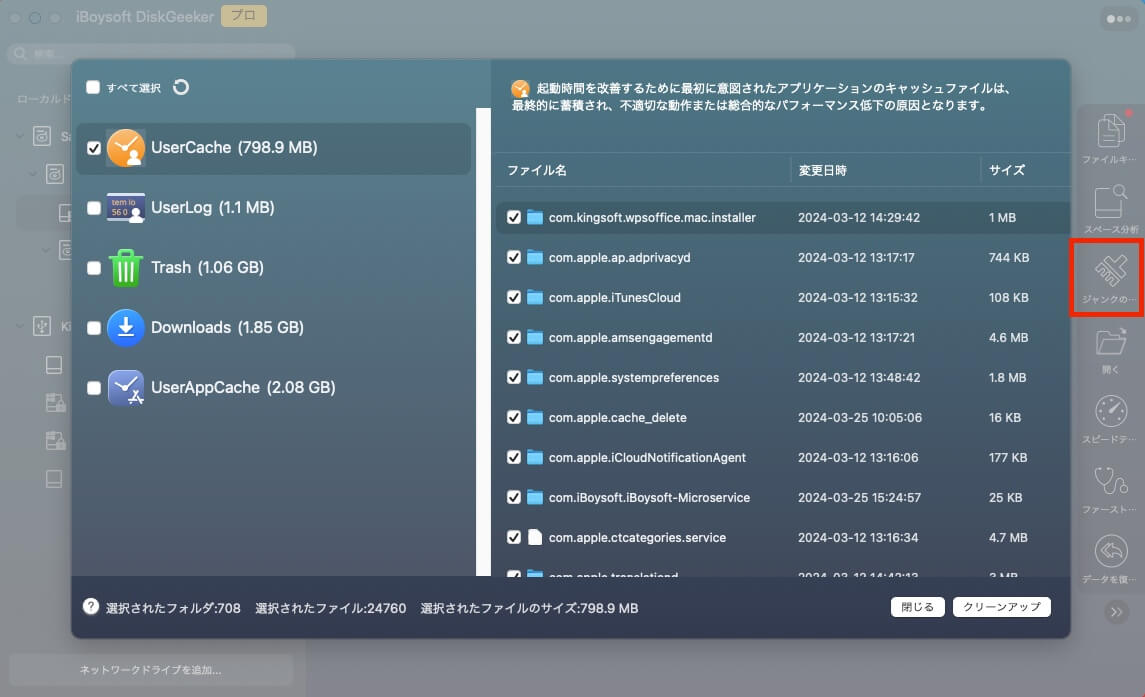
Mac上の空き容量を大幅に解放した後、Finderを再度開いて大きなフォルダを素早く開けるかどうかを確認してください。
iBoysoft DiskGeekerがMacのパフォーマンスを向上させるのに役立った場合は、他の人にもおすすめください。
Finderの.plistファイルをリセットする
Macで使用するアプリの設定ファイルは.plistファイルです。 Finderが大容量のフォルダの内容を表示するのに遅い場合、Finderの.plistファイルをリセットして、破損した.plistファイルがこの問題の原因であるかを確認することができます。
Finderの.plistファイルをリセットするには以下の手順をお試しください:
- Finderを開き、上部メニューバーで「移動」をクリックし、「フォルダへ移動」を選択します。
- 検索ボックスに~/Library/Preferences/com.apple.finder.plistと入力し、Enterキーを押します。
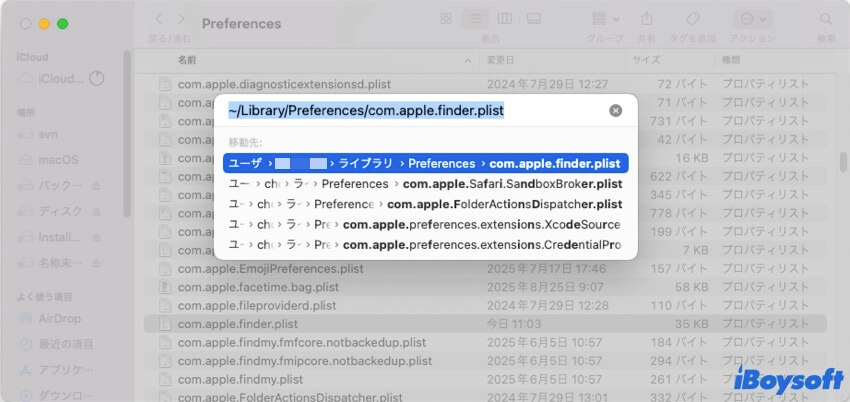
- Finderの.plistファイルを選択してゴミ箱に移動します。
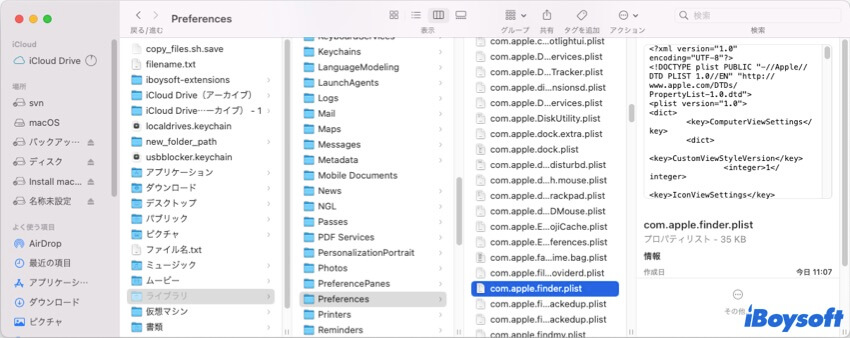
- Macを再起動します。
Finderでアイコンのプレビューを無効にする
一部のユーザーによると、Finderでファイルをアイコンとしてプレビューすると、大容量のフォルダ内のファイルロードが遅くなることがあります。 これは、アイコンのプレビューがフォルダ内のファイルのクイックグリムスを読み込むために時間がかかるためです。
したがって、大容量のフォルダ内のファイルを表示するためにFinderを高速化するために、アイコンのプレビューを無効にすることができます。
- Finderを開き、上部メニューバーで「表示」をクリックします。
- ドロップダウンメニューで「表示オプションを表示」を選択します。
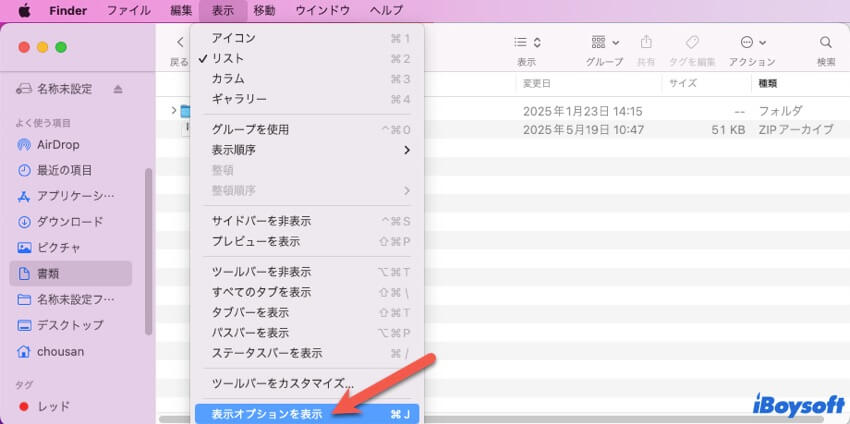
- ポップアップウィンドウで、「アイコンプレビューを表示」、「相対日時を使用」、「すべてのサイズを計算」のチェックを外します。 また、すべてのフォルダに設定を適用するには、「デフォルトとして使用」をクリックする必要があります。
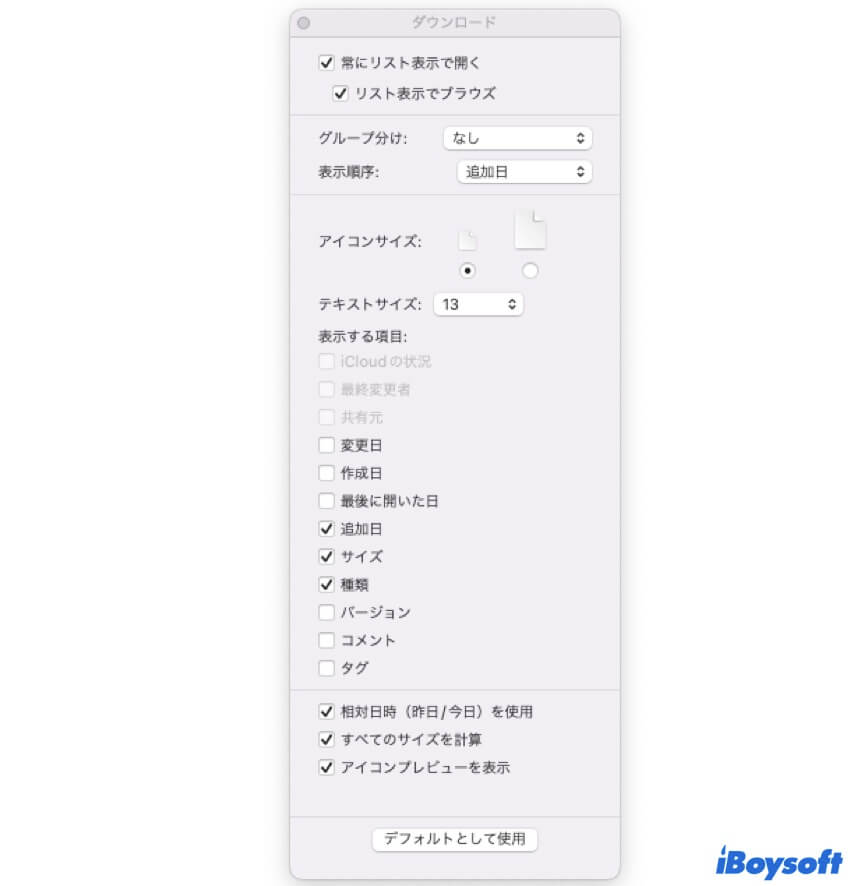
サードパーティのアプリのファイル同期をオフにする
クラウドストレージやアンチウイルスプログラムなどのサードパーティアプリがファイル同期機能を有効にしている場合、Finderが大容量のフォルダの表示に遅くなることがあります。 Finderで特定のフォルダを開くリクエストを送信すると同時に、システムもフォルダを同期するためのリソースを割り当てます。 そのため、大容量のフォルダでは、すべてのコンテンツを読み込むのに時間がかかります。
Mac でサードパーティ製ソフトウェアのファイル同期をオフにすることもできます。
Spotlightインデックスの再構築
大きなフォルダ内のファイルの読み込み中に Finder がフリーズした場合は、Mac の Spotlight インデックスを再構築すると問題が解決する場合があります。
- Apple メニュー > システム設定 > Siri と Spotlight(macOS Monterey 以前では Spotlight)をクリックします。
- 右側のパネルで「Spotlight プライバシー」をクリックします。
- 追加ボタン (+) をクリックし、システムが開けない大きなフォルダを選択してリストに追加します。
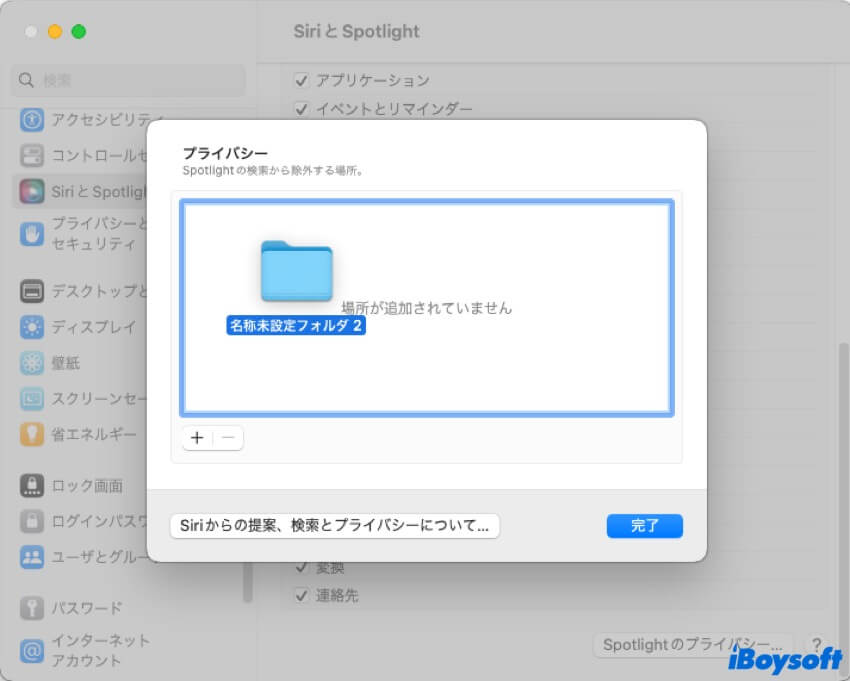
- 追加された大きなフォルダを選択し、削除ボタン(-)をクリックしてリストから削除します。
- 「完了」をクリックします。
これにより、macOSが大きなフォルダを再インデックス化することができます。その後、その大きなフォルダに含まれるファイルが表示されるかどうかを確認できます。
ディスクユーティリティの First Aid を実行する
大きなフォルダが保存されている Mac のハードドライブまたは外付けハードドライブに何らかのエラーが発生している可能性があります。そのため、フォルダを開くと、中のファイルが読み込みループに陥ります。
ディスクユーティリティの First Aid を実行して、対象のディスクをチェックし、見つかった小さなエラーを修復できます。その後、ドライブ内の大きなフォルダを再度参照してみてください。
- Launchpad > その他 > ディスクユーティリティに移動します。
- ドライブを選択し、「First Aid」をクリックします。
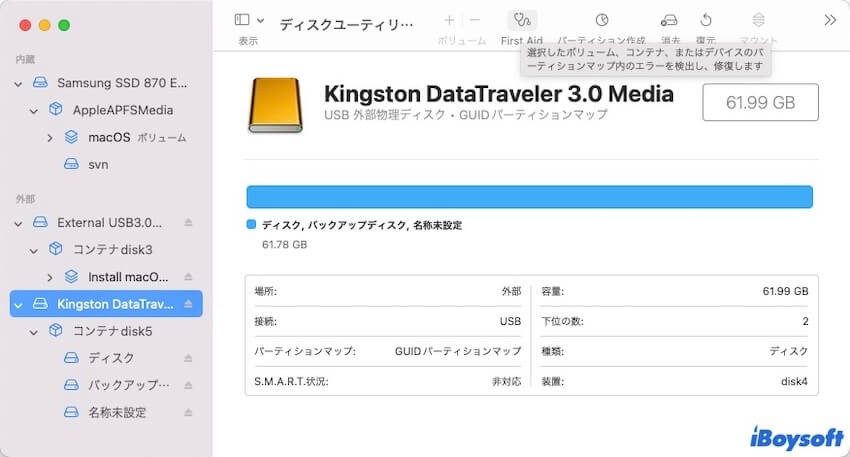
- ポップアップの確認で「実行」をクリックします。
- First Aid がチェックと修復を完了するまでお待ちください。
Macをアップデートしてください
上記の修正を行っても問題が解決しない場合は、マイナーアップデートがリリースされていないかご確認ください。現在使用しているシステムのバグが原因で、Finder が大きなフォルダ内のファイルの読み込みに時間がかかる場合があります。Mac を最新バージョンにアップデートすると、これらのバグを修正するパッチが提供される場合があります。
Finderが大きなフォルダ内のファイルを高速に読み込む助けになった場合は、他の人と共有してください。