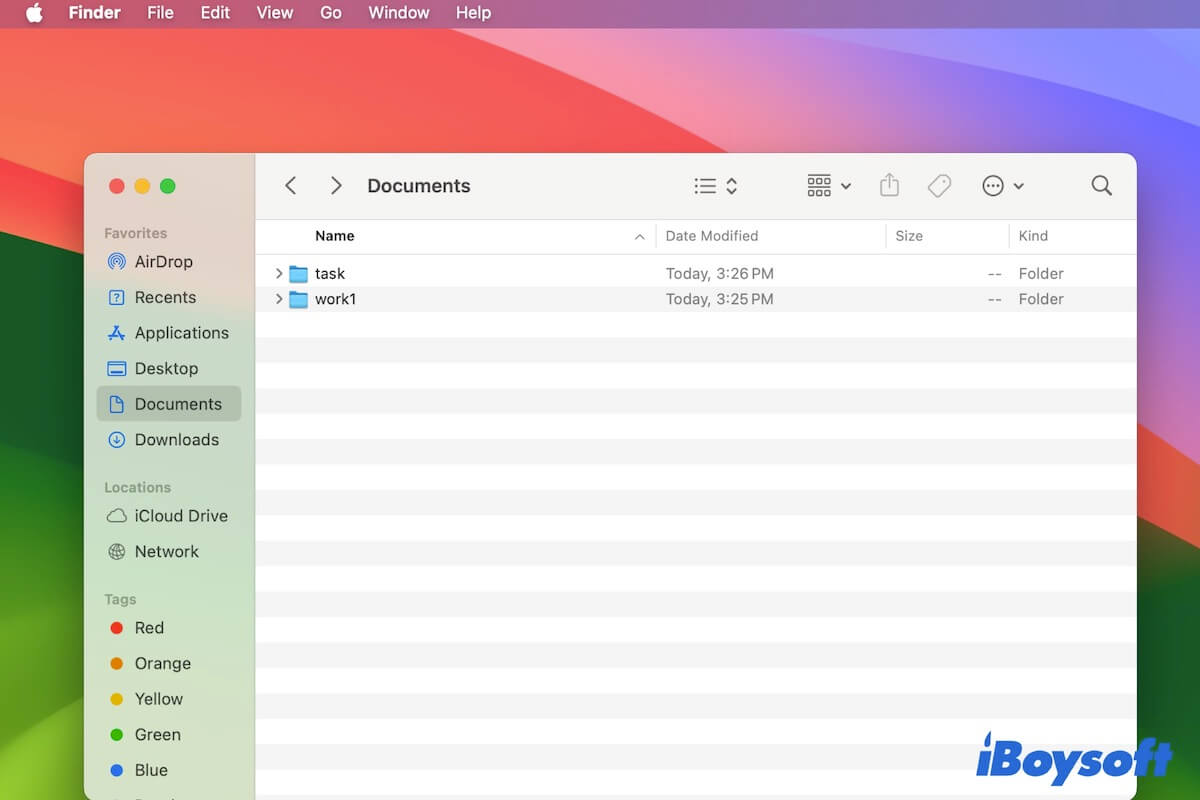After upgrading to macOS Ventura or Sonoma, you find that the Finder is slow to open large folders along with a "loading" message. It is so strange, just as the user from the Apple Support Community has encountered:
My Finder becomes very slow to load large folders, such as music, videos, etc. It takes up almost 5 minutes to open a 50GB folder. Is that normal?
It is abnormal. If you want to find out why Mac Finder runs sluggishly to show the contents of a large folder and learn the workarounds to solve this problem, follow this post to allay your concerns.
Fix 'Finder slow to show large folder contents':
- Relaunch Finder
- Check your available disk space
- Reset Finder .plist file
- Disable icon preview in Finder
- Turn off the file synchronization of the third-party app
- Rebuild Spotlight index
- Run Disk Utility First Aid
- Update your Mac
Why does your Finder take so long to load large folders?
It is difficult to finger out the exact causes as diverse culprits can lead to the Finder becoming unresponsive when opening the larger folders. Nevertheless, the common reasons are as follows:
- Temporary errors in the system.
- Corrupted Finder configuration data.
- Insufficient space on Mac hard drive.
- Third-party interference.
- Incorrect Finder file display way.
- Hardware issues.
Go to explain the reasons why Find runs slow to show files in large folders with your friends.
Finder is slow to open large folders, how to fix it?
If your operations on large directories become very slow in Finder or the Mac Finder gets stuck on loading files in large folders, don't fret. You can try these tricks to resolve this issue.
If Finder runs slow to display the contents of folders that are stored on external hard drives, try reconnecting the external drive to your Mac or changing a USB cable. If your Mac is slow to access the large folders in the network drives, check the internet connection first.
Relaunch Finder
Maybe Finder is stuck on certain errors currently, causing it to be unresponsive to load the contents on the large folders. You can simply quit Finder, wait a moment, and then relaunch it to check if it can quickly show up the files in the large folders now.
Check your available disk space
If your Finder performs slowly when showing files in folders, you should consider whether your Mac storage space is almost full or not. Usually, when the available storage on a Mac is less than 15% of the total, it will run sluggishly.
You can go to the Apple menu > About This Mac > Storage to check your storage usage. If your Mac disk is almost full, you can organize the files on your Mac and delete the junk files. However, it will cost a lot of time and energy to clean up the useless files on your Mac as they are scattered in different locations.
To simplify the junk file cleaning process, you can use iBoysoft DiskGeeker. This disk management tool supports finding and deleting different types of junk files on your Mac through a few clicks.
Here's how:
- Free download, install, and open iBoysoft DiskGeeker on your Mac.
- Select the macOS - Data or Macintosh HD - Data volume on the left sidebar.
- Choose "Clean Junk" on the right toolbar.
- After it finishes scanning, select the junk files you want to delete and click "Clean."

After releasing much more free space on your Mac, re-open Finder to check if it can open large folders quickly.
If iBoysoft DiskGeeker helps you accelerate your Mac performance, please recommend it to others.
Reset Finder .plist file
The .plist files are the configuration files of the apps you use on your Mac. When Finder is slow to show the large folder's contents, you can try resetting the Finder .plist file to verify if the corrupted Finder .plist file causes this trouble.
To reset the Finder .plist file:
- Open Finder and click "Go" on the top menu bar, next choose "Go to Folder."
- Enter ~/Library/Preferences/com.apple.finder.plist to the search box and press Return.
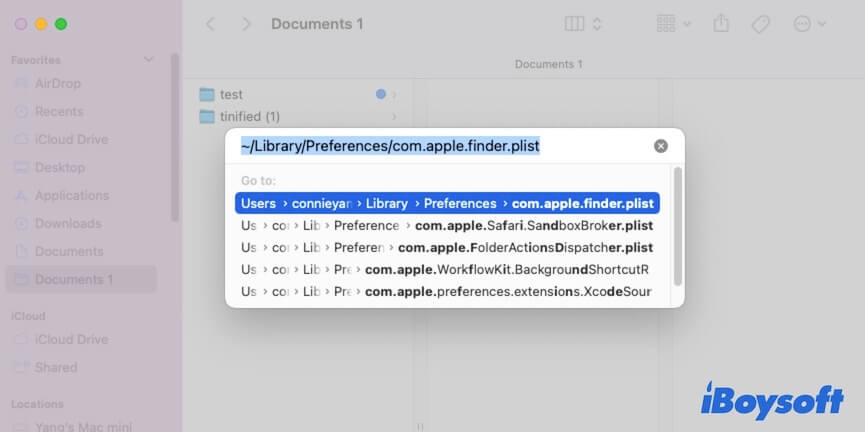
- Select the Finder .plist file and move it to Trash.
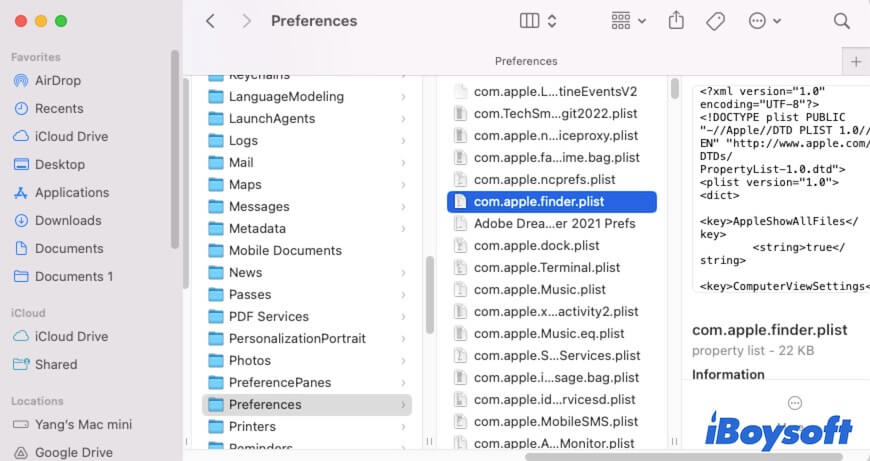
- Restart your Mac.
Disable icon preview in Finder
Some users show that previewing files as icons in Finder can also trigger Finder slow to load files in large folders. That's because the icon preview will take some time to load the quick glimpses of the files in the folder.
Thus, you can disable the icon preview to speed up Finder to show the files in the large folder.
- Open Finder and click "View" on the top menu bar.
- Select "Show View Options" on the drop-down menu.
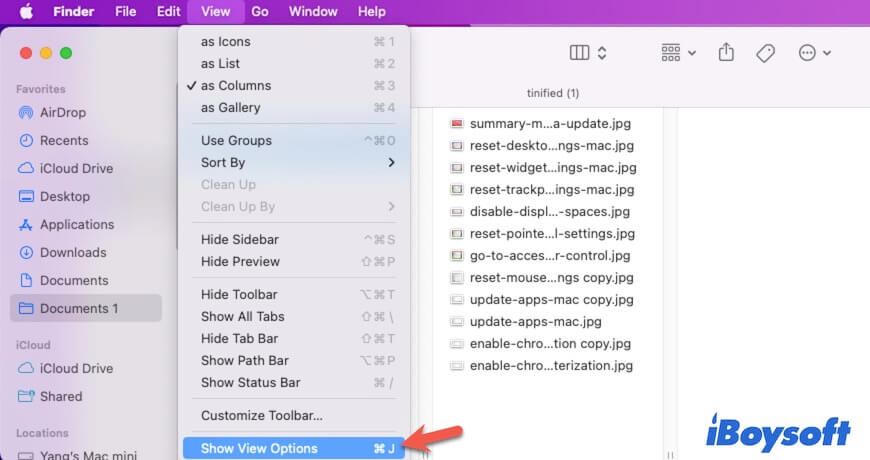
- On the pop-up window, uncheck "Show icon preview", "Use relative dates", and "Calculate all sizes." Also, you need to click "Use as Defaults" to apply the setting to all folders in Finder.
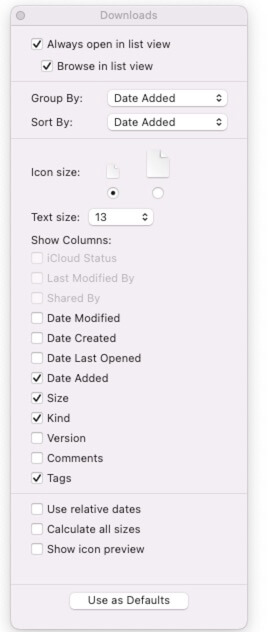
Turn off the file synchronization of the third-party app
Third-party applications like cloud storage or anti-virus programs that have enabled the file synchronization feature can also cause Finder to slow to open large folders. When you send a request to OS to open a certain folder in Finder, at the same time, the system also assigns some resources to sync the folder. Thus, for large folders, it will take a longer time to load all contents in it.
You can disable the file synchronization of the third-party software on your Mac.
Rebuild Spotlight index
When Finder is frozen on "loading" the files in the large folder, rebuilding the Mac Spotlight index may help you out of the dilemma.
- Click the Apple menu > System Settings > Siri & Spotlight (or Spotlight on macOS Monterey or earlier).
- Click "Spotlight Privacy" on the right panel.
- Click the add button (+) and select the large folder that the system can't open to add it to the list.
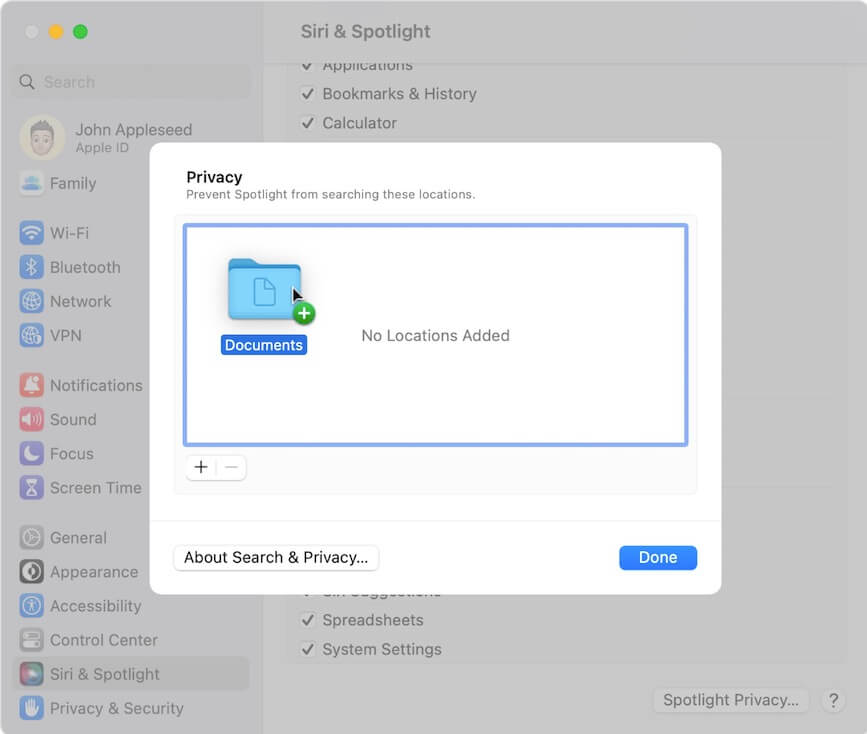
- Select the added large folder and click the remove button (-) to remove it from the list.
- Click "Done."
That can make macOS reindex the large folder. Then, you can check if you can see the files in that large folder.
Run Disk Utility First Aid
Your Mac hard drive or external hard drive where the large folders are stored probably has some errors. So, when you open the folder, the files in it are dropped into a loop of loading.
You can run First Aid in Disk Utility to check the target disk and repair the found tiny errors. After that, try browsing the large folder in the drive again.
- Go to Launchpad > Other > Disk Utility.
- Select the drive and click "First Aid."
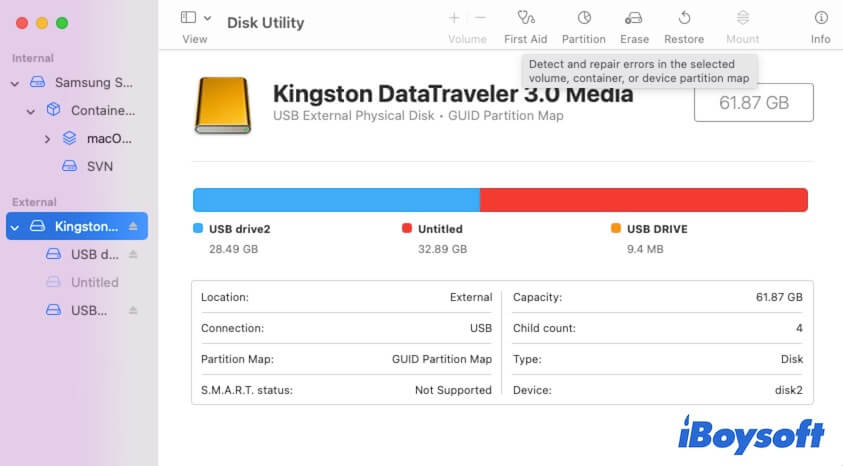
- Click Run on the pop-up confirmation.
- Wait for First Aid to finish checking and repairing.
Update your Mac
If the above fixes can't get rid of the issue, check if there's any minor update available. Sometimes, the bugs in the current system you're running cause Finder to load the contents in the large folders slowly. So, updating your Mac to the latest version may carry patches to fix these bugs.
If this post helps you accelerate the speed at which Finder loads files in large folders, share it with others.