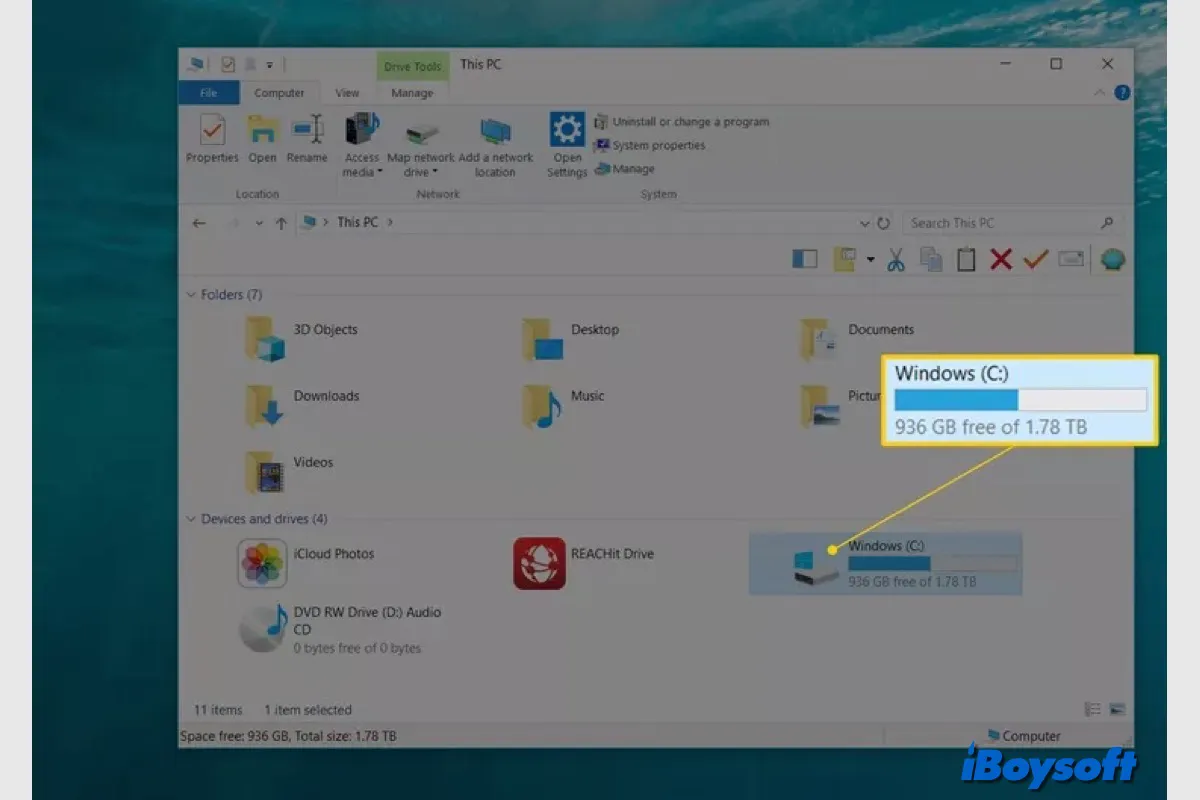No Windows 10/11, você pode verificar o espaço livre no disco rígido no Explorador de Arquivos > Este Computador, onde todos os dispositivos de armazenamento estão listados na área Dispositivos e unidades. No entanto, muitas pessoas relataram que o disco rígido não mostra a capacidade total lá, isso ocorre tanto com o disco rígido interno quanto com o disco externo, como:
- Disco rígido Seagate não mostra a capacidade total.
- Disco rígido Lacie não mostra a capacidade total.
- Disco rígido Western Digital não mostra a capacidade total.
- Disco rígido Sandisk não mostra a capacidade total.
- …
O disco rígido mostra menos capacidade do que a real pode acontecer com HDD, SSD, pen drive USB, cartão SD, etc, no Windows 10 e 11. Neste post, iremos discutir as possíveis razões e soluções. Continue lendo para saber mais.
Por que o disco rígido não mostra a capacidade total
Existem várias possíveis causas para o disco rígido não mostrar a capacidade total no Windows. Quando ele mostra menos espaço do que o disco rígido deveria ter, também reduz o espaço livre disponível. Aqui, concluímos algumas razões comuns que levam o disco rígido a mostrar a capacidade errada:
- Driver desatualizado do disco rígido.
- Processo de formatação incompleto.
- Erro de configuração na tabela de partição.
- Tabela de partição corrompida.
- Setores defeituosos no disco rígido.
- Sistema de arquivo incorreto.
- Disco rígido danificado.
Deixe outras pessoas saberem dessas possíveis razões para o disco rígido externo não mostrar a capacidade total!
Como corrigir o problema do disco rígido que apresenta capacidade incorreta
Na maioria dos casos, o problema de o disco rígido interno ou externo não mostrar a capacidade total pode ser resolvido nos computadores com Windows. Existem alguns métodos comprovados que você pode tentar para restaurar um disco rígido à sua capacidade total. Basta seguir os passos detalhados abaixo.
Atualizar o driver do disco rígido
Se a capacidade do disco rígido externo estiver incorreta no seu sistema, há uma boa chance de que o driver esteja desatualizado. Nesse caso, atualizar o driver do disco rígido externo pode resolver o problema.
- Clique em Iniciar, digite Gerenciador de Dispositivos na caixa de pesquisa e pressione Enter.
- Clique e expanda Unidades de Disco. Clique com o botão direito do mouse no disco rígido que está mostrando a capacidade incorreta e escolha Atualizar driver.
- Marque a opção Procurar automaticamente software de driver atualizado.
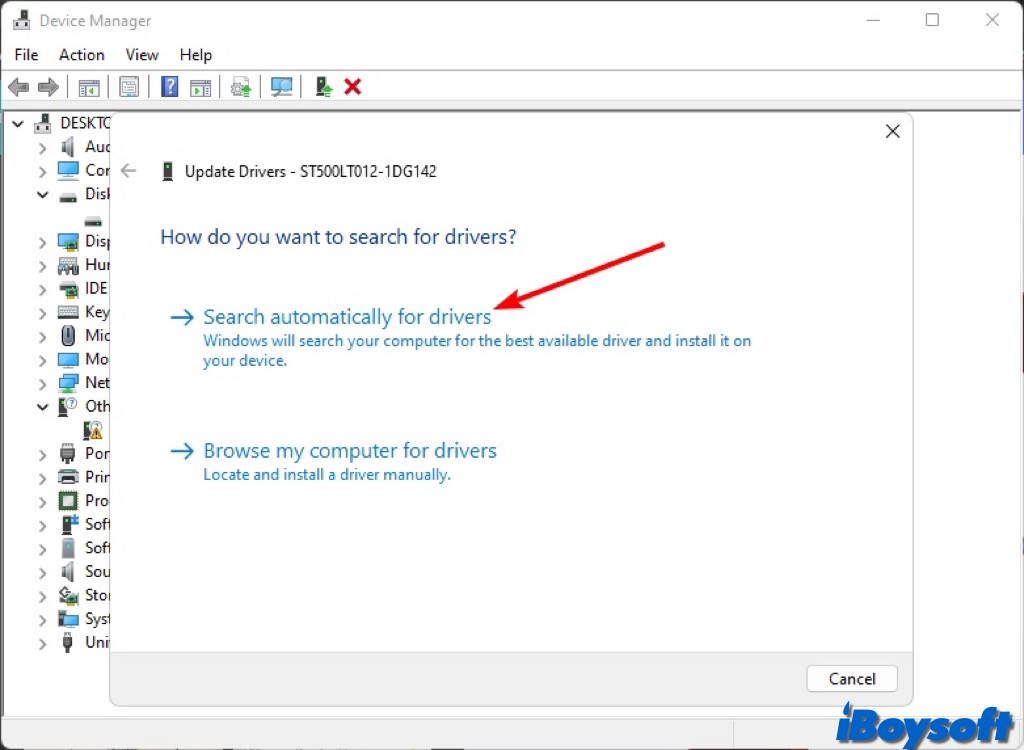
Se a versão mais recente do driver do disco rígido estiver instalada e o problema persistir, você pode tentar desinstalar e reinstalar o driver do disco rígido.
Atualizar o firmware do disco rígido externo
Para corrigir o problema de espaço do disco rígido que parece ser inferior ao real, verifique a versão do firmware do seu disco e, se estiver desatualizada, atualize-o com a versão mais recente e compatível. Veja como fazer:
- Conecte o disco rígido externo ao seu computador, clique com o botão direito do mouse no ícone do Windows e escolha Gerenciador de Dispositivos.
- Selecione Drivers de Disco e clique duas vezes nele, localize e clique com o botão direito do mouse no disco rígido externo com mau funcionamento e selecione Propriedades.
- Clique em Detalhes e selecione IDs de Hardware. Verifique as informações do fabricante e da versão do firmware na caixa Valor.
- Verifique a atualização do firmware no site do fabricante e faça o download da atualização de firmware disponível para o seu disco rígido externo.
- Salve a imagem ISO do firmware no disco USB portátil e clique com o botão direito do mouse no arquivo ISO, em seguida selecione Gravar Imagem de Disco.
- Insira um USB no seu PC, selecione a unidade de disco óptico no Gravador de Disco e clique em Gravar.
- Reinicie seu dispositivo com o disco gravado ou com a unidade USB e pressione F2, F10, F12 ou Esc para acessar a BIOS.
- Selecione sua unidade óptica ou USB usando as teclas de seta e pressione Enter.
- Siga as instruções de atualização do firmware para concluir o processo de atualização.
Converter MBR para GPT
Na maioria das vezes, o disco rígido não parece ter capacidade total porque foi inicializado com a tabela de partição MBR (Master Boot Record) incorreta. Até onde sabemos, o espaço do volume de disco maior que 2TB não pode ser suportado pela tabela de partição MBR. Por causa disso, alguns discos rígidos de 4TB e 3TB mostram menos espaço no Windows 10/11. Você pode corrigir facilmente isso convertendo o MBR para GPT (GUID Partition Table).
Tenha em mente que isso irá apagar todo o conteúdo do disco rígido, se você quiser converter MBR para GPT sem perder dados, é recomendado fazer backup do disco e recuperar os dados excluídos/perdidos primeiro. iBoysoft Data Recovery para Windows é o que recomendamos para recuperar dados de discos rígidos internos/externos no Windows. Experimente gratuitamente!
Em seguida, você pode prosseguir para converter MBR para GPT no Windows:
- Clique em Iniciar, digite diskmgmt.msc na caixa de pesquisa.
- Clique com o botão direito em diskmgmt.msc e escolha Executar como administrador.
- Exclua todas as partições e volumes no disco MBR: selecione e segure cada item e selecione Excluir Partição ou Excluir Volume.
- Clique com o botão direito no disco MBR e selecione Converter em Disco GPT.
- O processo notificará quando a conversão estiver concluída.
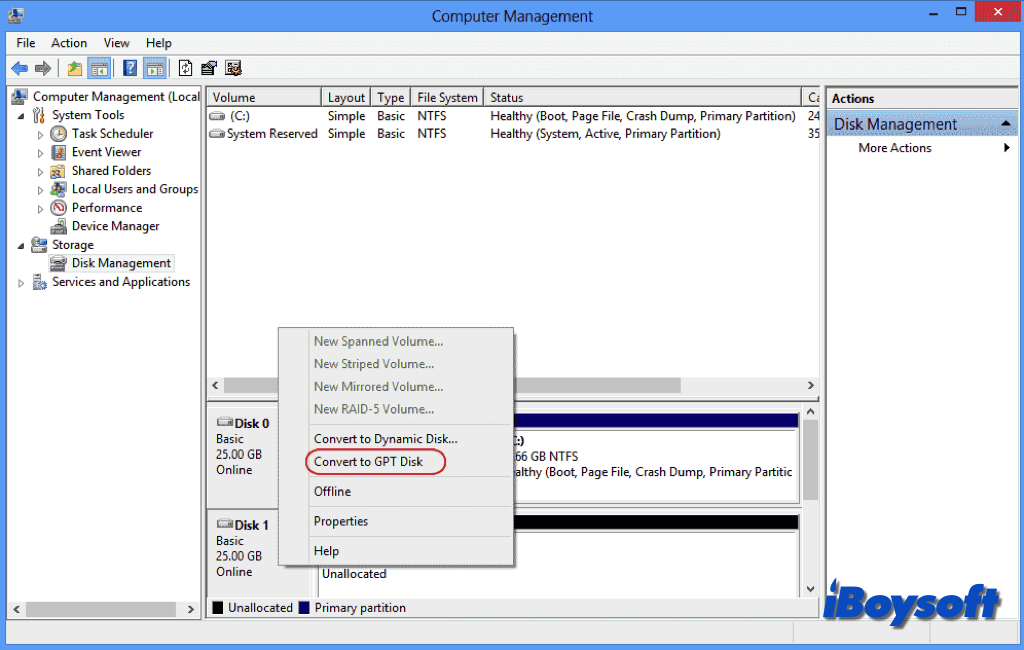
Inicialize/formato o disco rígido
Antes de um disco rígido poder ser usado, o sistema operacional deve inicializá-lo. Definir o estilo da partição é um passo no processo de inicialização do disco rígido. Isso determina como o disco rígido armazenará as informações da partição, permitindo que o sistema operacional determine qual partição é inicializável e quais setores pertencem a cada partição. Mas às vezes, um disco em uso pode se tornar não inicializado. Quando o disco rígido não mostra a capacidade total, inicializar o disco pode resolver o problema.
Além disso, você também pode reformatar o disco rígido para corrigir erros lógicos como sistema de arquivos corrompidos, pode funcionar para fazer com que o disco rígido mostre a capacidade correta no Windows novamente. Tanto inicializar quanto formatar disco rígido externo no Windows irão apagar todos os dados, certifique-se de ter feito backup de arquivos importantes e de recuperar itens excluídos/perdidos com o iBoysoft Data Recovery para Windows.
Verifique por setores defeituosos
Números excessivos de setores defeituosos podem causar a exibição de capacidade incorreta do disco e prejudicar a leitura e gravação adequadas. Consequentemente, para resolver o problema, você pode executar CHKDSK para reparar erros de disco rígido no Prompt de Comando. Em casos extremos, em que o disco rígido possui muitos setores danificados fisicamente, pode ser necessário substituí-lo após fazer backup de seus dados.
Compartilhe esses métodos úteis para corrigir o disco rígido externo que não mostra a capacidade total!