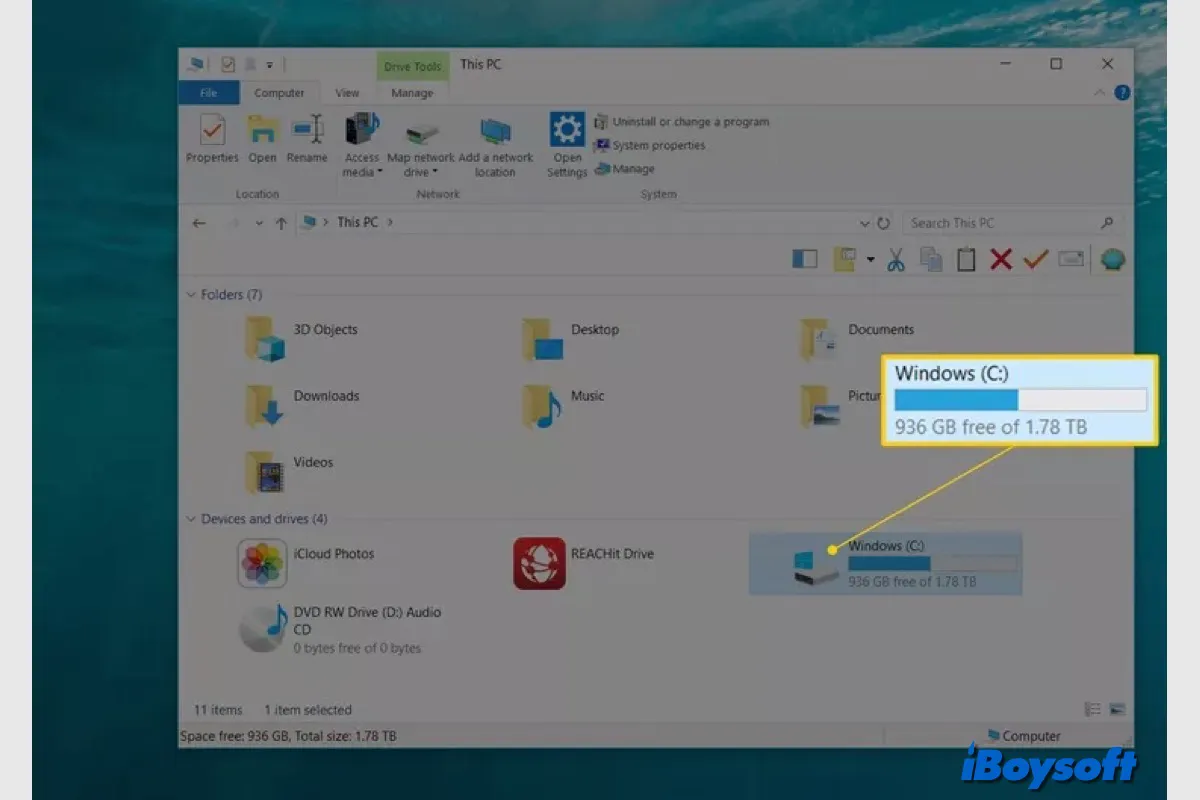Auf Windows 10/11 können Sie den freien Festplattenspeicherplatz im Datei-Explorer unter "Dieser PC" überprüfen, wo alle Speichergeräte im Bereich "Geräte und Laufwerke" aufgelistet sind. Allerdings haben viele Leute gemeldet, dass die Festplatte nicht die volle Kapazität anzeigt, und das betrifft sowohl die interne Festplatte als auch die externe Festplatte, wie z. B.:
- Seagate-Festplatte zeigt nicht die volle Kapazität an.
- Lacie-Festplatte zeigt nicht die volle Kapazität an.
- Western Digital-Festplatte zeigt nicht die volle Kapazität an.
- Sandisk-Festplatte zeigt nicht die volle Kapazität an.
- …
Die Festplatte zeigt eine geringere Kapazität als tatsächlich vorhanden sein könnte bei HDD, SSD, USB-Flashlaufwerk, SD-Karte usw. auf Windows 10 und 11. In diesem Beitrag werden wir die möglichen Gründe und Lösungen diskutieren. Lesen Sie weiter, um mehr zu erfahren.
Warum zeigt die Festplatte nicht die volle Kapazität an
Es gibt mehrere mögliche Ursachen dafür, dass die Festplatte auf Windows nicht die volle Kapazität anzeigt. Wenn sie weniger Speicherplatz anzeigt als sie haben sollte, verringert sie auch den verfügbaren freien Speicherplatz. Hier sind einige häufige Gründe, die zur falschen Anzeige der Festplattenkapazität führen:
- Veralteter Festplattentreiber.
- Unvollständiger Formatierungsvorgang.
- Konfigurationsfehler in der Partitionstabelle.
- Korrupte Partitionstabelle.
- Defekte Sektoren auf der Festplatte.
- Falsches Dateisystem.
- Beschädigte Festplatte.
Informieren Sie andere über diese möglichen Gründe für die nicht volle Kapazität der externen Festplatte!
Wie behebe ich das Problem mit der falschen Kapazitätsanzeige der Festplatte
In den meisten Fällen kann das Problem, dass die interne oder externe Festplatte nicht die volle Kapazität anzeigt, auf Windows-Computern gelöst werden. Es gibt einige bewährte Methoden, die Sie ausprobieren können, um eine Festplatte auf ihre volle Kapazität wiederherzustellen. Befolgen Sie einfach die detaillierten Schritte unten.
Aktualisieren Sie den Festplattentreiber
Wenn die Kapazität der externen Festplatte auf Ihrem System falsch angezeigt wird, besteht eine gute Chance, dass der Treiber veraltet ist. In diesem Fall kann das Aktualisieren des externen Festplattentreibers das Problem beheben.
- Klicken Sie auf Start, geben Sie "Geräte-Manager" in das Suchfeld ein und drücken Sie Enter.
- Klicken Sie auf "Laufwerke" und erweitern Sie sie. Klicken Sie mit der rechten Maustaste auf das Laufwerk, das die falsche Kapazität anzeigt, und wählen Sie "Treiber aktualisieren".
- Aktivieren Sie die Option "Automatisch nach aktualisierter Treibersoftware suchen".
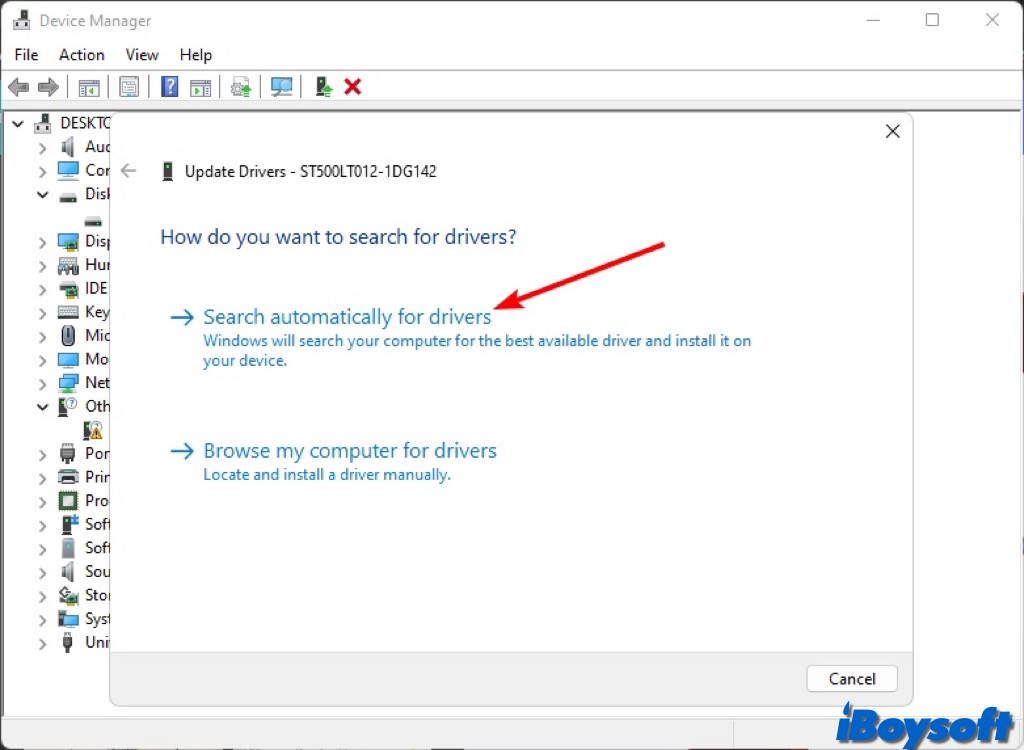
Wenn die neueste Version des Festplattentreibers installiert ist und das Problem weiterhin besteht, können Sie versuchen, den Treiber zu deinstallieren und erneut zu installieren.
Aktualisieren Sie die Firmware der externen Festplatte
Um den Speicherplatz der Festplatte korrekt anzuzeigen, überprüfen Sie die Firmware-Version der Festplatte und aktualisieren Sie sie gegebenenfalls auf die neueste und kompatible Version. Hier ist, wie es geht:
- Verbinden Sie die externe Festplatte mit Ihrem Computer, klicken Sie mit der rechten Maustaste auf das Windows-Symbol und wählen Sie "Geräte-Manager".
- Wählen Sie "Festplattenlaufwerke" und doppelklicken Sie darauf. Suchen Sie das fehlerhafte externe Laufwerk und klicken Sie mit der rechten Maustaste darauf. Wählen Sie "Eigenschaften".
- Klicken Sie auf "Details" und wählen Sie dann "Hardware-IDs". Überprüfen Sie die Hersteller- und Firmware-Versionsinformationen im Wertefeld.
- Überprüfen Sie das Firmware-Update auf der Website des Herstellers und laden Sie das verfügbare Firmware-Update Ihrer externen Festplatte herunter.
- Speichern Sie das Firmware-ISO der externen Festplatte auf dem USB-Stick und klicken Sie mit der rechten Maustaste auf die ISO-Datei. Wählen Sie "Disk-Image brennen".
- Stecken Sie einen USB-Stick in Ihren PC, wählen Sie das optische Laufwerk für den Brennvorgang und klicken Sie auf "Brennen".
- Starten Sie Ihr Gerät mit der gebrannten Disk oder dem USB-Stick neu und drücken Sie F2, F10, F12 oder Esc, um auf das BIOS zuzugreifen.
- Wählen Sie Ihr optisches oder USB-Laufwerk mit den Pfeiltasten aus und drücken Sie Enter.
- Befolgen Sie die Anweisungen zur Aktualisierung der Firmware, um den Upgrade-Prozess abzuschließen.
Konvertieren Sie MBR in GPT
Oftmals erscheint Ihre Festplatte nicht als vollständig kapazitätsgemäß initialisiert, da sie mit der falschen Partitionsstruktur initialisiert wurde. Soweit wir wissen, wird ein Festplatten-Volumenplatz größer als 2 TB nicht durch die MBR (Master Boot Record)-Partitionsstruktur unterstützt. Aus diesem Grund zeigen einige 4 TB- und 3 TB-Festplatten auf Windows 10/11 weniger Kapazität an als tatsächlich vorhanden ist. Sie können dies einfach beheben, indem Sie MBR in GPT (GUID Partition Table) konvertieren.
Denken Sie daran, dass dies alle Inhalte der Festplatte löschen wird, wenn Sie MBR in GPT konvertieren möchten, ohne Daten zu verlieren, sollten Sie zuerst das Laufwerk sichern und gelöschte/verlorene Daten daraus wiederherstellen. iBoysoft Data Recovery für Windows ist das empfohlene Programm, um Daten von internen/externen Festplatten unter Windows wiederherzustellen. Probieren Sie es kostenlos aus!
Anschließend können Sie MBR in GPT auf Windows konvertieren:
- Klicken Sie auf Start, geben Sie diskmgmt.msc in das Suchfeld ein.
- Rechtsklicken Sie auf diskmgmt.msc und wählen Sie Als Administrator ausführen.
- Löschen Sie alle Partitionen und Volumes auf der MBR-Disk: Wählen Sie jedes Element aus, halten Sie es gedrückt und wählen Sie Partition löschen oder Volume löschen aus.
- Rechtsklicken Sie auf die MBR-Disk und wählen Sie In GPT-Disk konvertieren aus.
- Der Vorgang gibt Ihnen eine Benachrichtigung, wenn die Konvertierung abgeschlossen ist.
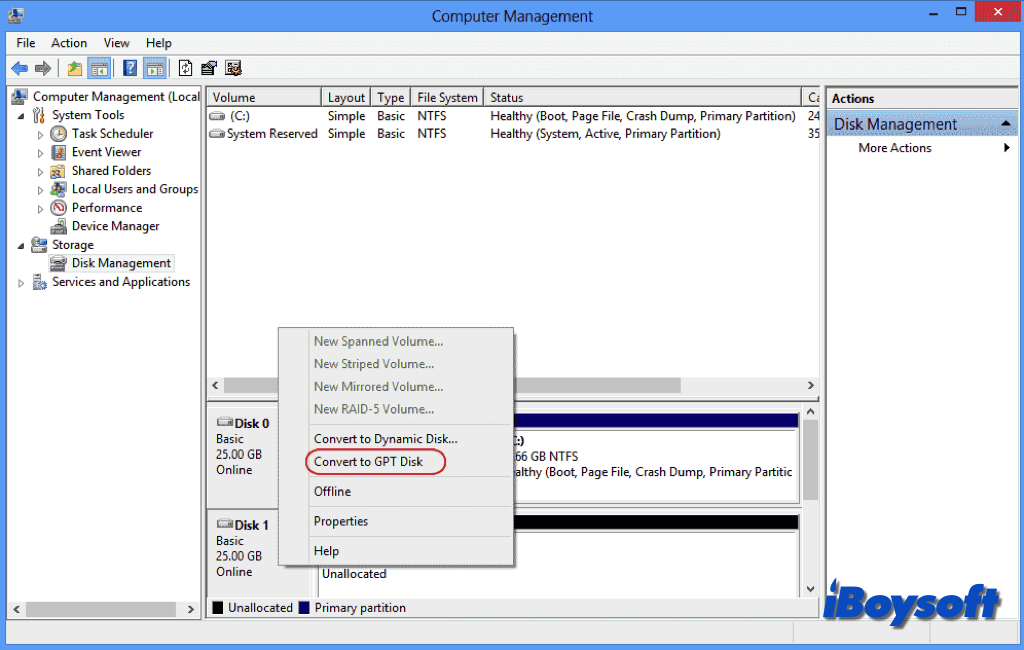
Festplatte initialisieren/formatieren
Bevor eine Festplatte verwendet werden kann, muss das Betriebssystem sie initialisieren. Das Setzen des Partitionsstils ist ein Schritt im Prozess der Festplatteninitialisierung. Dadurch wird festgelegt, wie die Festplatte die Partitionsinformationen speichert, sodass das Betriebssystem feststellen kann, welche Partition bootfähig ist und welche Sektoren zu jeder Partition gehören. Manchmal kann es jedoch vorkommen, dass eine verwendete Festplatte nicht initialisiert ist. Wenn die Festplatte nicht die volle Kapazität anzeigt, kann das Initialisieren der Festplatte das Problem lösen.
Außerdem können Sie auch die Festplatte neu formatieren, um logische Fehler wie beschädigte Dateisysteme zu beheben. Es könnte funktionieren, um Ihre Festplatte unter Windows wieder mit der richtigen Kapazität anzuzeigen. Beim Initialisieren oder Formatieren einer externen Festplatte unter Windows werden jedoch alle Daten gelöscht. Stellen Sie also sicher, dass Sie wichtige Dateien gesichert und gelöschte/verlorene Elemente mit iBoysoft Data Recovery für Windows wiederhergestellt haben.
Überprüfen Sie auf defekte Sektoren
Eine übermäßige Anzahl von defekten Sektoren kann dazu führen, dass die Festplatte die falsche Kapazität anzeigt und das korrekte Lesen und Schreiben beeinträchtigt wird. Um das Problem zu lösen, können Sie CHKDSK zur Reparatur von Festplattenfehlern im Befehlsfenster ausführen. In extremen Fällen, in denen Ihre Festplatte viele physikalisch beschädigte Sektoren aufweist, sollten Sie diese nach Sicherung Ihrer Daten ersetzen.
Teilen Sie diese hilfreichen Methoden, um das Problem der externen Festplatte, die nicht die volle Kapazität anzeigt, zu beheben!