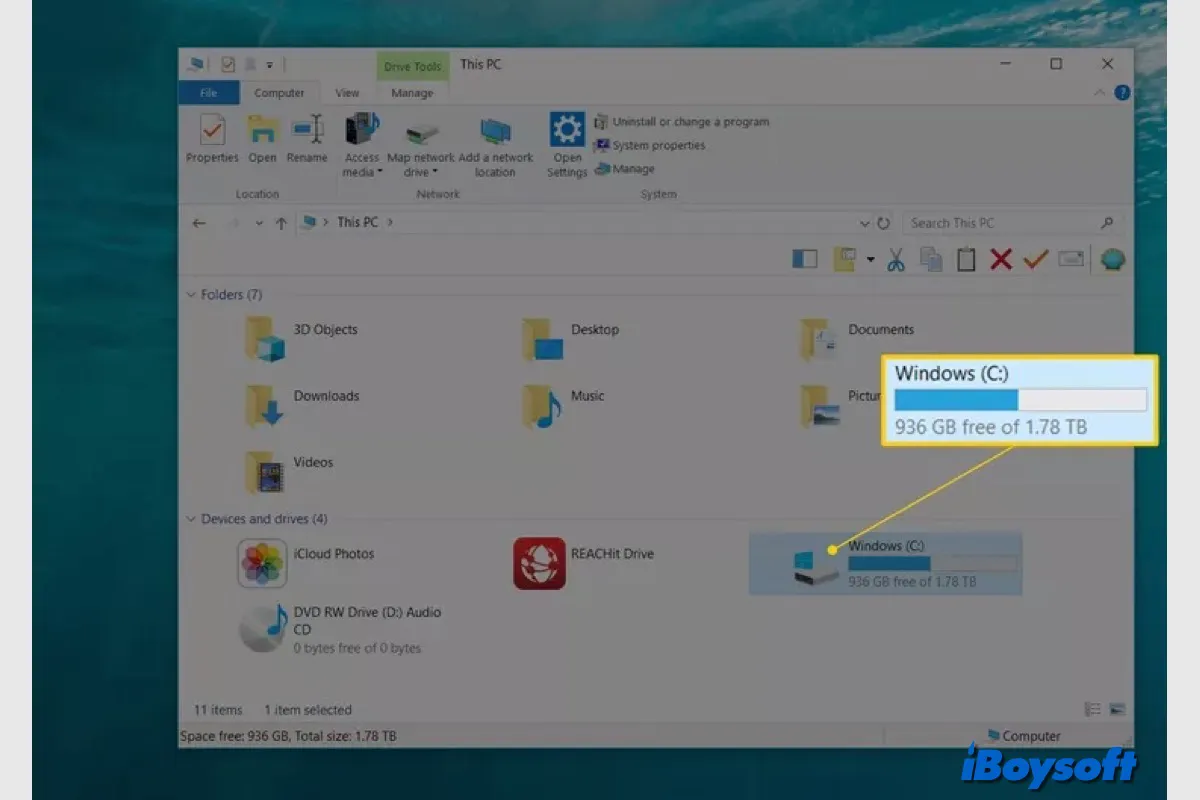En Windows 10/11, puedes verificar el espacio libre en el disco duro desde el Explorador de archivos > Este equipo, donde se enumeran todos los dispositivos de almacenamiento en la sección Dispositivos y unidades. Sin embargo, muchas personas informaron que el disco duro no muestra su capacidad completa allí, esto ocurre tanto con el disco duro interno como con el disco externo, como por ejemplo:
- Disco duro Seagate que no muestra su capacidad completa.
- Disco duro Lacie que no muestra su capacidad completa.
- Disco duro Western Digital que no muestra su capacidad completa.
- Disco duro Sandisk que no muestra su capacidad completa.
- ...
El disco duro muestra menos capacidad de la real puede ocurrir en HDD, SSD, unidad flash USB, tarjeta SD, etc., en Windows 10 y 11. En esta publicación, discutiremos las posibles causas y soluciones. Sigue leyendo para obtener más información.
Por qué el disco duro no muestra su capacidad completa
Existen múltiples causas posibles para que el disco duro no muestre su capacidad completa en Windows. Cuando muestra menos espacio del que debería tener el disco duro, también reduce el espacio libre disponible. Aquí, resumimos algunas razones comunes que llevan a que el disco duro muestre una capacidad incorrecta:
- Controlador del disco duro desactualizado.
- Proceso de formateo incompleto.
- Error de configuración en la tabla de particiones.
- Tabla de particiones dañada.
- Sectores defectuosos en el disco duro.
- Sistema de archivos incorrecto.
- Disco duro dañado.
¡Hagamos saber a los demás estas posibles razones por las cuales el disco duro externo no muestra su capacidad completa!
Cómo arreglar el disco duro que muestra una capacidad incorrecta
En la mayoría de los casos, el problema de que el disco duro interno o externo no muestra toda su capacidad se puede solucionar en computadoras con Windows. Hay algunos métodos probados que puedes intentar para restaurar un disco duro a su capacidad total. Simplemente sigue los pasos detallados a continuación.
Actualizar el controlador del disco duro
Si la capacidad del disco duro externo es incorrecta en tu sistema, es probable que su controlador esté desactualizado. En ese caso, actualizar el controlador del disco duro externo puede solucionar el problema.
- Haz clic en Inicio, escribe "Administrador de dispositivos" en el cuadro de búsqueda y presiona Enter.
- Haz clic y expande "Unidades de disco". Haz clic derecho en el disco duro que muestra la capacidad incorrecta y elige "Actualizar controlador".
- Marca la opción "Buscar automáticamente software de controlador actualizado".
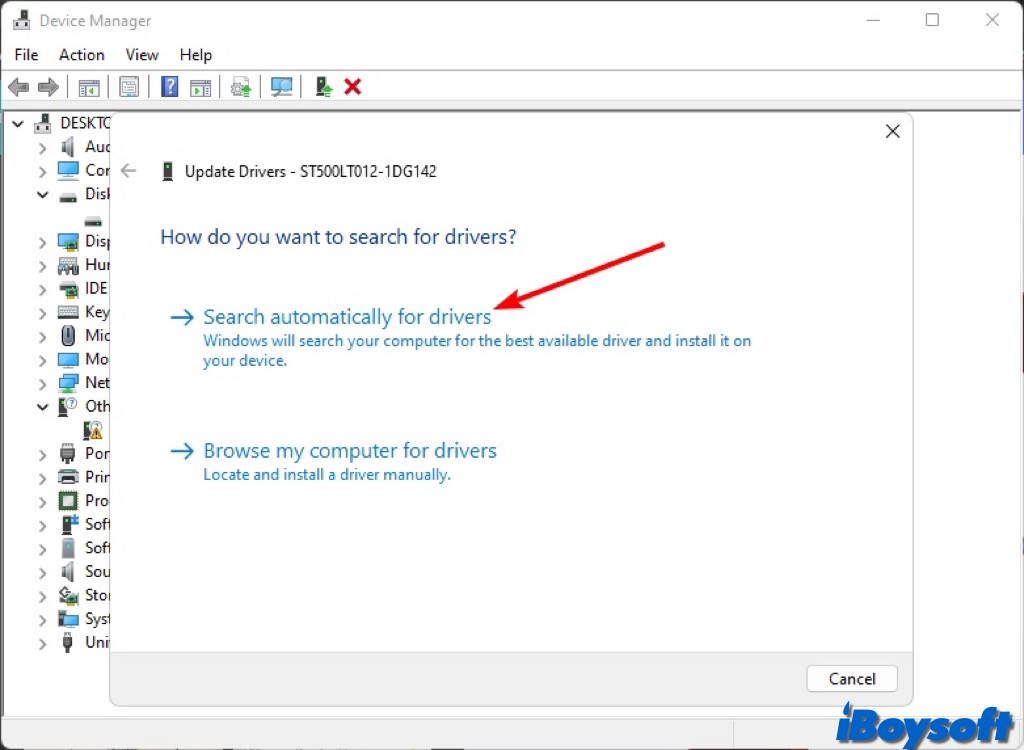
Si la versión más reciente del controlador del disco duro está instalada y el problema persiste, puedes intentar desinstalarlo y volver a instalarlo.
Actualizar el firmware del disco duro externo
Para solucionar el problema de que el espacio en el disco duro se muestra como menos de lo actual, verifica la versión del firmware de tu disco y, si está desactualizada, actualízala con la versión más reciente y compatible. Aquí te mostramos cómo hacerlo:
- Conecta el disco duro externo a tu computadora, haz clic derecho en el ícono de Windows y selecciona "Administrador de dispositivos".
- Selecciona "Unidades de disco" y haz doble clic en ella, luego busca y haz clic derecho en el disco duro externo con fallas y selecciona "Propiedades".
- Haz clic en "Detalles" y luego selecciona "IDs de hardware". Verifica la información del fabricante y la versión del firmware en el cuadro "Valor".
- Verifica la actualización del firmware en el sitio web del fabricante y descarga la actualización de firmware disponible para tu disco duro externo.
- Guarda la ISO del firmware en el disco duro externo portátil y haz clic derecho en el archivo ISO, luego selecciona "Gravar imagen de disco".
- Inserta un USB en tu PC, selecciona la unidad óptica en el grabador de discos y haz clic en "Gravar".
- Reinicia tu dispositivo con el disco grabado o la unidad USB y presiona F2, F10, F12 o Esc para acceder a la BIOS.
- Selecciona tu unidad óptica o USB a través de las teclas de flecha y presiona Enter.
- Sigue las instrucciones de actualización del firmware para completar el proceso de actualización.
Convertir MBR a GPT
La mayoría de las veces, tu disco duro no parece tener toda su capacidad porque se inicializó con una tabla de particiones incorrecta. Según sabemos, el espacio de volumen de disco mayor a 2TB no puede ser compatible con la tabla de particiones MBR (Registro de arranque principal). Debido a esto, algunos discos duros de 4TB y 3TB muestran menos de lo actual en Windows 10/11. Puedes solucionarlo fácilmente convirtiendo MBR a GPT (Tabla de particiones GUID).
Tenga en cuenta que esto borrará todo el contenido del disco duro si desea convertir MBR a GPT sin perder datos, deberá hacer una copia de seguridad del disco y recuperar los datos eliminados/perdidos primero. iBoysoft Data Recovery for Windows es lo que recomendamos para recuperar datos de discos duros internos/externos en Windows. ¡Pruébelo gratis!
Luego, puede proceder a convertir MBR a GPT en Windows:
- Haga clic en Inicio, escriba diskmgmt.msc en la barra de búsqueda de Inicio.
- Haga clic derecho en diskmgmt.msc y elija Ejecutar como administrador.
- Elimine todas las particiones y volúmenes en el disco MBR: seleccione y mantenga presionado cada elemento y seleccione Eliminar partición o Eliminar volumen.
- Haga clic derecho en el disco MBR y seleccione Convertir a disco GPT.
- El proceso le notifica cuando se completa la conversión.
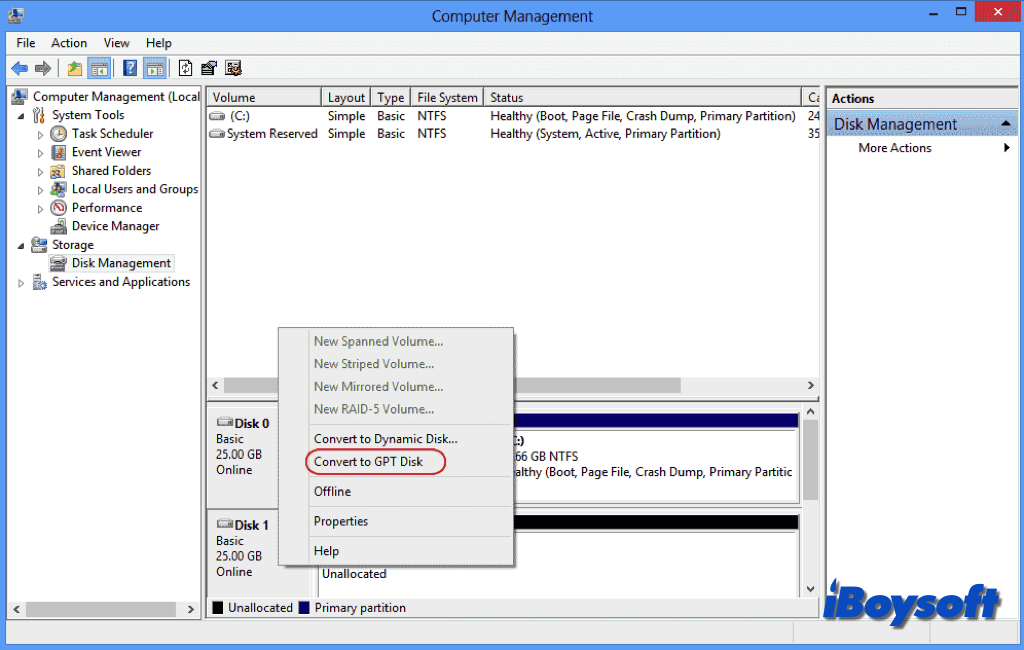
Inicializar/formatear el disco duro
Antes de poder usar un disco duro, el sistema operativo debe inicializarlo. Configurar el estilo de partición es un paso en el proceso de inicialización del disco duro. Esto determina cómo el disco duro almacenará la información de la partición, permitiendo que el sistema operativo determine qué partición es de arranque y a qué sectores pertenece cada partición. Pero a veces, un disco en uso puede volverse no inicializado. Cuando el disco duro no muestra la capacidad completa, la inicialización del disco puede solucionar el problema.
Además, también puede reformatear el disco duro para corregir errores lógicos como un sistema de archivos corrupto, lo cual puede solucionar el problema de capacidad incorrecta del disco duro en Windows. Tanto inicializar como formatear un disco duro externo en Windows borrarán todos los datos, asegúrese de haber hecho una copia de seguridad de los archivos importantes y recuperar los elementos eliminados/perdidos con iBoysoft Data Recovery para Windows.
Comprobar sectores defectuosos
Un número excesivo de sectores defectuosos puede provocar que el disco muestre una capacidad incorrecta y afectar la lectura y escritura correctas. Por lo tanto, para solucionar el problema, puede ejecutar CHKDSK para reparar errores del disco duro en el símbolo del sistema. En casos extremos, donde su disco duro tenga muchos sectores físicamente dañados, es posible que deba reemplazarlo después de hacer una copia de seguridad de sus datos.
¡Comparta estos métodos útiles para solucionar el problema de que el disco duro externo no muestre la capacidad completa!