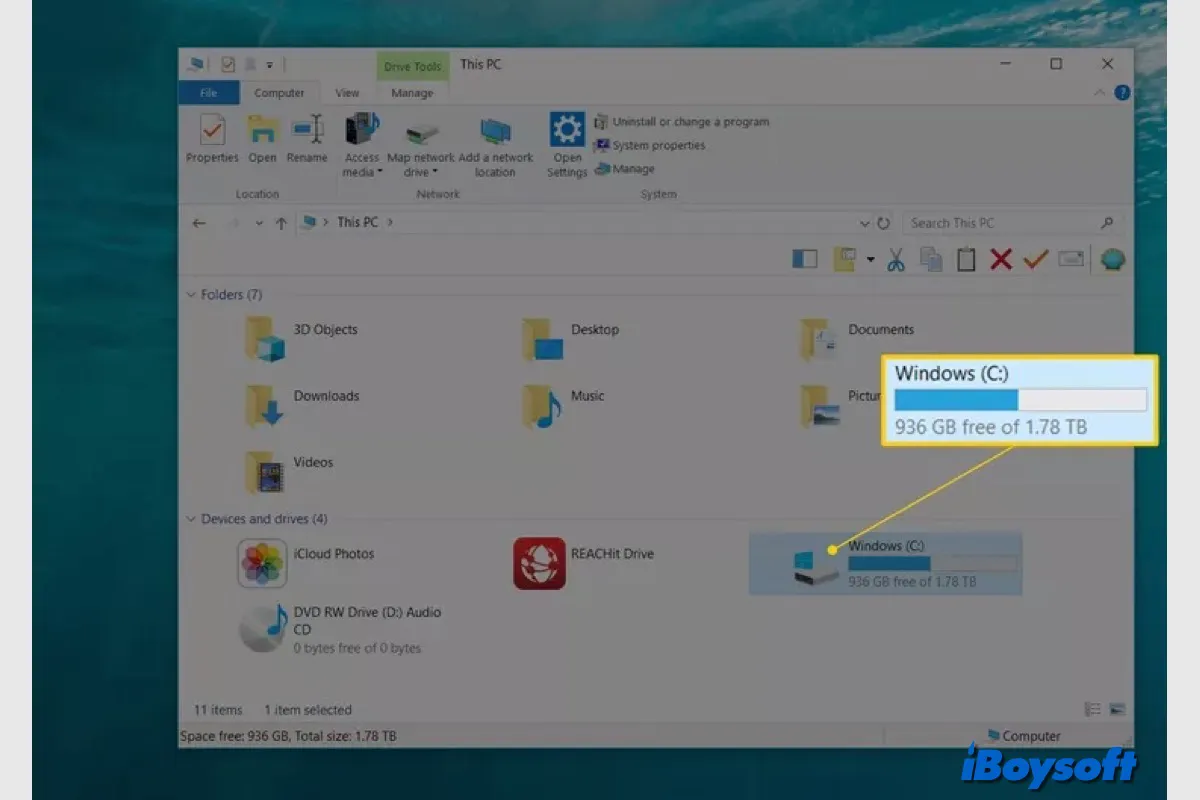Windows 10/11では、エクスプローラーの「PC」から無料のハードドライブの空き容量を確認できます。そこでは、すべてのストレージデバイスが「デバイスとドライブ」エリアにリストされています。ただし、かなりの数の人々が、内部ハードドライブと外部ディスクの両方で、ハードドライブの容量が完全に表示されないと報告しています。たとえば、以下のようなデバイスです:
- Seagateハードドライブの容量が全て表示されない。
- Lacieハードドライブの容量が全て表示されない。
- Western Digitalハードドライブの容量が全て表示されない。
- Sandiskハードドライブの容量が全て表示されない。
- …
実際の容量よりも表示される容量が少ないハードドライブは、HDD、SSD、USBフラッシュドライブ、SDカードなど、Windows 10および11で発生する可能性があります。この投稿では、可能な原因と解決策について説明します。詳細は読み続けてください。
ハードドライブの容量がいっぱいにならないのはなぜですか?
Windowsでハードドライブの容量がいっぱいにならない原因は複数考えられます。ハードドライブの容量が実際よりも少なく表示される場合、空き容量も少なくなっています。ここでは、ハードドライブの容量が正しく表示されない一般的な原因をいくつか紹介します。
- 古いハードドライブのドライバー。
- 完全なフォーマットプロセスが行われていない。
- パーティションテーブルの構成エラー。
- 破損したパーティションテーブル。
- ハードドライブ上の不良セクタ。
- 間違ったファイルシステム。
- 破損したハードドライブ。
外部ハードドライブの容量が完全に表示されない原因を他の人にも知らせましょう!
間違った容量を表示するハードドライブの修正方法
ほとんどの場合、内部または外部のハードドライブの容量が正しく表示されない問題は、Windowsコンピュータ上で解決できます。以下に詳細な手順を従って、ハードドライブを完全な容量に復元するためのいくつかの実証済みの方法を試してみてください。
ハードドライブのドライバーを更新する
システム上で外付けハードドライブの容量が正しく表示されない場合は、ドライバーが古くなっている可能性があります。その場合は、外付けハードドライブのドライバーを更新すると問題が解決する場合があります。
- 「スタート」をクリックし、検索ボックスに「デバイス マネージャー」と入力して Enter キーを押します。
- ディスクドライブをクリックし、右クリックして誤った容量を表示しているハードドライブを選択し、ドライバーを更新します。
- 「ドライバーソフトウェアの最新版を自動的に検索する」にチェックを入れます。
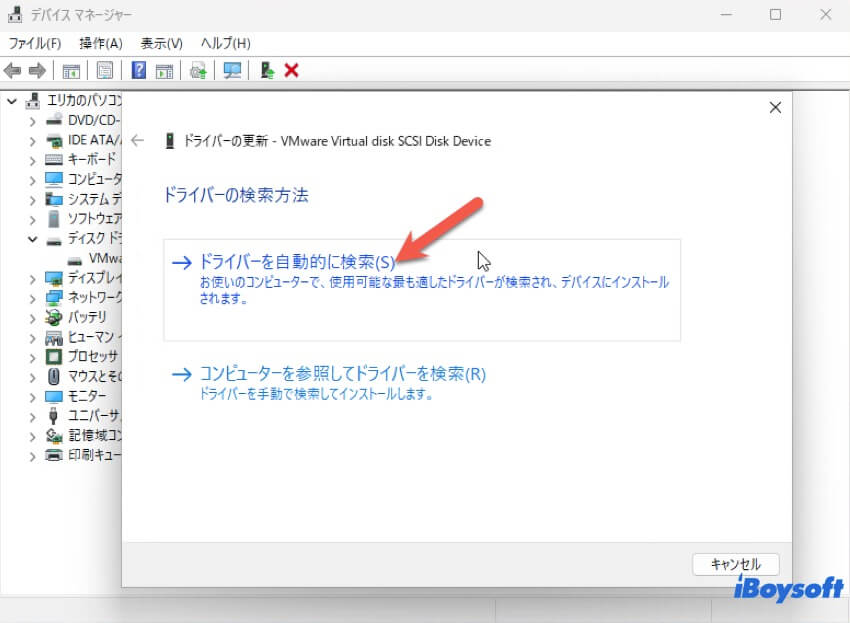
ハードドライブドライバーが最新バージョンであっても問題が解決しない場合は、アンインストールして再インストールしてみてください。
外部ドライブのファームウェアを更新する
ハードドライブの容量が実際よりも少なく表示される問題を解決するには、ドライブのファームウェアバージョンを確認し、古い場合は最新バージョンに更新してください。手順は下のとおりです。
- 外付けハードドライブをコンピューターに接続し、Windowsアイコンを右クリックし、「デバイスマネージャー」を選択します。
- ディスクドライブを選択し、ダブルクリックし、故障している外部ハードドライブを右クリックし、プロパティを選択します。
- 詳細をクリックし、ハードウェアIDを選択します。値ボックス内のメーカーやファームウェアバージョン情報を確認します。
- 製造元のWebサイトでファームウェアのアップデートを確認し、外付けハードドライブの利用可能なファームウェアアップデートをダウンロードします。
- 外付けハードドライブのファームウェアISOをポータブルUSBに保存し、ISOファイルを右クリックして「ディスクイメージの書き込み」を選択します。
- USBをPCに挿入し、「ドライブバーナー」から光学ドライブを選択し、「書き込み」をクリックします。
- 書き込んだディスクまたはUSBドライブを使用してデバイスを再起動し、F2、F10、F12、またはEscキーを押してBIOSにアクセスします。
- 矢印キーで光学ドライブまたはUSBドライブを選択し、Enterキーを押します。
- ファームウェアのアップグレード手順に従ってアップグレードプロセスを完了します。
MBRからGPTに変換する
多くの場合、ハードドライブの容量が不足しているように見えるのは、間違ったパーティションテーブルで初期化されているためです。当社の知る限り、2TB を超えるディスクボリュームスペースは MBR (マスターブートレコード) パーティションテーブルではサポートされません。そのため、Windows 10/11 では、4TB や 3TB のハードドライブでも実際の容量よりも少なく表示されることがあります。MBR から GPT (GUID パーティションテーブル) への変換で簡単に解決できます。
データを失うことなくMBRからGPTに変換するには、すべてのハードドライブのコンテンツが削除されることに注意してください。ドライブをバックアップし、まず削除/紛失したデータを回復する必要があります。Windowsで内部/外部ハードドライブからデータを回復するためには、iBoysoft Data Recovery for Windowsがおすすめです。無料でお試しください!
それでは、WindowsでMBRからGPTに変換する手順を行ってください:
- 「スタート」をクリックし、検索ボックスに「diskmgmt.msc」と入力します。
- 「diskmgmt.msc」を右クリックし、「管理者として実行」を選択します。
- MBR ディスク上のすべてのパーティションとボリュームを削除します。各項目を選択して長押しし、「パーティションの削除」または「ボリュームの削除」を選択します。
- MBR ディスクを右クリックし、「GPT ディスクに変換」を選択します。
- 変換が完了すると、通知が表示されます。
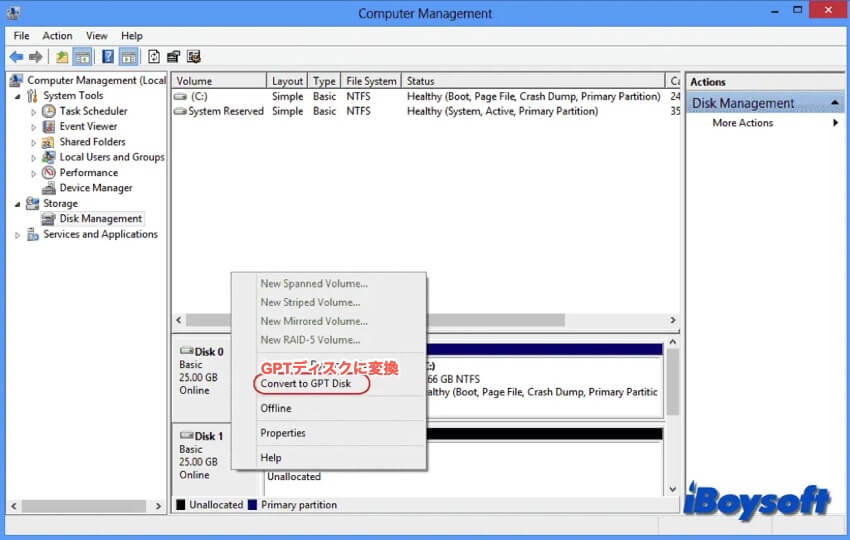
ハードドライブの初期化/フォーマット
ハードドライブを使用するには、オペレーティングシステムが初期化する必要があります。パーティションスタイルの設定は、ハードドライブの初期化プロセスにおけるステップです。これにより、ハードドライブがパーティション情報をどのように保存するかが決定され、オペレーティングシステムはどのパーティションが起動可能か、各パーティションにどのセクターが属しているかを判断できるようになります。しかし、使用中のドライブが初期化されていない状態になる場合があります。ハードドライブの容量がいっぱいに表示されない場合は、ドライブを初期化することで問題が解決する可能性があります。
また、ファイルシステムの破損などの論理エラーを修正するために、ハードドライブを再フォーマットすることもできます。これにより、Windowsでハードドライブの容量が正しい値に戻せる場合があります。Windowsで外付けハードドライブを初期化またはフォーマットすると、すべてのデータが消去されます。重要なファイルをバックアップし、iBoysoft Data Recovery for Windowsを使用して削除/紛失したアイテムを復元してください。
不良セクタのチェック
不良セクタが多すぎると、ディスクの容量が正しく表示されず、正常な読み書きができなくなる可能性があります。したがって、この問題を解決するには、コマンドプロンプトでCHKDSKを実行してハードドライブのエラーを修復することができます。ハードドライブに物理的に損傷したセクターが多数あるような極端なケースでは、データのバックアップを取った後、ハードドライブを交換する必要があるかもしれません。
外付けハードドライブの容量がいっぱいにならないようにするための、役立つ方法を共有しましょう!