Sous Windows 10/11, vous pouvez vérifier l'espace libre du disque dur à partir de l'Explorateur de fichiers > Ce PC, où tous les périphériques de stockage sont répertoriés dans la zone Périphériques et lecteurs. Cependant, de nombreuses personnes ont signalé que le disque dur n'affiche pas toute sa capacité là-bas, cela se produit à la fois pour le disque dur interne et le disque externe, tel que :
- Disque dur Seagate n'affichant pas toute sa capacité.
- Disque dur Lacie n'affichant pas toute sa capacité.
- Disque dur Western Digital n'affichant pas toute sa capacité.
- Disque dur Sandisk n'affichant pas toute sa capacité.
- ...
Le disque dur affichant une capacité inférieure à celle réelle peut se produire sur les HDD, SSD, clés USB, cartes SD, etc. sous Windows 10 et 11. Dans cet article, nous discuterons des causes possibles et des solutions. Continuez à lire pour en savoir plus.
Pourquoi le disque dur n'affiche pas toute sa capacité
Il existe plusieurs causes possibles pour que le disque dur n'affiche pas toute sa capacité sous Windows. Lorsqu'il affiche moins d'espace que ce qu'il devrait avoir, il réduit également l'espace libre disponible. Voici quelques causes courantes qui entraînent l'affichage incorrect de la capacité du disque dur :
- Pilote de disque dur obsolète.
- Processus de formatage incomplet.
- Erreur de configuration dans la table de partition.
- Table de partition corrompue.
- Secteurs défectueux sur le disque dur.
- Mauvais système de fichiers.
- Disque dur endommagé.
Faites connaître ces causes possibles pour que le disque dur externe n'affiche pas toute sa capacité !
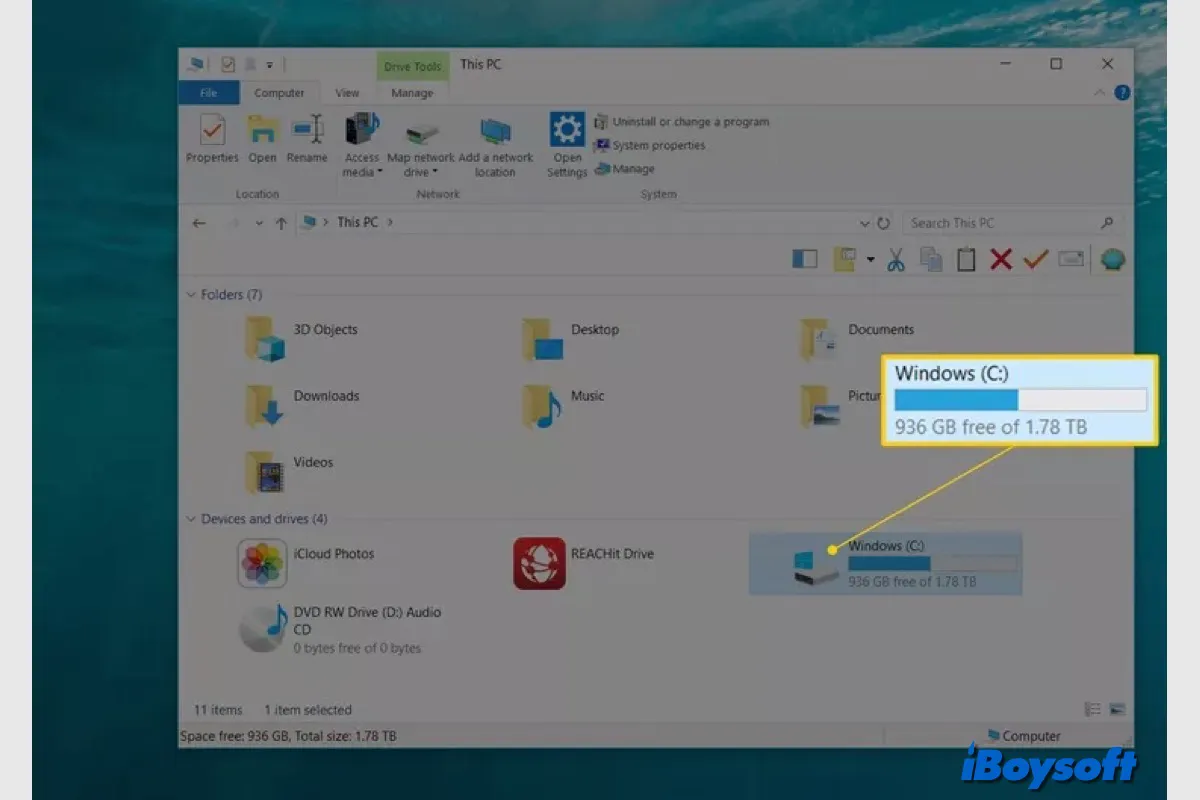
Comment résoudre le problème d'affichage de la capacité incorrecte du disque dur
Dans la plupart des cas, le problème d'affichage de la capacité incorrecte du disque dur interne ou externe peut être résolu sur vos ordinateurs Windows. Il existe quelques méthodes éprouvées que vous pouvez essayer pour restaurer un disque dur à sa capacité maximale. Il vous suffit de suivre les étapes détaillées ci-dessous.
Mettre à jour le pilote du disque dur
Si la capacité du disque dur externe est incorrecte sur votre système, il y a de fortes chances que son pilote soit obsolète. Dans ce cas, mettre à jour le pilote du disque dur externe peut résoudre le problème.
Si la version du pilote du disque dur est la plus récente et que le problème persiste, vous pouvez essayer de le désinstaller et de le réinstaller.
Mettre à jour le micrologiciel du disque dur externe
Pour résoudre le problème d'espace disque affiché inférieur à la réalité, vérifiez la version du micrologiciel de votre disque et, si elle est obsolète, mettez-la à jour avec la version la plus récente et compatible. Voici comment faire :
Convertir le MBR en GPT
La plupart du temps, votre disque dur n'apparaît pas avec sa pleine capacité car il a été initialisé avec une table de partition MBR (Master Boot Record) incorrecte. À notre connaissance, un espace de volume de disque supérieur à 2 To ne peut pas être pris en charge par la table de partition MBR. En raison de cela, certains disques durs de 4 To et 3 To affichent moins que la capacité réelle sur Windows 10/11. Vous pouvez facilement le résoudre en convertissant le MBR en GPT (GUID Partition Table).
Gardez à l'esprit que cela supprimera tout le contenu du disque dur si vous souhaitez convertir MBR en GPT sans perdre de données, vous devriez sauvegarder le disque et récupérer d'abord les données supprimées/perdues. iBoysoft Data Recovery pour Windows est ce que nous recommandons pour récupérer des données à partir de disques durs internes/externes sur Windows. Essayez-le gratuitement !
Download
iBoysoft Data Recovery
Rating:4.8
Ensuite, vous pouvez procéder à la conversion MBR en GPT sur Windows :
Initialiser/formater le disque dur
Avant qu'un disque dur puisse être utilisé, le système d'exploitation doit l'initialiser. Le style de partition est une étape du processus d'initialisation du disque dur. Cela détermine comment le disque dur stockera les informations de partition, permettant au système d'exploitation de déterminer quelle partition est bootable et quels secteurs appartiennent à chaque partition. Mais parfois, un disque en cours d'utilisation peut devenir non initialisé. Lorsque le disque dur ne montre pas sa pleine capacité, l'initialisation du disque peut résoudre le problème.
De plus, vous pouvez également reformater le disque dur pour corriger des erreurs logiques telles qu'un système de fichiers corrompu, cela peut fonctionner pour faire apparaître la capacité correcte du disque dur sur Windows à nouveau. Que vous initialisiez ou formatez un disque dur externe sur Windows, il effacera toutes les données, assurez-vous de sauvegarder les fichiers importants et de récupérer les éléments supprimés/perdus avec iBoysoft Data Recovery pour Windows.
Vérifier les secteurs défectueux
Un nombre excessif de secteurs défectueux peut entraîner l'affichage d'une capacité incorrecte du disque et altérer la lecture et l'écriture correctes. Par conséquent, pour résoudre le problème, vous pouvez exécuter CHKDSK pour réparer les erreurs du disque dur dans l'invite de commandes. Dans les cas extrêmes, lorsque votre disque dur a de nombreux secteurs physiquement endommagés, vous devrez peut-être le remplacer après avoir sauvegardé vos données.
Partagez ces méthodes utiles pour résoudre le problème de la capacité incorrecte du disque dur externe !