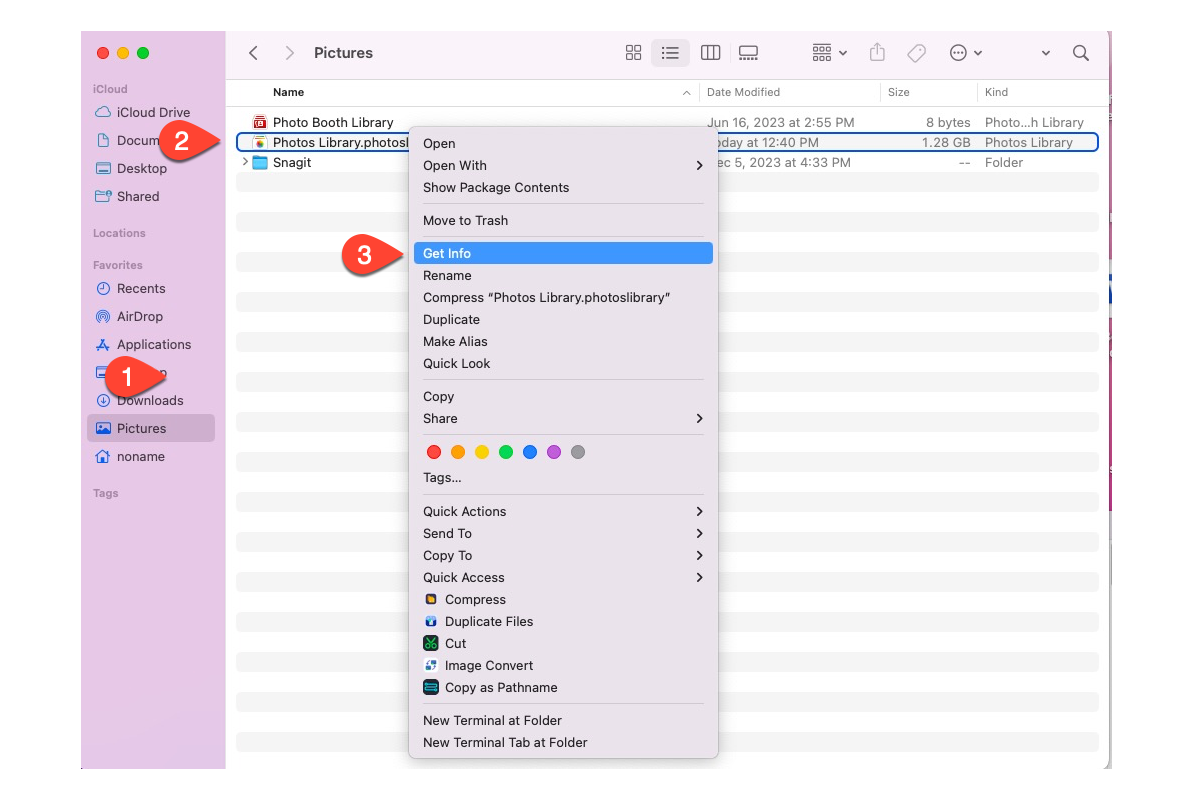A Apple possui uma série de produtos para laptop ou desktop configurados com processadores de ponta, ideais para processamento avançado de fotos e vídeos, como MacBook Pros e Mac Pros. Isso faz com que muitos arquivos de vídeo e foto (PNG, JPG, JPEG, HEIC e TIFF) precisem ser salvos para garantir a segurança dos dados.
Como de costume, é melhor escolher um armazenamento externo como destino do backup, pois qualquer computador tem uma vida útil, o que pode causar perda de dados. Mas como fazer backup seguro e rápido das fotos do Mac para um disco rígido externo é uma questão.
Não se preocupe, este post vem para instruir você sobre como fazer backup de fotos em um Mac para um disco rígido externo com todas as soluções viáveis.
Como fazer backup de fotos em um Mac para um disco rígido externo via Finder?
Também é viável enviar fotos da sua máquina Mac para um USB/disco flash externo via Finder desde que você tenha tempo suficiente. Veja como fazer:
- Conecte a unidade desejada que pretende usar como destino de backup.
- Inicie o Finder no seu computador e clique em Fotos na barra lateral esquerda para navegar pela Biblioteca de Fotos. Ou vá para outra pasta que armazena as fotos que você deseja fazer backup completo.
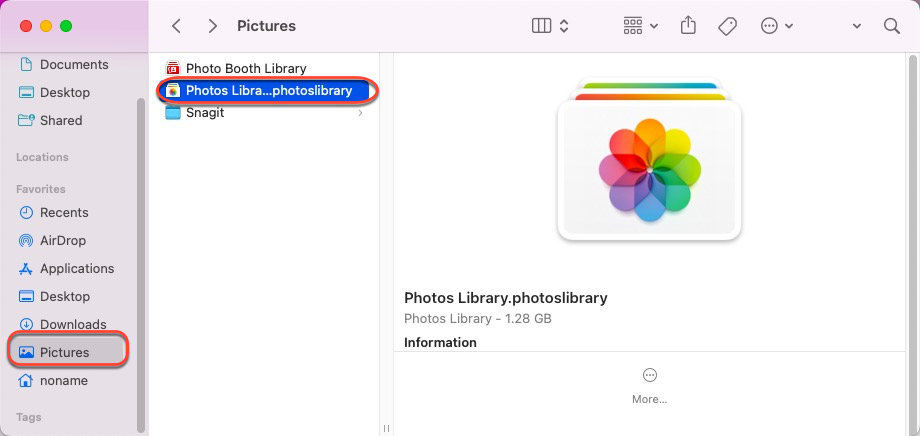
- Clique com o botão direito na pasta de fotos e clique em Obter Informações para verificar se a unidade que você conectou é suficiente para armazenar todos os arquivos de backup.
- Arraste a pasta para o ícone do disco localizado na área de trabalho do seu computador.
- Aguarde até que todo o processo seja concluído.
Como fazer backup de fotos em um Mac para um disco rígido externo através do Time Machine?
Time Machine é uma ferramenta perfeita incorporada para você fazer backup de fotos em andamento ou concluídas em um disco externo. Você pode ativá-lo para fazer backup de cada modificação em um arquivo automaticamente ou concluir manualmente a missão de cópia da foto.
- Conecte o disco de destino ao seu computador e inicie o Time Machine através do Launchpad.
- Clique em Selecionar Disco de Backup e escolha o disco de destino.
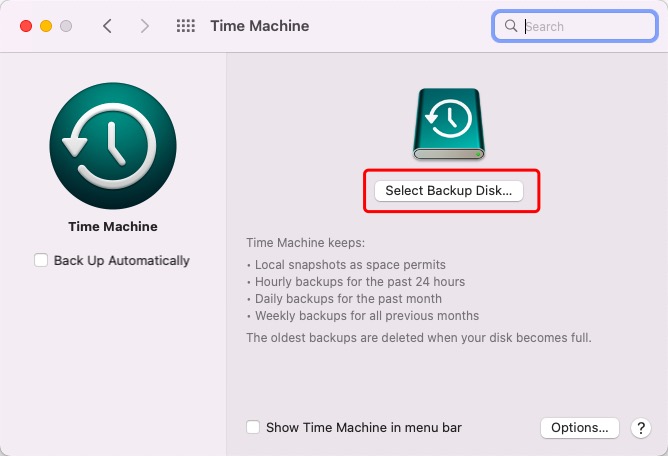
- Clique em Usar Disco para utilizá-lo como unidade de backup.
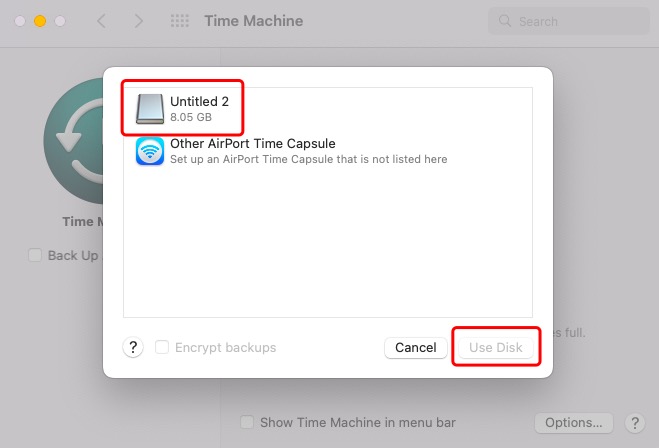
- Selecione as fotos que deseja fazer backup e inicie o processo.
- Aguarde até que o processo seja concluído e ejete o disco com segurança.
Dicas que você deve saber no backup de fotos no Mac para um disco rígido externo
Como mencionado anteriormente, há diversos problemas que podem interferir no processo de backup de fotos no Mac, desde perda de dados até falha no backup. Você pode ler esta seção para tornar o processo de backup livre de obstáculos e tranquilo.
Verifique o sistema de arquivos da unidade desejada. Como todos sabemos, o Mac não possui acesso de gravação a uma unidade com um sistema de arquivos incompatível, como o sistema de arquivos NTFS do Windows, a menos que você use iBoysoft NTFS for Mac. Portanto, certifique-se de que a unidade esteja formatada com um sistema de arquivos compatível com o Mac (FAT, exFAT, APFS, HFS e HFS+) antecipadamente.
Verifique o espaço livre no disco de destino. Certifique-se de que o disco desejado tenha espaço suficiente para armazenar todas as fotos que você deseja fazer backup, caso contrário, o processo será interrompido.
Assegure-se de ter permissão de leitura e escrita. Você deve ter permissão de leitura e escrita tanto para a unidade quanto para os arquivos para que o processo possa ser bem-sucedido. Clique com o botão direito em qualquer um deles para selecionar Obter Informações, em seguida, altere a conta de usuário em que você está logado no momento para permissão de leitura e escrita.
Assegure-se de que a conexão esteja boa. Uma conexão ruim ou instável pode causar falhas na missão de backup. Pior ainda, pode corromper fotos! Portanto, certifique-se de conectar a unidade firmemente ao seu computador e não a toque durante o processo.
Ligue o dispositivo. Conecte seu computador a uma fonte de energia ou o backup será interrompido devido ao desligamento do computador. Além disso, verifique se o computador continua funcionando mesmo no modo de suspensão, caso contrário, ele não obedecerá ao seu cronograma de tempo.
Palavra final
Este post reúne todas as formas eficazes de transferir fotos de um Mac para um disco rígido externo Seagate, PNY, SanDisk, Samsung, OWC Envoy Pro FX, Western Digital, etc., e você pode escolher um de sua preferência. Entre eles, o iBoysoft MagicMenu é altamente recomendado por sua excelência em cópia de arquivos, que vale a pena experimentar!