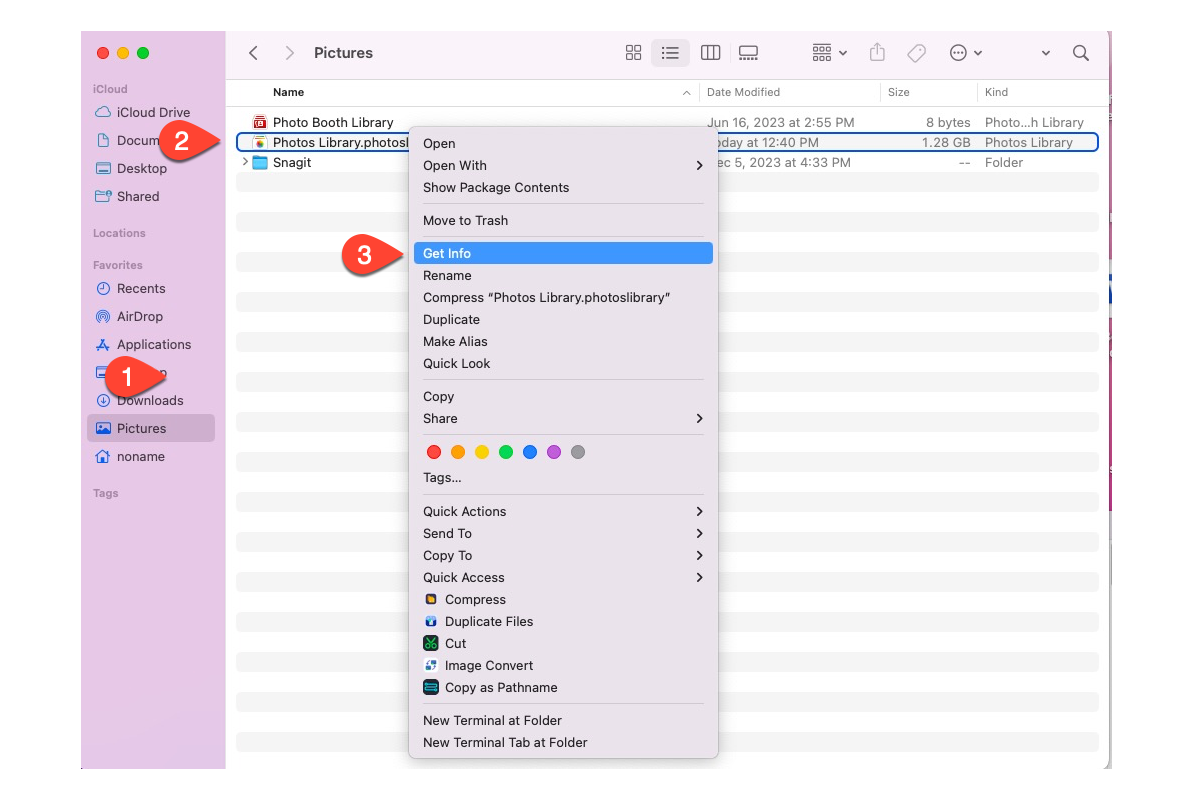Apple hat eine Reihe von Laptop- oder Desktop-Produkten mit leistungsstarken Prozessoren, die sich gut für die erweiterte Verarbeitung von Fotos und Videos eignen, wie MacBook Pros und Mac Pros. Dies führt dazu, dass viele angesammelte Videoclips und Fotodateien (PNG, JPG, JPEG, HEIC und TIFF) zur Datensicherheit und -sicherung gesichert werden müssen.
Wie üblich ist es besser, ein externes Speichergerät als Backup-Ziel zu wählen, da jeder Computer eine begrenzte Lebensdauer hat, was zu Datenverlust führen kann. Aber wie sichern Sie Mac-Fotos sicher und schnell auf eine externe Festplatte? Diese Frage wird in diesem Beitrag mit allen möglichen Lösungen beantwortet.
Wie sichert man Fotos auf einem Mac auf eine externe Festplatte per Finder?
Es ist auch möglich, Fotos von Ihrem Mac auf ein externes USB/Flash-Laufwerk per Finder zusenden, sofern Sie genügend Zeit haben. Hier ist, wie es geht:
- Verbinden Sie das gewünschte Laufwerk, das Sie als Backup-Ziel verwenden möchten.
- Starten Sie den Finder auf Ihrem Computer und klicken Sie auf der linken Seitenleiste auf Bilder, um zur Fotos-Bibliothek zu navigieren. Oder gehen Sie zu einem anderen Ordner, der die Fotos enthält, die Sie vollständig sichern möchten.
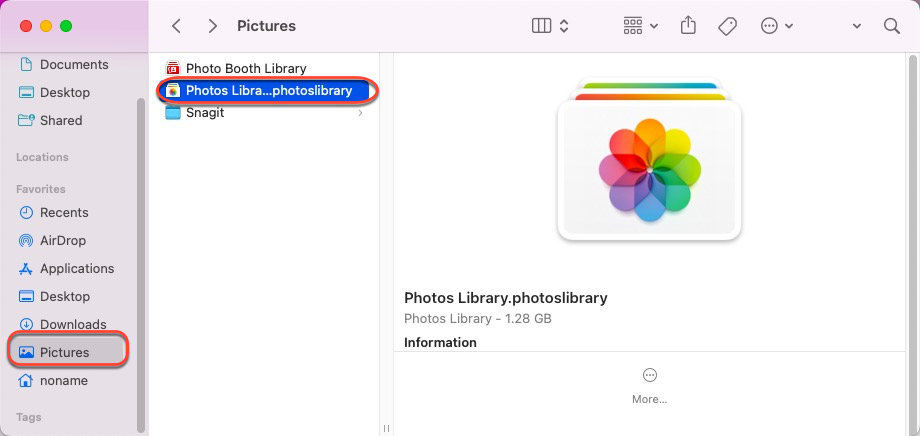
- Klicken Sie mit der rechten Maustaste auf den Foto-Ordner und wählen Sie Info abrufen, um festzustellen, ob das angeschlossene Laufwerk ausreicht, um alle Backup-Dateien zu speichern.
- Ziehen Sie den Ordner auf das Laufwerkssymbol auf Ihrem Computer-Desktop.
- Warten Sie, bis der gesamte Vorgang abgeschlossen ist.
Wie man Fotos auf einem Mac auf eine externe Festplatte über die Time Machine sichert?
Time Machine ist ein perfektes integriertes Toolkit, um halbfertige oder fertige Bilder auf ein externes Laufwerk zu sichern. Sie können es aktivieren, um jede Änderung an einer Datei automatisch zu sichern oder die Kopieraufgabe manuell abzuschließen.
- Verbinden Sie das Ziellaufwerk mit Ihrem Computer und starten Sie Time Machine über Launchpad.
- Tappen Sie auf Backup-Disk auswählen und wählen Sie das Ziellaufwerk.
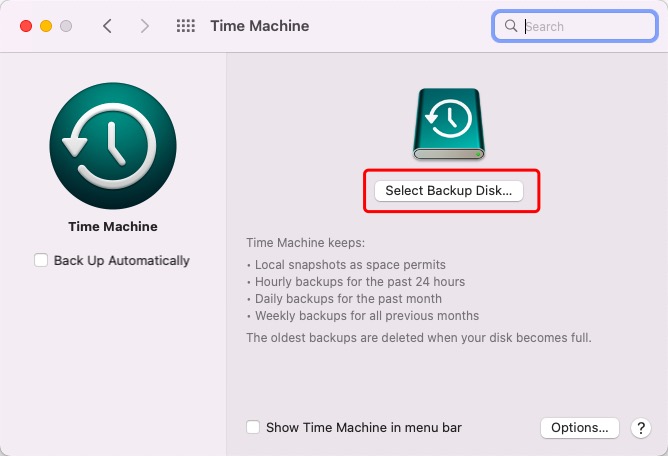
- Klicken Sie auf Diskette verwenden, um sie als Backup-Laufwerk zu verwenden.
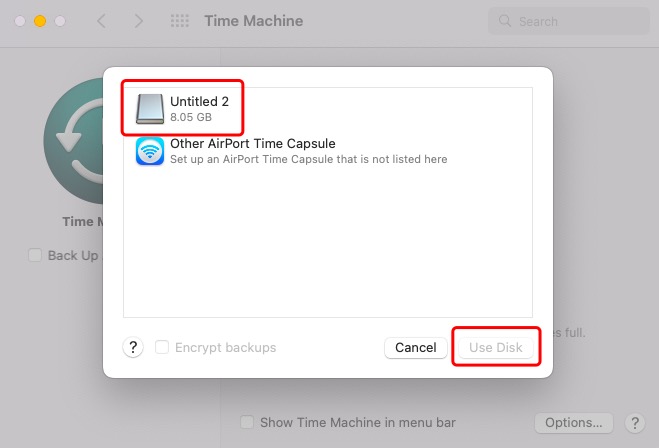
- Wählen Sie die Fotos aus, die Sie sichern möchten, und starten Sie den Vorgang.
- Warten Sie, bis der Vorgang abgeschlossen ist, und werfen Sie das Laufwerk sicher aus.
Tipps, die Sie beim Sichern von Mac-Fotos auf ein externes Laufwerk kennen sollten
Wie bereits erwähnt, gibt es verschiedene Hindernisse, die den Mac-Foto-Backup-Prozess beeinträchtigen können, angefangen von Datenverlust bis hin zum Ausfall des Backups. Lesen Sie diesen Abschnitt, um den Backup-Prozess reibungslos und problemlos zu gestalten.
Überprüfen Sie das Dateisystem des gewünschten Laufwerks. Wie wir alle wissen, hat Mac keinen Schreibzugriff auf ein Laufwerk mit einem inkompatiblen Dateisystem, wie zum Beispiel das Windows NTFS-Dateisystem, es sei denn, Sie verwenden iBoysoft NTFS für Mac. Stellen Sie daher bitte sicher, dass das Laufwerk im Vorfeld mit einem Mac-kompatiblen Dateisystem (FAT, exFAT, APFS, HFS und HFS+) formatiert ist.
Überprüfen Sie den freien Speicherplatz des Ziel-Laufwerks. Stellen Sie sicher, dass das gewünschte Laufwerk genügend Platz hat, um alle Fotos, die Sie sichern möchten, aufzunehmen, oder der Vorgang wird abgebrochen.
Sorgen Sie dafür, dass Sie Lese- und Schreibrechte haben. Sie sollten sowohl für das Laufwerk als auch für die Dateien Lese- und Schreibrechte haben, damit der Vorgang erfolgreich sein kann. Klicken Sie mit der rechten Maustaste auf eine der Optionen, um Get Info auszuwählen, ändern Sie dann das Benutzerkonto, mit dem Sie derzeit angemeldet sind, um Lese- und Schreibrechte zu erhalten.
Stellen Sie sicher, dass die Verbindung gut ist. Eine schlechte oder instabile Verbindung führt zum Scheitern der Backup-Mission. Schlimmer noch, es kann zu beschädigten Fotos führen! Stellen Sie daher sicher, dass das Laufwerk fest mit Ihrem Computer verbunden ist und während des Vorgangs nicht berührt wird.
Stellen Sie sicher, dass das Gerät eingeschaltet ist. Verbinden Sie Ihren Computer mit Strom, sonst wird das Backup aufgrund des Ausschaltens des Computers gestoppt. Stellen Sie außerdem sicher, dass der Computer auch im Ruhezustand weiter funktioniert, da er sonst Ihren Zeitplan nicht einhält.
Letzte Worte
Dieser Beitrag enthält alle effektiven Möglichkeiten, um Fotos von einem Mac auf eine externe Festplatte von Seagate, PNY, SanDisk, Samsung, OWC's Envoy Pro FX, Western Digital usw. zu übertragen. Sie können eine nach Belieben auswählen. Unter ihnen wird iBoysoft MagicMenu aufgrund seiner hervorragenden Dateikopie als sehr empfehlenswert angesehen!