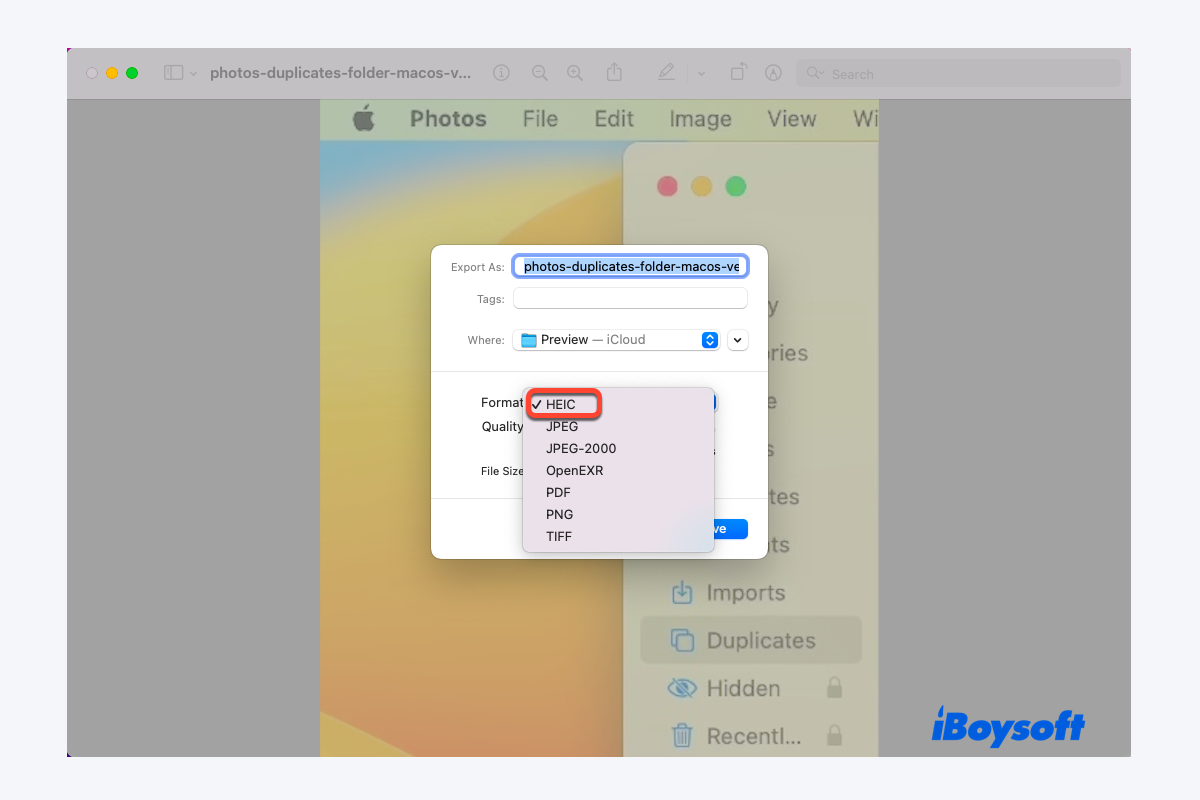If you're observant, you'll notice that photos taken by your iPhone or Mac are in HEIC format rather than PNG or JPEG format since 2017. Many applications, however, fail to open HEIC files, according to some users.
In fact, a HEIC file is a file format that can support a higher compression rate to save Mac storage space. You can find a short introduction to HEIC files here and how to convert a HEIC file to a JPEG file. Finally, simple instructions to stop taking pictures in HEIC format are also included.
What is a HEIC file?
The HEIC file is an Apple-proprietary file format of the HEIF (High-Efficiency Image File) version that was developed in 2017. It is intended to save your images in smaller sizes while maintaining high quality, making it superior to JPEG. However, because many applications do not support this file format, it is not as widely used as JPEG.
Most Apple-created and supported applications, such as Preview, Photos, and iMovie, can open the HEIC file without issue. An additional app, such as Adobe Photoshop, can only open a HEIC picture on a Mac, whereas Adobe Lightroom can import a HEIC but will automatically convert it to a JPEG.
If you want to use the common JPEG or PNG file rather than the HEIC file, share this article and read on!
How to convert a HEIC file to JPEG or PNG file on Mac?
For general usage, you're allowed to convert a HEIC file to JPEG or PNG file on your Mac manually. You can perform such a task with the following instructions without a hitch.
How to convert HEIC to JPEG or PNG using Preview?
Taking advantage of the built-in Preview application on your Mac, you can change HEIC format to JPEG or PNG format with simple operations. Here's how to convert image to PNG or JPEG on Mac:
- Launch Preview on your Mac via Spotlight Search shortcuts or Home Folder on Mac.
- Locate the HEIC file in the Preview app.
- Click the File tab on the upper left corner of your Mac desktop.
- Select the Export option from the dropdown menu.
- Rename your new file and choose a location to save it in the new window.
- Select JPEG or PNG file format in the Format box.
- Click the Save button to confirm your actions.
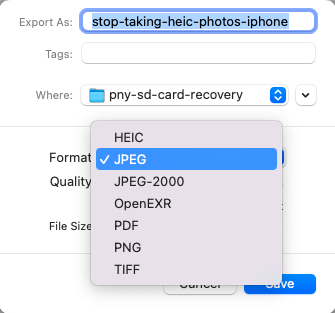
How to convert HEIC to JPEG or PNG with the Photos app?
If you have HEIC files on the Photos app, here are step-by-step instructions guiding you to change the HEIC file to a PNG or JPEG file:
- Open the Photos app on your Mac through Launchpad or Spotlight Search.
- Select the HEIC file that you want to convert in the Photos app.
- Click the File tab on the upper left corner of your Mac menu bar.
- Choose the Export option from the context menu, and select Export X photo. You can also select more than 1 photo and convert them to JPEG or PNG files.
- You'll be prompted by a new window, you can determine the photo format in the Photo Kind box.
- Complete the rest of the boxes and click Export to save the JPEG or PNG file.
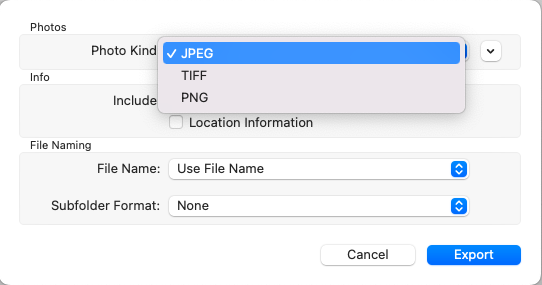
How to stop taking HEIC photos on your iPhone?
Stopping taking HEIC photos is possible if you meet too many hassles after using HEIC files. You can change the settings on your iPhone to complete such a goal.
- Head to Settings on your iPhone.
- Locate Photo and select the Formats option.
- Choose the Most Compatible option instead of the High Efficiency option.
Furthermore, you can send photos from your iPhone in JPEG or PNG format but not HEIC.
- Launch the Settings app on your iPhone.
- Tap on the Photos app.
- Scroll down to the TRANSFER TO MAC OR PC section.
- Change Keep Original to Automatic.
Final words
While not as common as PNG or JPEG files, HEIC files excel at saving space and maintaining quality. You can still use JPEG or PNG photos, but for the best compression rate, use iBoysoft MagicMenu, which offers a higher compression rate than the native Mac compression tool.
If you know the HEIC file comprehensively after reading this article, why not share it with more people?
FAQ about a HEIC file
- QCan I open HEIC files on my Windows computer?
-
A
Windows computers don't support HEIC photos natively, but Microsoft has released a codec called HEIF Image Extensions, which will allow you to open and view HEIC files on Windows. Once you have it installed, you can open HEIC photos just like any other image file. But this approach is only available for Windows 10. If you’re running an older operating system, you need to convert the HEIC photos first.
- QHow do I convert HEIC files to JPEG on Mac?
-
A
On Mac, you can use the Preview or Photos apps to convert HEIC files to JPEG.
Preview app: Open the Preview app > select the HEIC photo > click File > select Export > select JPEG or PNG file format in the Format box > click the Save button to confirm your actions.
Photos app: Open the Photos app > select the HEIC file > click the File tab > choose the Export option from the context menu > select Export X photo > determine the photo format in the Photo Kind box > complete the rest of the boxes and click Export to save the JPEG or PNG file.