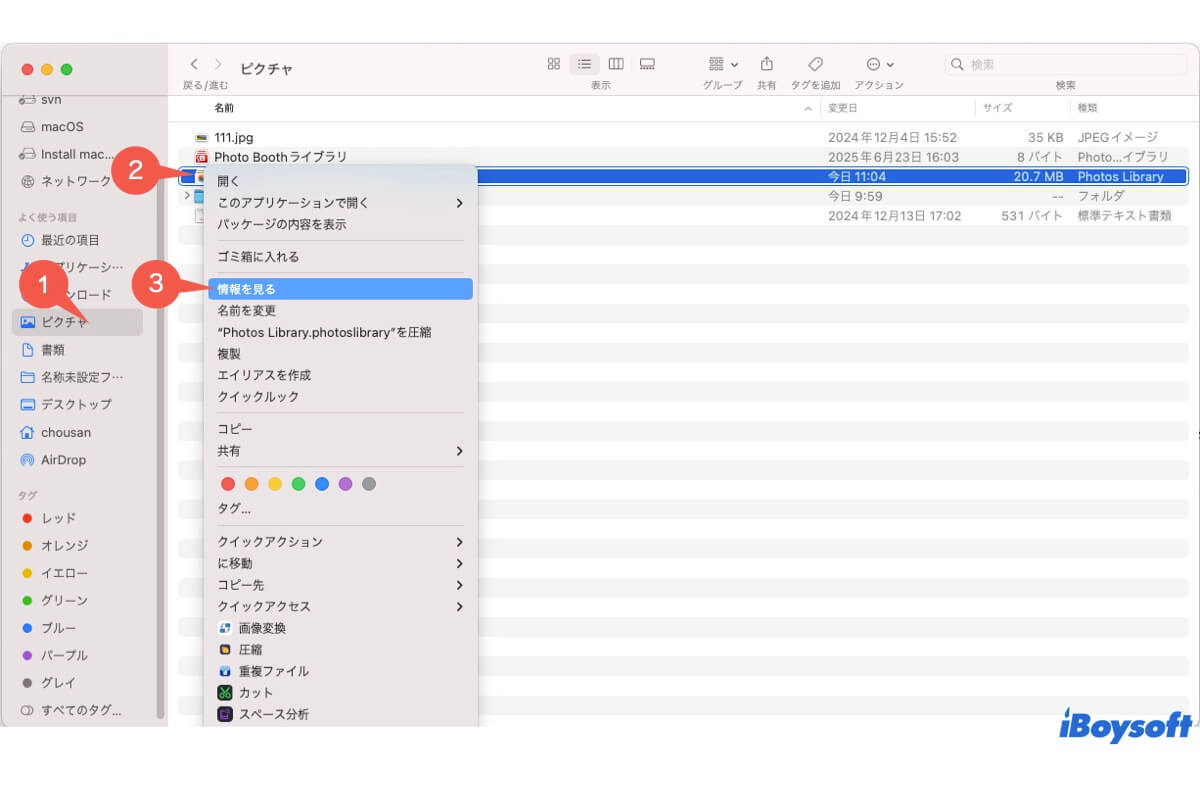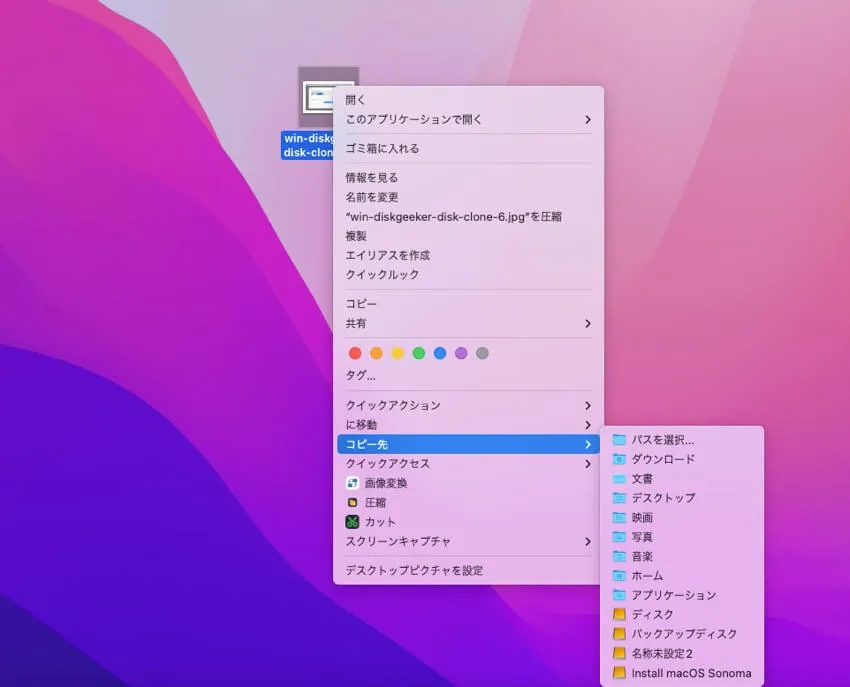Appleは、MacBook ProやMac Proなど、写真や動画の高度な処理能力に優れたハイエンドプロセッサを搭載したノートパソコンやデスクトップ製品を多数展開しています。そのため、データの安全性とセキュリティを確保するために、多くの動画クリップや写真ファイル(PNG、JPG、JPEG、HEIC、TIFF)をバックアップする必要があります。
通常、データ損失の原因となることがあるため、バックアップ先として外部ストレージを選ぶことが最善です。しかし、Macの写真を安全かつ迅速に外部ハードドライブにバックアップする方法は疑問です。
心配しないでください。この記事では、全ての対応策と共に、Macの写真を外部ハードドライブにバックアップする方法についてご案内します。
MacでFinderを使用して外部ハードドライブに写真のバックアップをする方法?
時間に余裕があれば、MacからFinder経由で外付けUSB/フラッシュドライブに写真を送ることも可能です。手順は以下のとおりです。
- バックアップ先として使用するドライブを接続してください。
- コンピュータでFinderを起動し、ピクチャをクリックしてPhotos Libraryに移動します。または、フルバックアップを行いたい写真が保存されている別のフォルダに移動します。
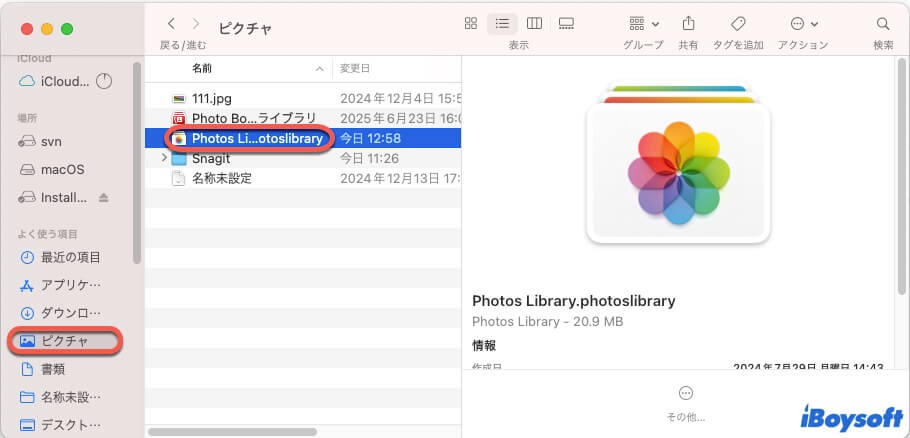
- 写真のフォルダを右クリックし、情報を見るを選択して接続したドライブにバックアップファイルを保存するのに十分な容量があるかどうかを確認します。
- フォルダをコンピュータデスクトップ上のドライブアイコンにドラッグします。
- プロセスが完了するまで待ちます。
Time Machine を使ってMacで写真を外部ハードドライブにバックアップする方法
Time Machine は、作業途中の写真や完成した写真を外付けドライブにバックアップするのに最適なツールキットです。ファイルへのすべての変更を自動的にバックアップすることも、コピー作業を手動で完了することもできます。
- ターゲットドライブをコンピュータに接続し、Launchpad経由でTime Machineを起動します。
- バックアップディスクの選択をタップし、対象のディスクを選択します。
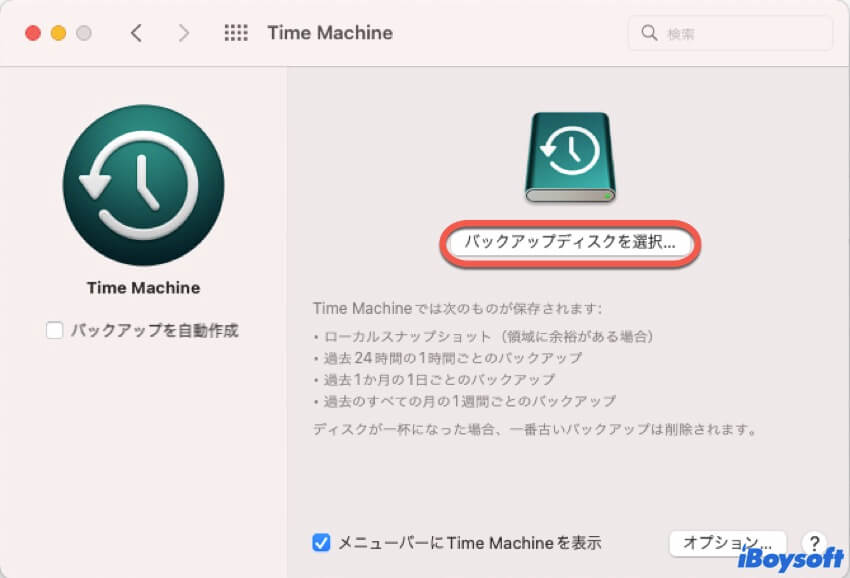
- ディスクを使用をクリックしてバックアップドライブとして使用します。
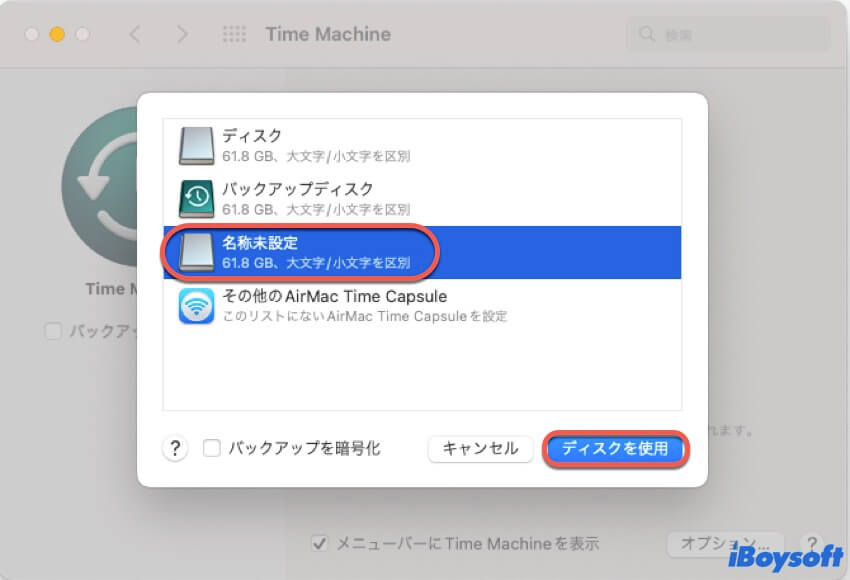
- バックアップしたい写真を選択し、処理を開始します。
- 処理が終了するまで待ち、ドライブを安全に取り外します。
Mac写真を外部ドライブにバックアップする際に知っておくべきヒント
前述の通り、Macの写真バックアッププロセスには、データ損失からバックアップの失敗まで、様々な問題が潜んでいます。このセクションをお読みいただくことで、バックアッププロセスをスムーズに進めることができます。
目的のドライブのファイルシステムを確認します。 Macは、Windows NTFSファイルシステムなど、互換性のないファイルシステムを使用しているドライブに書き込みアクセスできないことはよく知られています(ただし、iBoysoft NTFS for Macを使用する場合は除きます)。したがって、ドライブがMac互換のファイルシステム(FAT、exFAT、APFS、HFS、およびHFS+)にフォーマットされていることを事前に確認してください。
宛先ドライブの空き容量を確認します。 バックアップしたい写真をすべて保存するために、目的のドライブに十分な空き容量があることを確認してください。そうでない場合、プロセスは中止されます。
読み書きの許可があることを確認してください。 ドライブとファイルの両方に読み書きの許可が必要です。右クリックして情報を取得を選択し、現在ログインしているユーザーアカウントを読み書きの許可に変更してください。
接続が良好であることを確認してください。 低品質または不安定な接続はバックアップの失敗につながる可能性があります。さらに悪いことに、写真の損傷を引き起こす可能性もあります!したがって、ドライブをしっかりとコンピューターに接続し、プロセス中に触れないようにしてください。
デバイスが電源を確保していることを確認してください。 コンピューターの電源がオフになっているとバックアップが停止します。さらに、コンピューターがスリープモードでも作業を続けるようにしてください。予定に背いてしまう可能性があります。
最後に
この投稿では、MacからSeagate、PNY、SanDisk、Samsung、OWCのEnvoy Pro FX、Western Digitalなどの外部ハードドライブに写真を転送する効果的な方法をまとめました。好みに応じて1つ選択できます。これらの中で、iBoysoft MagicMenuはファイルのコピーの優れた機能で最もおすすめです!ぜひ試してみてください。