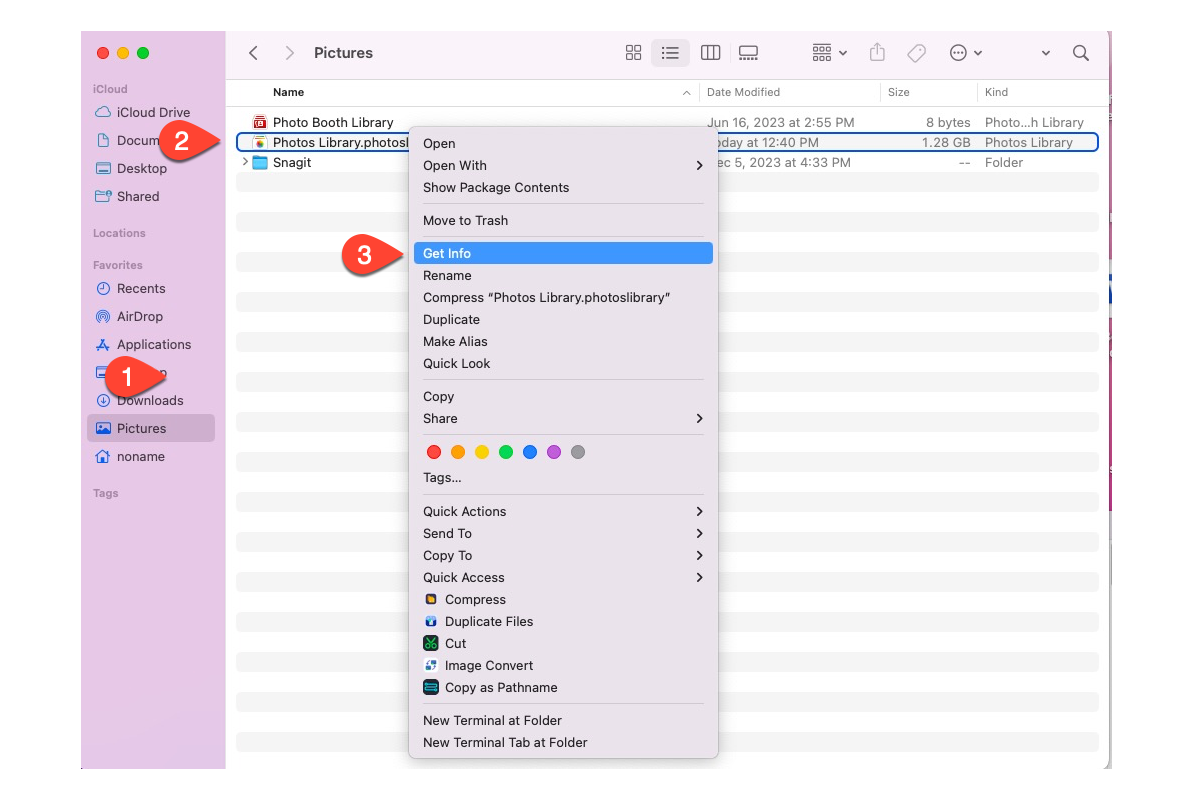Apple tiene una serie de productos de portátiles y escritorios configurados con procesadores de alta gama que son buenos para el procesamiento avanzado de fotos y videos, como MacBook Pros y Mac Pros. Esto hace que muchos archivos de video y fotos acumulados (PNG, JPG, JPEG, HEIC y TIFF) necesiten ser respaldados para garantizar la seguridad de los datos.
Como de costumbre, es mejor elegir un almacenamiento externo como destino de la copia de seguridad, ya que cualquier ordenador tiene un ciclo de vida, lo que puede ocasionar pérdida de datos. Pero la pregunta es cómo hacer una copia de seguridad de las fotos de Mac en un disco duro externo de manera segura y rápida.
No te preocupes, esta publicación te instructará sobre cómo hacer una copia de seguridad de las fotos en un Mac en un disco duro externo con todas las soluciones efectivas.
¿Cómo hacer una copia de seguridad de las fotos en Mac en un disco duro externo a través del Finder?
También es posible si envías fotos desde tu máquina Mac a una unidad USB/flash externa a través de Finder si tienes suficiente tiempo. Aquí te explico cómo hacerlo:
- Conecta la unidad deseada que vas a utilizar como destino de respaldo.
- Inicia Finder en tu computadora y haz clic en Pictures en la barra lateral izquierda para navegar por la Photos Library. O ve a otra carpeta que almacene las fotos que deseas respaldar por completo.
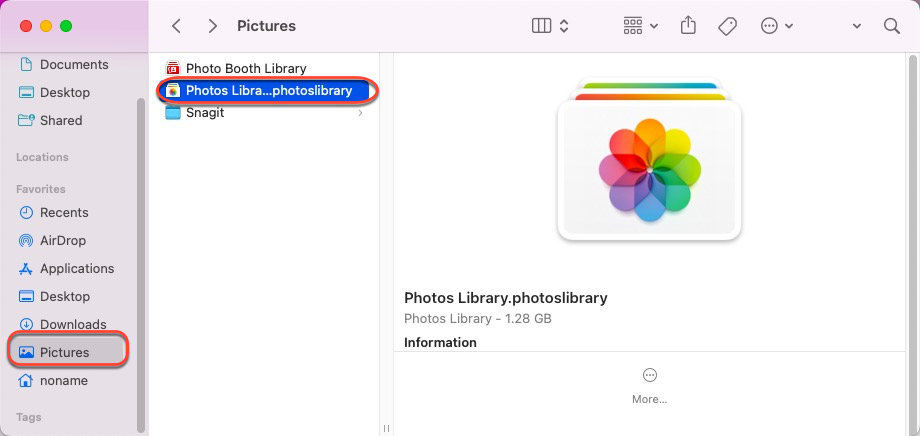
- Haz clic derecho en la carpeta de fotos y selecciona Obtener información para verificar si la unidad que conectaste tiene suficiente espacio para almacenar todos los archivos de respaldo.
- Arrastra la carpeta hacia el icono de la unidad en el escritorio de tu computadora.
- Espera a que termine todo el proceso.
Cómo hacer backup de fotos en una Mac a un disco duro externo a través de Time Machine?
Time Machine es una herramienta perfecta incorporada para respaldar fotos a medio terminar o terminadas en un disco externo. Puedes habilitarla para respaldar automáticamente cada modificación de un archivo o completar manualmente la misión de fotocopiar.
- Conecta el disco de destino a tu computadora e inicia Time Machine a través de Launchpad.
- Toca Seleccionar Disco de Respald y elige el disco de destino.
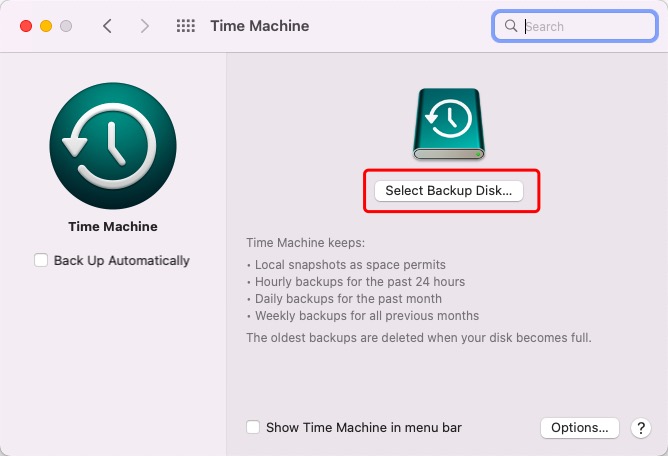
- Haz clic en Usar Disco para usarlo como disco de respaldo.
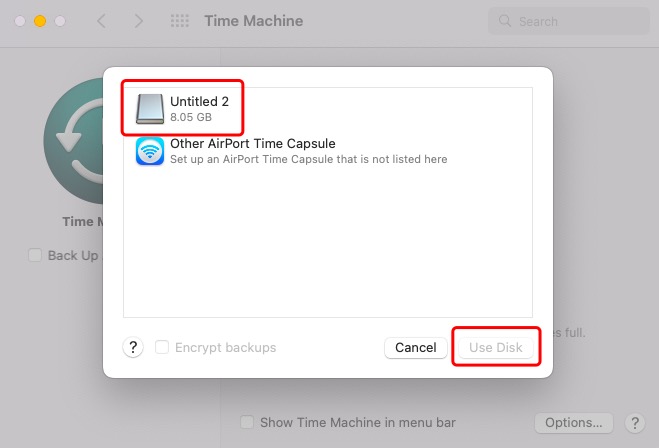
- Selecciona las fotos que deseas respaldar y comienza el proceso.
- Espera a que termine el proceso y expulsa la unidad de manera segura.
Consejos que debes saber para hacer backup de fotos en Mac a un disco duro externo
Como se mencionó anteriormente, hay diversos problemas que pueden dificultar el proceso de respaldo de fotos en Mac, desde la pérdida de datos hasta el fracaso del respaldo. Puedes leer esta sección para hacer que el proceso de respaldo sea sin obstáculos y fluido.
Verifica el sistema de archivos de la unidad deseada. Como todos sabemos, Mac no tiene acceso de escritura a una unidad con un sistema de archivos incompatible, como el sistema de archivos NTFS de Windows, a menos que uses iBoysoft NTFS for Mac. Así que asegúrate de que la unidad esté formateada con un sistema de archivos compatible con Mac (FAT, exFAT, APFS, HFS y HFS+) antes de realizar el respaldo.
Verifica el espacio libre de la unidad de destino. Asegúrate de que la unidad deseada tenga suficiente espacio para almacenar todas las fotos que deseas respaldar, de lo contrario, el proceso se interrumpirá.
Comprueba que tienes permisos de lectura y escritura. Debes tener permisos de lectura y escritura tanto para la unidad como para los archivos para que el proceso pueda tener éxito. Haz clic con el botón derecho para seleccionar Obtener información, luego cambia la cuenta de usuario en la que estás registrado actualmente para tener permisos de lectura y escritura.
Asegúrate de tener una buena conexión. Una conexión deficiente o inestable puede provocar un fallo en la misión de copia de seguridad. ¡Aún peor, puede corromper las fotos! Por lo tanto, debes conectar la unidad a tu computadora firmemente y no tocarla durante el proceso.
Asegúrate de que el dispositivo esté encendido. Conecta tu computadora a la corriente eléctrica o la copia de seguridad se detendrá debido al apagado de la computadora. Además, asegúrate de que la computadora siga funcionando incluso en modo de suspensión o no obedecerá tu plan de tiempo.
Palabra final
Esta publicación reúne todas las formas efectivas de transferir fotos de una Mac a un disco duro externo Seagate, PNY, SanDisk, Samsung, OWC's Envoy Pro FX, Western Digital, etc. y puedes elegir la que prefieras. Entre ellas, iBoysoft MagicMenu es el más recomendado por su excelencia en la copia de archivos, ¡vale la pena probarlo!