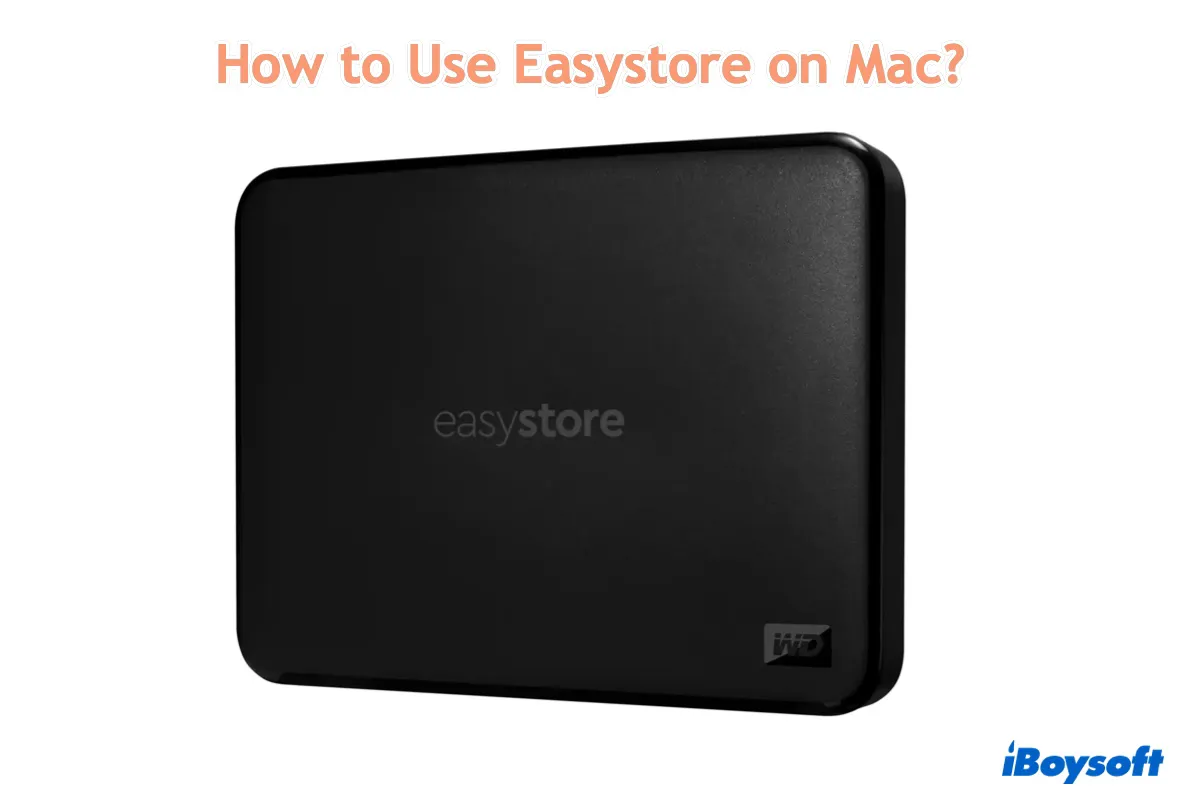Os discos WD easystore são geralmente considerados uma escolha popular para necessidades de armazenamento externo. Mas se você é novo neles, pode querer aprender como configurar um disco rígido externo WD easystore no seu Mac. Ou, se você os utiliza há um tempo mas pararam de funcionar de repente, vai querer encontrar as soluções.
Este guia irá detalhar os problemas que você pode encontrar ao trabalhar com um disco easystore no seu Mac e ajudá-lo a usá-lo de forma eficiente.
Como usar WD easystore no Mac?
Aqui estão os passos para usar um disco rígido externo WD easystore em um MacBook Air/Pro ou Mac de mesa:
| Passo 1: Conecte o WD easystore no seu Mac. | Use um adaptador USB A para USB C se seu Mac não tiver portas USB A |
| Passo 2: Abra o WD easystore no seu Mac. | Dê um duplo clique no ícone de disco no desktop |
| Passo 3: Use o WD easystore no seu Mac. | Leia/escreva nele sem formatar via iBoysoft NTFS for Mac ou formate-o |
Para transferir arquivos do seu Mac para o WD easystore imediatamente, obtenha o iBoysoft NTFS for Mac!
Passo 1: Conecte o WD easystore no seu Mac.
Se você tiver um easystore USB, basta inseri-lo na porta USB do seu Mac. Se você tiver um disco rígido portátil easystore, um SSD ou um HDD de mesa, você pode conectá-lo ao seu Mac com o cabo USB 3.0 fornecido.

Observe que você precisará de um adaptador se seu Mac tiver apenas portas USB C, pois o cabo tem uma conexão USB A e o dispositivo USB tem um conector USB A.
Passo 2: Abra o WD easystore no seu Mac.
Depois que seu Mac reconhecer o disco easystore, ele deve aparecer na área de trabalho do seu Mac e na barra lateral do Finder. Você pode clicar duas vezes no ícone do disco na área de trabalho ou clicar nele na barra lateral para abri-lo.
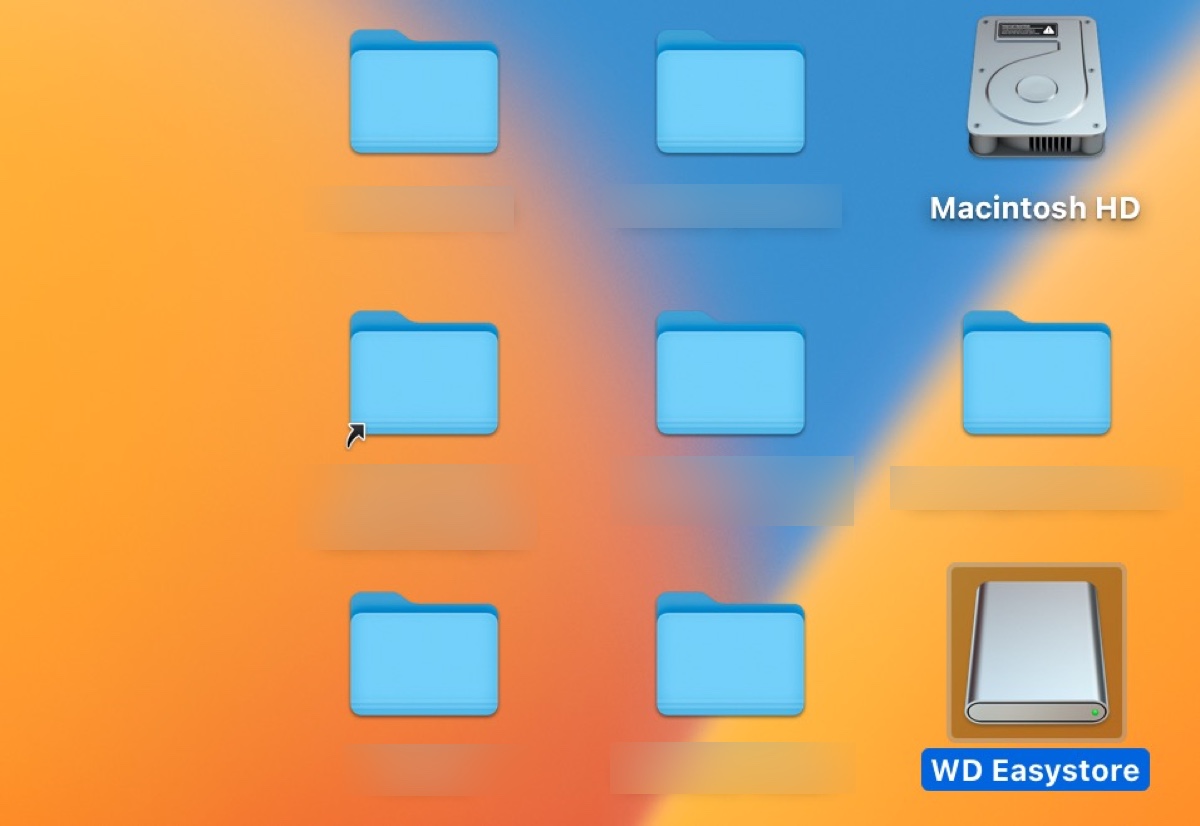
Se não estiver aparecendo no seu Mac, verifique as seguintes configurações do Finder.
Para fazer com que o seu disco externo easystore apareça na área de trabalho e na barra lateral do Finder:
- Abra uma janela do Finder.
- Clique em Finder > Configurações ou Preferências no menu superior esquerdo.
- Na aba Geral, certifique-se de que "Discos externos" esteja marcado.
- Na aba Barra lateral, certifique-se de que "Discos externos" esteja selecionado.
Se seu easystore for novo, você verá dois arquivos dentro chamados "Install Western Digital Software for Mac.dmg" e "Install Western Digital Software for Windows.exe." Não é necessário instalar o software da WD, pois suas funções podem ser realizadas pelo Utilitário de Disco do Mac e podem causar problemas no Mac.
Passo 3: Use o WD easystore no seu Mac.
Agora que você abriu o disco rígido externo WD easystore no seu Mac, você pode pensar que pode copiar ou mover arquivos diretamente para ele. Mas isso pode não ser o caso para o seu Mac, pois ele pode não ter acesso de gravação ao disco WD easystore.
Os discos WD easystore e muitos outros discos rígidos externos geralmente vêm pré-formatados com NTFS porque é o sistema de arquivos padrão do Windows, e o Windows é o sistema operacional mais amplamente utilizado.
No entanto, o macOS só pode ler NTFS, mas não escrever nele. Dito isso, você pode copiar arquivos (se existirem) do WD easystore para o seu Mac, mas não pode fazer o contrário.
Para usar um disco WD easystore no seu Mac com acesso de leitura/gravação, você precisa usar um driver NTFS para Mac ou reformatá-lo com um sistema de arquivos diferente.
Compartilhe este post para ajudar outras pessoas a aprenderem como usar easystore no Mac.
Como ler/escrever no WD easystore no Mac sem formatar?
Como mencionamos anteriormente, você não pode arrastar e soltar arquivos no disco rígido externo WD easystore no Mac porque ele está formatado em NTFS.
Se o seu WD easystore não estiver vazio ou se você deseja usá-lo no seu Mac e PC sem formatar, o que apagará todos os dados no disco, você precisará de uma ferramenta como o iBoysoft NTFS for Mac.
É um driver NTFS confiável para Mac que permite ler e escrever em discos NTFS da WD, Seagate, Samsung, Toshiba, SanDisk e outras marcas no Mac sem perder dados.
Também é compatível com macOS High Sierra e sistemas operacionais posteriores, incluindo o mais recente macOS Sequoia. Depois de instalado, ele montará automaticamente seus discos NTFS no modo leitura/escrita, permitindo que você use seus discos externos WD easystore no Mac livremente.
Além disso, ele é compatível com Macs baseados em Intel, T2, M1, M2 e M3 Apple Silicon.
Para obter acesso de leitura/escrita aos discos rígidos externos WD easystore no Mac, basta baixar e instalar o iBoysoft NTFS for Mac no botão abaixo.
- ✅ Suporte completo de leitura/escrita para discos WD easystore formatados em NTFS no Mac
- ✅ Transferir ou copiar arquivos do Mac para discos NTFS, incluindo WD easystore
- ✅ Reparar discos WD easystore formatados em NTFS no Mac
- ✅ Formatar discos externos em NTFS no Mac
- ✅ Montar ou desmontar discos externos WD easystore formatados em NTFS
- ✅ Excluir, modificar, renomear ou criar novas pastas em discos NTFS no Mac

Agora, você pode copiar arquivos para seus discos easystore no Mac sem restrições.
Como formatar o WD easystore para o Mac?
Alternativamente, você pode formatar o disco rígido externo WD easystore para usá-lo no Mac. Lembre-se de que isso apagará todos os dados no disco, e você deve fazer backup dos arquivos importantes antecipadamente.
- Inicie o Utilitário de Disco na pasta Aplicações > Utilitários.
- Clique em Visualizar > Mostrar Todos os Dispositivos.
- Selecione o disco físico da unidade WD easystore e clique em Apagar.
- Dê um nome.
- Escolha um formato adequado. (Selecione APFS se estiver executando macOS 10.13 High Sierra ou posterior; Selecione Mac OS Extended (Com Journaling) se estiver executando macOS 10.12 Sierra ou anterior.)
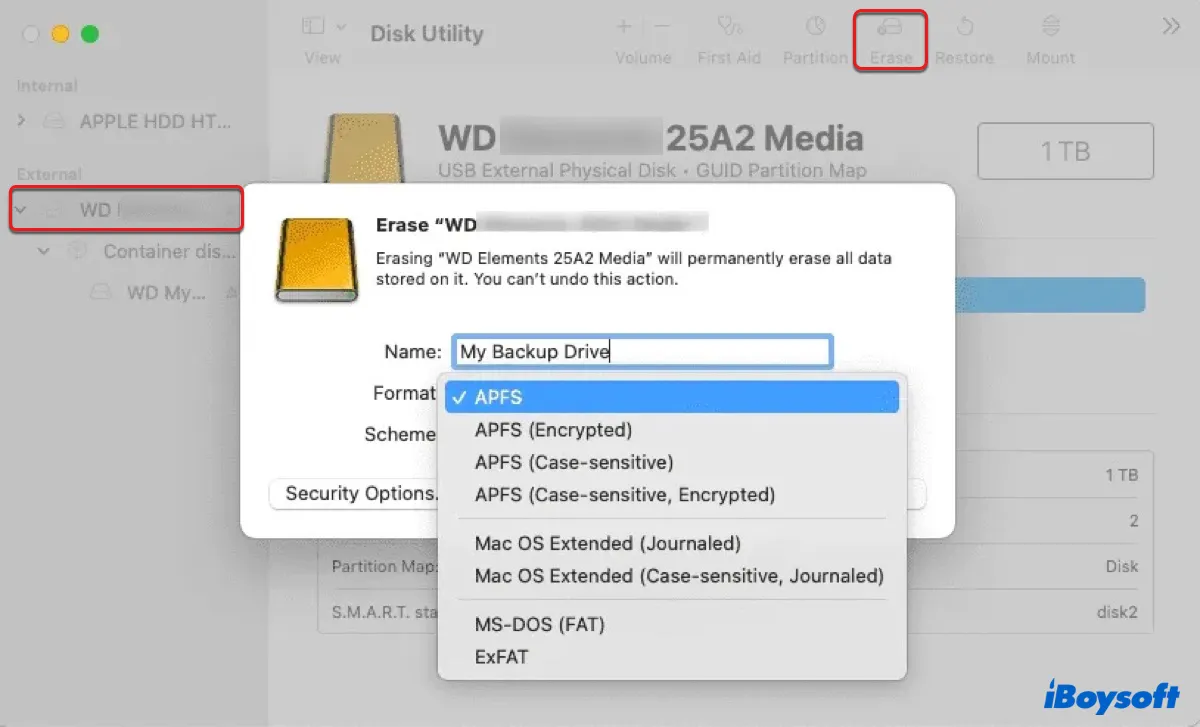
- Mantenha o esquema Mapa de Partição GUID.
- Clique em Apagar.
Se o Utilitário de Disco falhar ao apagar o drive, desconecte e reconecte-o, e depois tente o processo novamente.
Se deseja particionar a unidade easystore no Mac, siga estes passos: (A divisão de um drive apaga todos os dados existentes nele.)
- Abra o Utilitário de Disco.
- Clique em Visualizar > Mostrar Todos os Dispositivos.
- Selecione o disco físico da sua unidade WD easystore e clique em Particionar.
- Clique no botão ( + ) abaixo do gráfico de setores para adicionar uma nova partição.
- Dê um nome à partição.
- Escolha um formato.
- Especifique um tamanho.
- Clique em Aplicar.
Como formatar easystore para Mac e PC?
Se deseja formatar a easystore para Mac e PC, você precisa escolher exFAT ou FAT32 como sistema de arquivos. O FAT32 tem uma limitação de tamanho de arquivo de 4GB e é menos avançado que o exFAT. Portanto, geralmente é recomendado formatar um drive com exFAT para funcionar com ambos Windows e macOS.
Novamente, a formatação do drive irá apagar seus dados. Certifique-se de que as informações essenciais estejam salvas antes de prosseguir.
- Abra o Utilitário de Disco na pasta Aplicações > Utilitários.
- Clique em Visualizar > Mostrar Todos os Dispositivos.
- Selecione o disco físico da sua unidade WD easystore e clique em Apagar.
- Dê um nome ao seu drive.
- Escolha o ExFAT como formato.
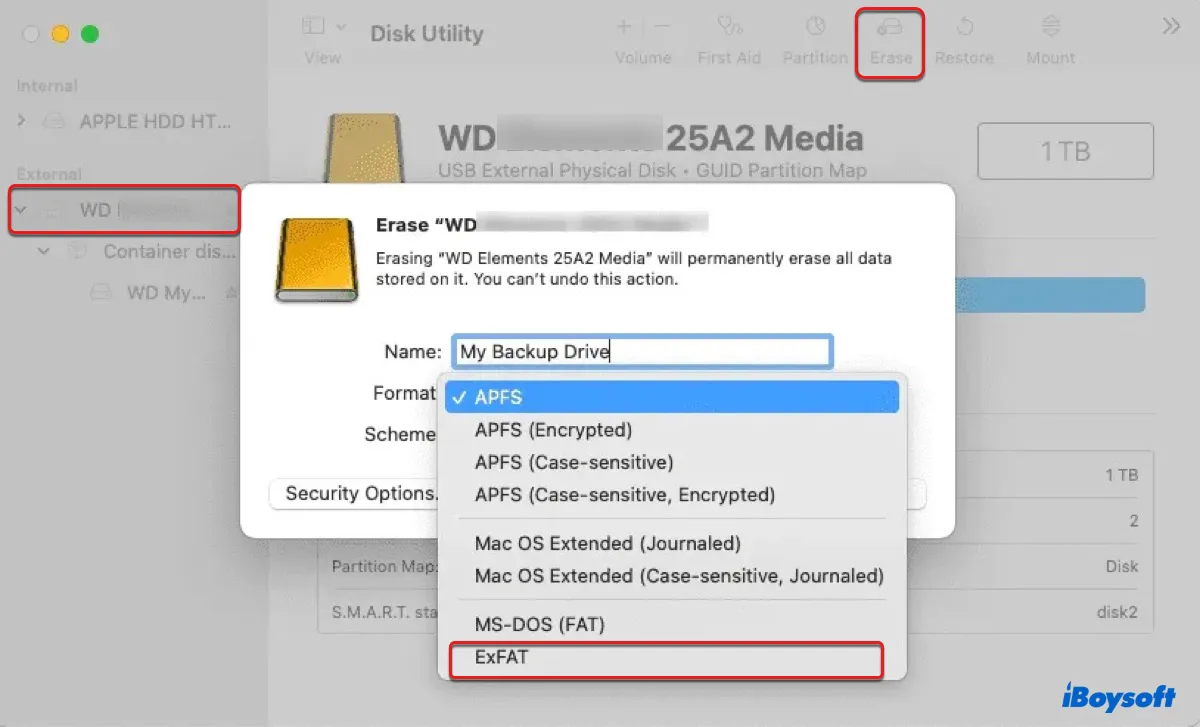
- Mantenha o esquema Mapa de Partição GUID.
- Clique em Apagar.
Como usar o Time Machine no Mac com easystore?
O Time Machine é a funcionalidade integrada para fazer o backup de aplicativos, fotos, e-mails, documentos, músicas, etc., no seu Mac. Se deseja fazer o backup do seu Mac para um disco rígido externo WD easystore, siga os seguintes passos:
Antes de iniciar o Time Machine, você deve formatar sua easystore com um sistema de arquivo adequado. Se estiver executando macOS 11 Big Sur ou posterior, selecione APFS como formato. Se estiver executando macOS 10.15 Catalina ou anterior, escolha Mac OS Extended (Com Journaling) em vez disso. (Siga os passos na seção acima para formatar o drive.)
Depois que a unidade for apagada, você pode configurar o Time Machine com as instruções apropriadas abaixo.
No macOS Ventura ou posterior:
- Vá para o menu Apple > Preferências do Sistema > Geral > Time Machine.
- Clique no botão adicionar ( + ), selecione sua unidade WD easystore e clique em "Configurar Disco." (O Easystore não aparecerá na lista se não estiver formatado com um formato compatível com macOS.)
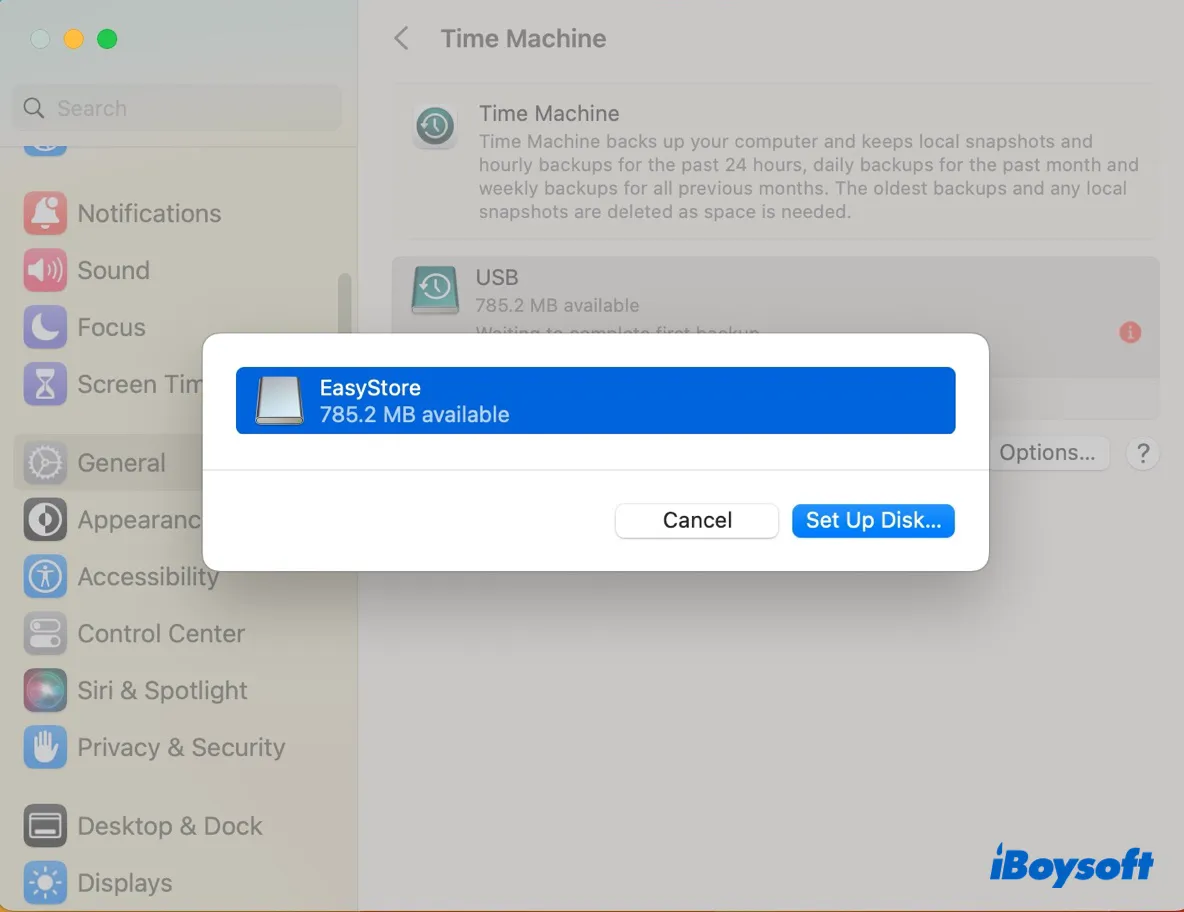
- Decida se deseja criptografar o disco e clique em Concluído.
- Clique no botão Apagar para apagar a unidade para o Time Machine.
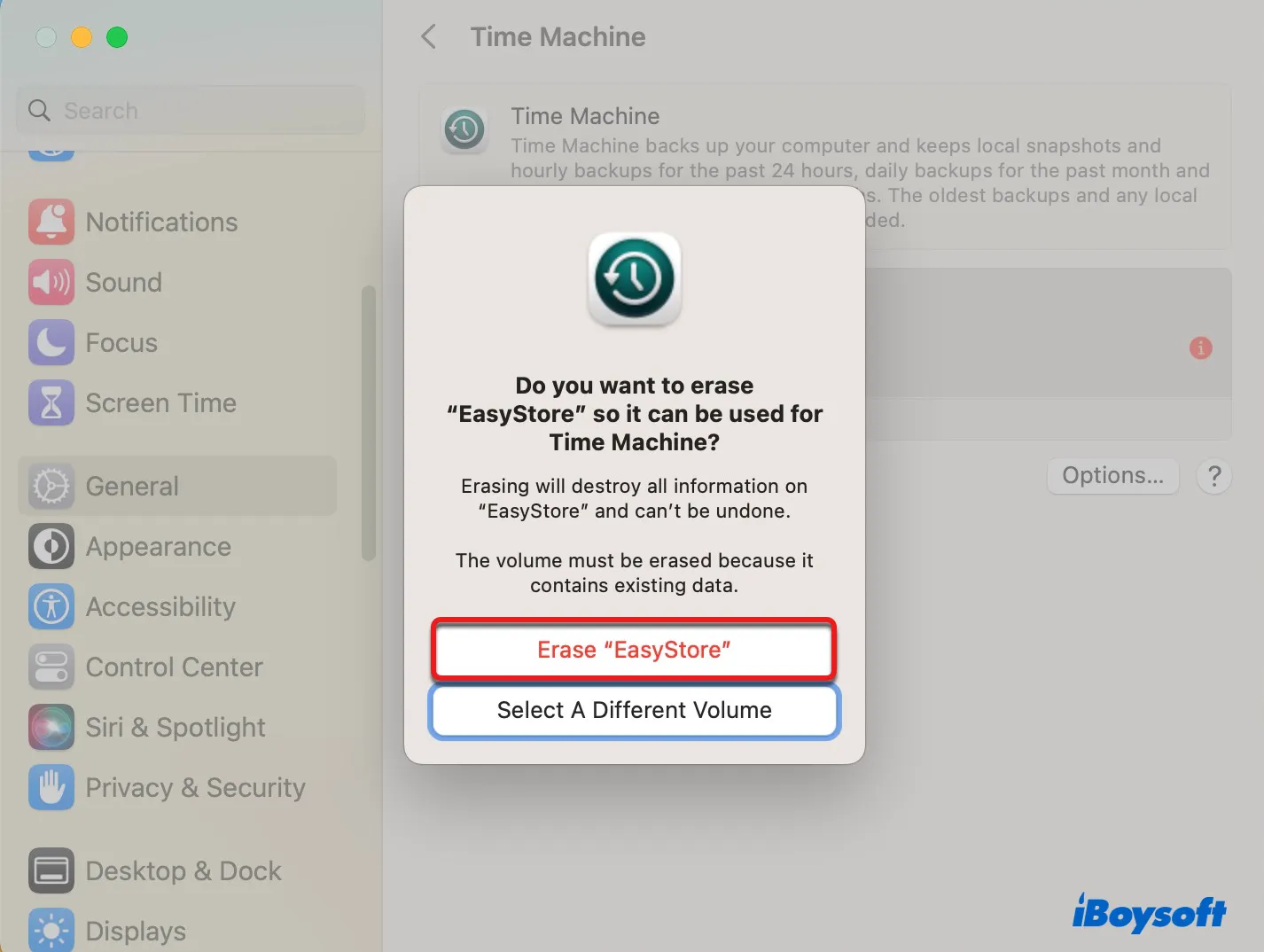
- Aguarde enquanto o Time Machine está preparando o disco.
- Clique em Opções para configurar a frequência de backup e excluir itens que você não deseja fazer backup.
- Para acionar o backup agora, clique no ícone do Time Machine na barra de menu superior e selecione "Fazer Backup Agora."
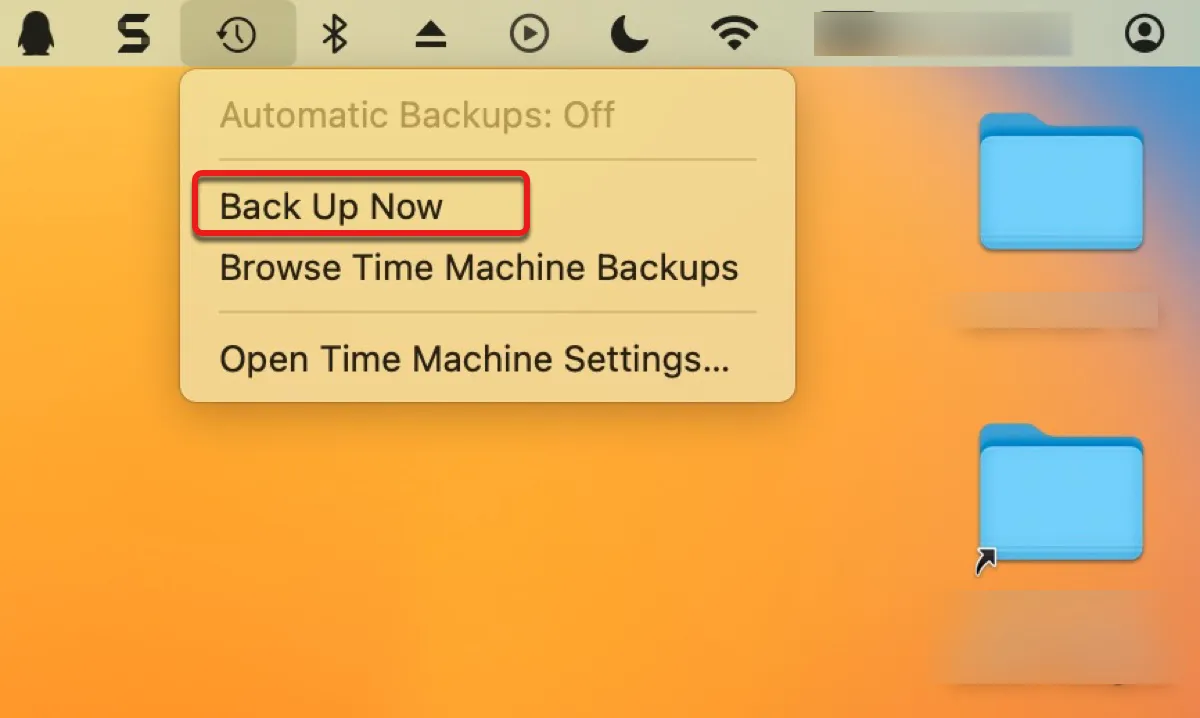
No macOS Monterey ou anterior:
- Vá para o menu Apple > Preferências do Sistema > Time Machine.
- Clique em "Selecionar Disco de Backup."
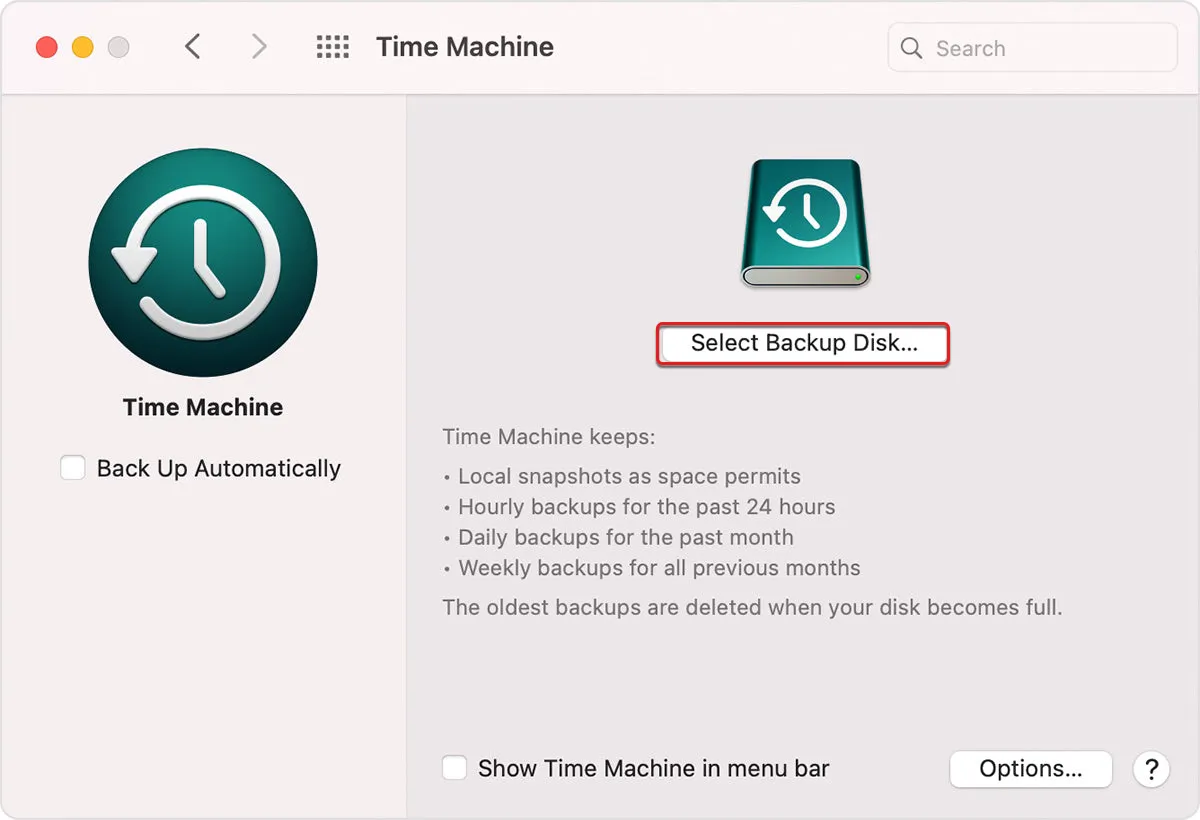
- Selecione sua unidade WD easystore e clique em "Usar Disco."
- Clique em Apagar quando solicitado.
- Garanta que "Fazer Backup Automaticamente" e "Mostrar Time Machine na barra de menu" estejam marcados.
- Clique em Opções para excluir itens do backup.
- Para acionar o backup agora, clique no ícone do Time Machine na barra de menu superior e selecione "Fazer Backup Agora."
Para obter mais detalhes sobre como fazer o backup do seu Mac com o Time Machine, confira este guia: Como Usar o Time Machine no Mac: Tutoriais de Backup e Restauração
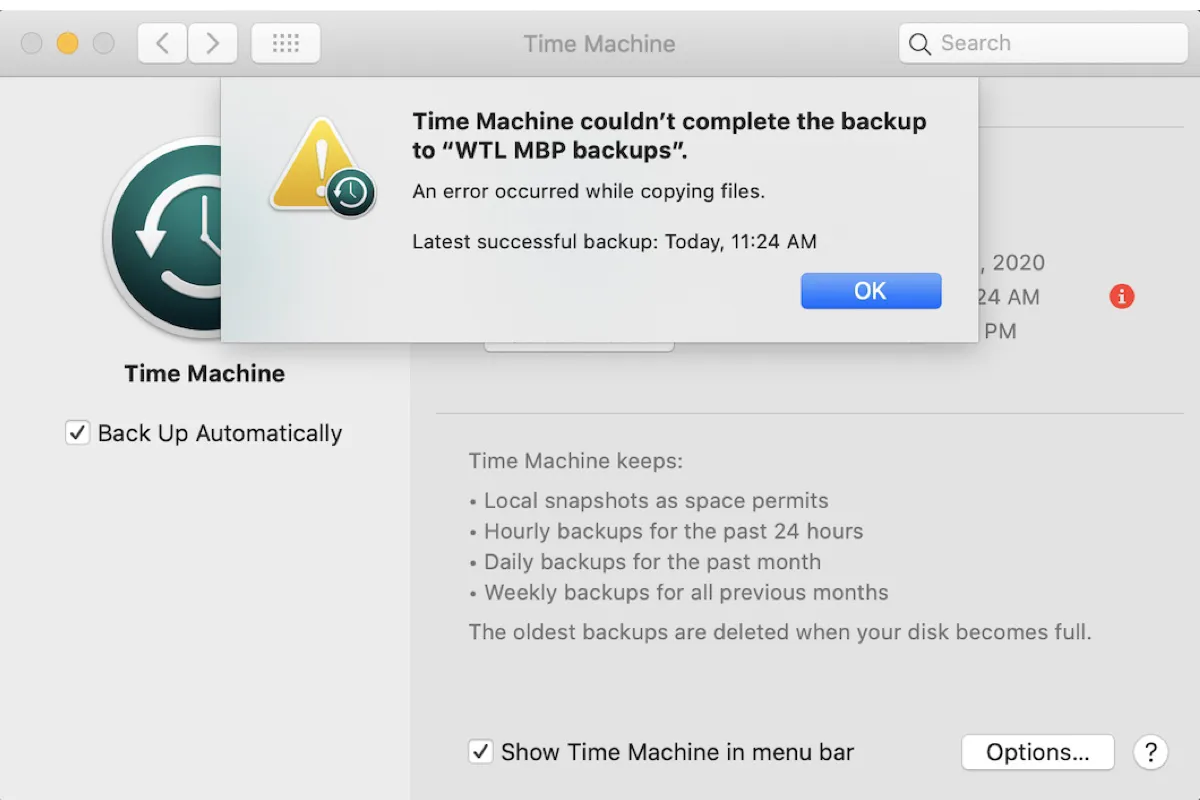
Se o Time Machine falhar ao fazer o backup do seu Mac e exibir um erro dizendo "O Time Machine não pôde completar o backup no Mac," você pode corrigi-lo com as soluções neste guia.
Agora que você sabe como fazer o backup do seu MacBook Air no WD easystore, não se esqueça de compartilhar com os outros.
Como corrigir WD easystore não aparece/não funciona no Mac?
Às vezes, seus discos externos WD easystore podem não funcionar no seu Mac. Por exemplo, você pode notar que seu Western Digital easystore não será montado após a atualização do Big Sur ou outras atualizações do macOS. Ou, seus discos rígidos externos WD podem não ser reconhecidos no seu Mac ou não aparecer.
Aqui estão quatro soluções comprovadas que você pode tentar para corrigir o WD easystore que não está funcionando no Mac:
Use iBoysoft NTFS for Mac
Se o seu disco rígido externo WD easystore estiver formatado em NTFS, pode parar de funcionar quando o seu driver NTFS for Mac tiver problemas. Isso geralmente acontece após uma atualização recente do macOS, causada pela incompatibilidade entre a versão atualizada do macOS e o driver NTFS for Mac.
Para corrigi-lo, você só precisa de um melhor driver NTFS para Mac. iBoysoft NTFS for Mac é um driver estável e confiável que oferece acesso completo de leitura e gravação aos discos easystore WD no Mac. É bem mantido e é compatível com todas as versões do macOS após o macOS 10.12 Sierra.
Baixe-o no botão abaixo para montar seu disco easystore WD formatado em NTFS no Mac.
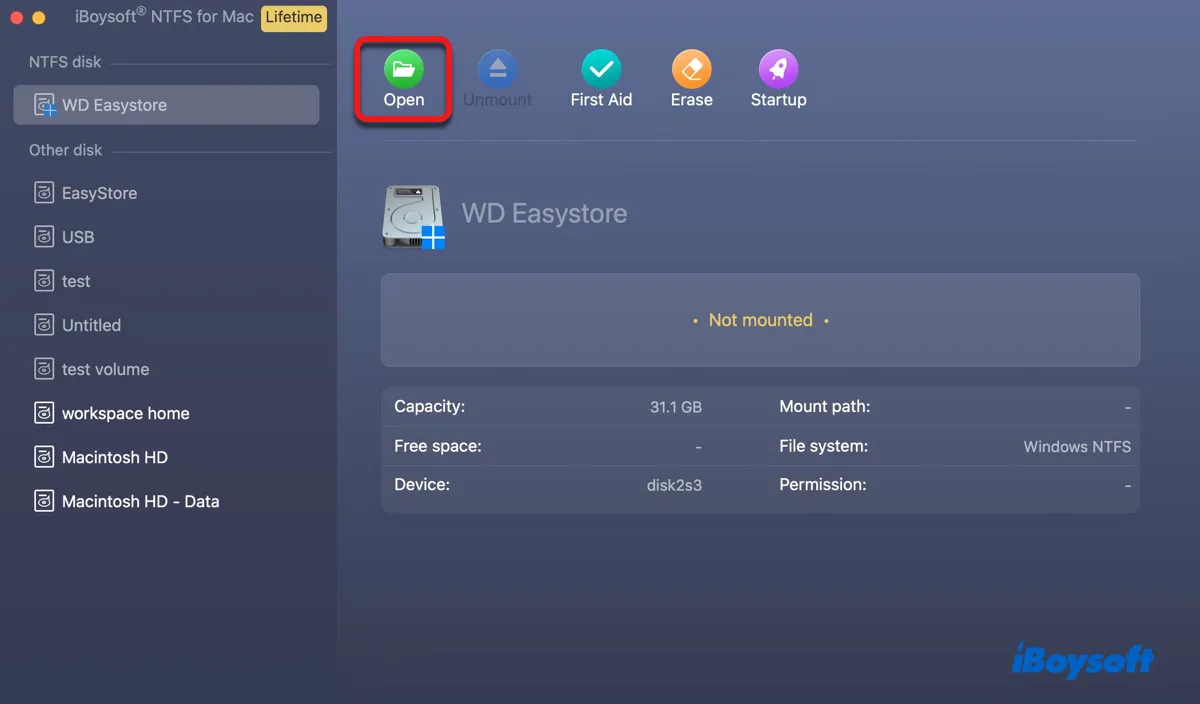
Forçar o fechamento do processo fsck
Fsck é uma ferramenta de linha de comando que verifica seus dispositivos de armazenamento em busca de erros e tenta reparar quaisquer problemas. Se o seu disco externo easystore foi desconectado sem ejetar, ele pode começar automaticamente a repará-lo na próxima vez que você conectá-lo ao seu Mac. No entanto, seu disco WD easystore pode não ser montado até que o processo fsck seja concluído.
Para corrigir o problema de "WD easystore não está sendo montado", você pode forçar o fechamento do processo fsck no Monitor de Atividade.
- Abra o Monitor de Atividade na sua pasta Aplicativos > Utilitários.
- Procure pelo processo fsck. Pode ser fsck_hfs ou algo similar.
- Selecione-o e clique no botão x.
- Clique no botão "Forçar Fechar".
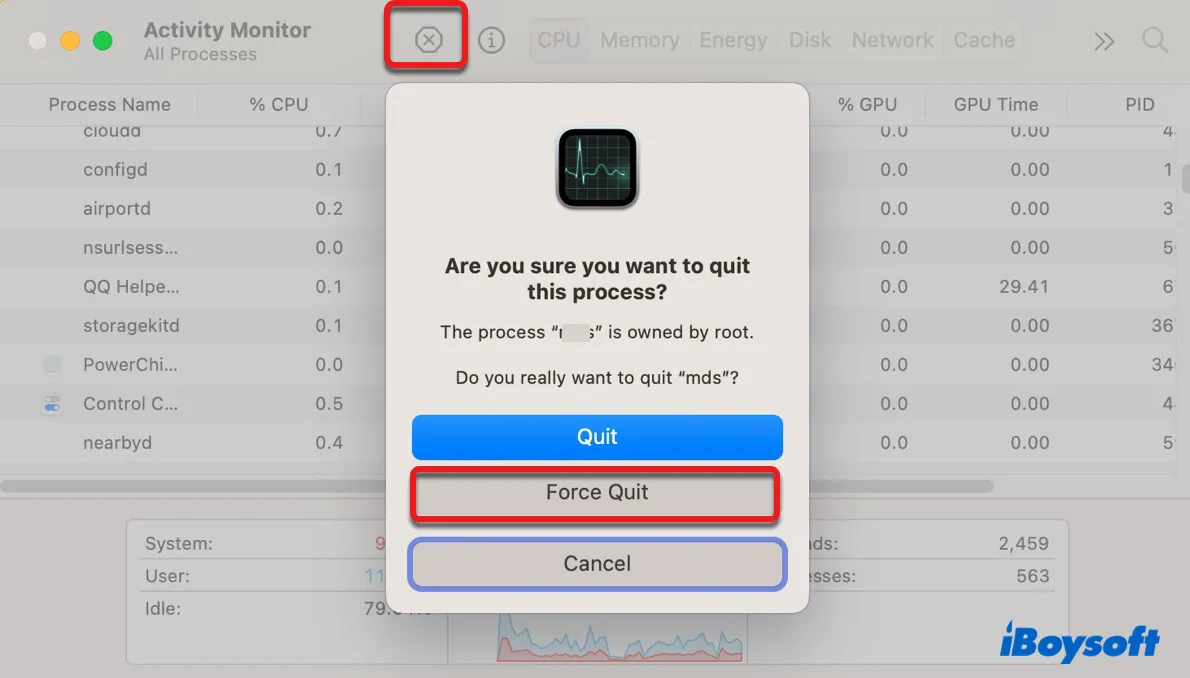
- Verifique se o seu disco externo está funcionando.
Desinstalar ou atualizar o software WD
Se você instalou o software WD enviado com seu disco easystore, tente desinstalá-lo do seu Mac. Não é necessário para que o disco funcione corretamente em um Mac, mas pode ser um obstáculo às vezes. O software pode ser incompatível com a sua versão atual do macOS, fazendo com que o disco easystore não apareça.
No entanto, se você definiu uma senha para o seu disco easystore com o software WD Security, você pode instalar a versão mais recente do software WD para desbloquear o disco.
Recuperar dados e reformatar WD easystore
Se o seu disco externo easystore ainda não funcionar, pode recuperar os seus dados e reformatá-lo. Para recuperar os dados inacessíveis, utilize o iBoysoft Data Recovery para Mac.
É um software profissional de recuperação de dados capaz de restaurar fotos, vídeos, documentos, áudio e outros arquivos de dispositivos de armazenamento externo inacessíveis e desmontados no Mac. Suporta recuperação de dados para o WD easystore USB, easystore SSD, armazenamento portátil easystore, easystore desktop HDD e mais.
Também lhe permite visualizar os arquivos recuperáveis gratuitamente. Siga os passos seguintes para recuperar os seus dados:
Passo 1: Descarregue e instale o iBoysoft Data Recovery para Mac.
Passo 2: Quando o software estiver aberto, selecione o seu disco WD EasyStore e clique em "Procurar por Dados Perdidos".

Passo 3: Pré-visualize os ficheiros no disco externo.

Passo 4: Selecione os ficheiros que deseja recuperar e clique no botão Recuperar para os guardar.

Depois de recuperar os seus ficheiros, pode reformatar o seu disco externo com os passos na terceira secção deste guia.
Por favor partilhe este artigo se o encontrar útil!
Perguntas frequentes sobre como usar o WD easystore no Mac
- QPor que meu disco rígido easystore não está aparecendo?
-
A
Aqui estão os motivos pelos quais seu disco rígido easystore pode não aparecer no Mac:
1. Seu driver ou o software WD não é compatível com seu macOS atual.
2. Está bloqueado pelo WD Security.
3. Foi reparado pelo processo fsck.
4. Está corrompido.
5. Tem problemas de conexão.
6. Falhou.
- QComo transferir fotos do Mac para o disco rígido externo da Western Digital?
-
A
Para transferir fotos do seu Mac para um disco rígido externo da Western Digital, seu Mac precisa ter acesso de gravação a ele. Em outras palavras, o disco deve ser formatado para o Mac ou ter um driver NTFS para o Mac se formatado para o Windows. Então você pode arrastar e soltar arquivos do nosso Mac para ele para transferir arquivos.