Les disques WD easystore sont généralement considérés comme un choix populaire pour les besoins de stockage externes. Mais si vous êtes nouveau avec eux, vous voudrez peut-être apprendre comment configurer un disque dur externe WD easystore sur votre Mac. Ou, si vous en utilisez un depuis un certain temps mais qu'il a soudainement cessé de fonctionner, vous voudrez trouver des solutions.
Ce guide élaborera sur les problèmes que vous pourriez rencontrer lors de l'utilisation d'un disque easystore sur votre Mac et vous aidera à l'utiliser efficacement.
Comment lire/écrire sur WD easystore sur Mac sans formatage?
Comme mentionné précédemment, vous ne pouvez pas faire glisser-déposer des fichiers sur le disque dur externe WD easystore sur Mac car il est formaté en NTFS.
Si votre WD easystore n'est pas vide ou si vous souhaitez l'utiliser sur votre Mac et PC sans le formater, ce qui effacerait toutes les données du disque, vous aurez besoin d'un outil tel que iBoysoft NTFS pour Mac.
C'est un pilote NTFS fiable pour Mac qui vous permet de lire et écrire sur des disques NTFS de marques comme WD, Seagate, Samsung, Toshiba, SanDisk, et autres sur Mac sans perdre de données.
Il est également compatible avec macOS High Sierra et les versions ultérieures du système d'exploitation, y compris la dernière version macOS Sequoia. Une fois installé, il montera automatiquement vos disques NTFS en mode lecture/écriture, vous permettant d'utiliser librement vos disques externes WD easystore sur Mac.
En plus de cela, il prend en charge les Macs Apple Silicon Intel, T2, M1, M2 et M3.
Pour accéder en lecture/écriture aux disques durs externes WD easystore sur Mac, il vous suffit de télécharger et d'installer iBoysoft NTFS pour Mac en cliquant sur le bouton ci-dessous.
- ✅ Support complet en lecture/écriture pour les disques WD easystore formatés en NTFS sur Mac
- ✅ Transférer ou copier des fichiers de Mac vers des disques NTFS, y compris WD easystore
- ✅ Réparer un disque WD easystore formaté en NTFS sur Mac
- ✅ Formater des disques externes en NTFS sur Mac
- ✅ Monter ou démonter des disques externes WD easystore formatés en NTFS
- ✅ Supprimer, modifier, renommer ou créer de nouveaux dossiers sur des disques en NTFS sur Mac

Maintenant, vous pouvez copier des fichiers sur vos disques easystore sur Mac sans restrictions.
Comment formater WD easystore pour Mac?
Alternativement, vous pouvez formater le disque dur externe WD easystore pour l'utiliser sur Mac. Notez que cela supprimera toutes les données du disque et vous devriez sauvegarder les fichiers importants au préalable.
- Lancez Utilitaire de disque depuis le dossier Applications > Utilitaires.
- Cliquez sur Affichage > Afficher tous les appareils.
- Sélectionnez le disque physique de votre disque WD easystore et cliquez sur Effacer.
- Donnez-lui un nom.
- Choisissez un format approprié. (Sélectionnez APFS si vous utilisez macOS 10.13 High Sierra ou ultérieur; Sélectionnez Mac OS Extended (Journaled) si vous utilisez macOS 10.12 Sierra ou antérieur.)
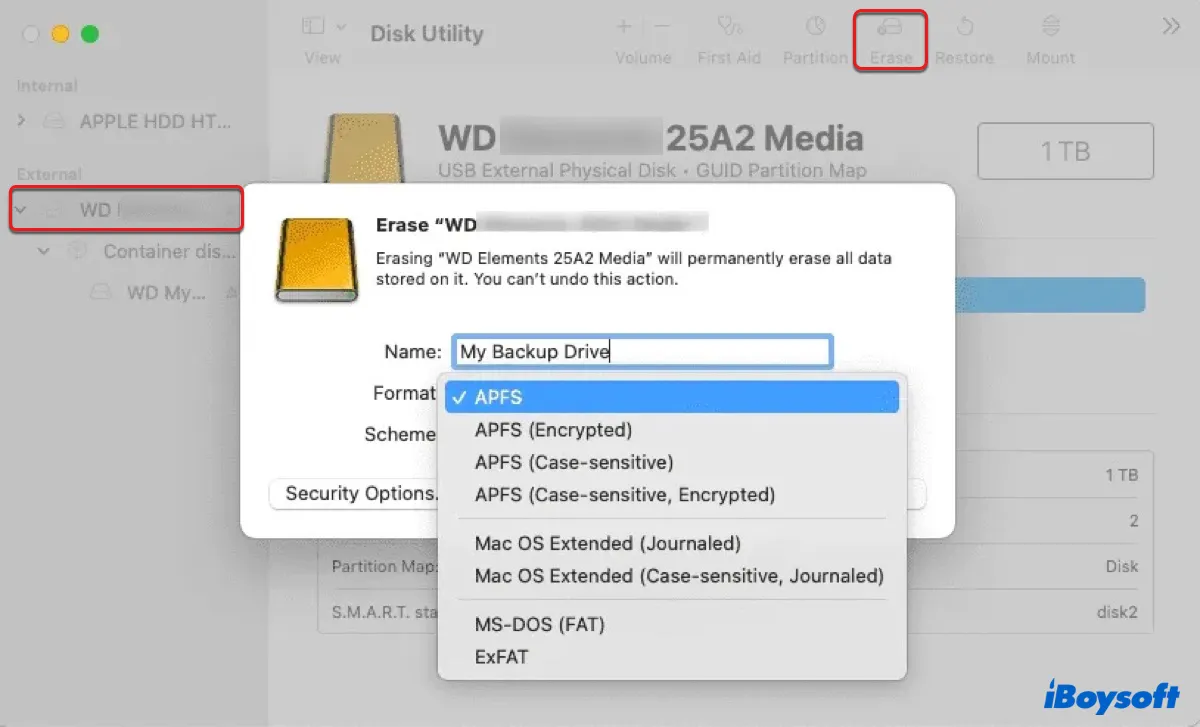
- Conservez le schéma Carte de partition GUID.
- Cliquez sur Effacer.
Si l'Utilitaire de disque échoue à effacer le disque, déconnectez-le puis reconnectez-le, puis réessayez le processus.
Si vous souhaitez partitionner le disque easystore sur Mac, suivez ces étapes : (La partition d'un disque efface toutes les données existantes.)
- Ouvrez Utilitaire de disque.
- Cliquez sur Affichage > Afficher tous les appareils.
- Sélectionnez le disque physique de votre disque WD easystore et cliquez sur Partitionner.
- Cliquez sur le bouton ( + ) sous le camembert pour ajouter une nouvelle partition.
- Nommez la partition.
- Choisissez un format.
- Spécifiez une taille.
- Cliquez sur Appliquer.
Comment formater easystore pour Mac et PC?
Si vous souhaitez formater easystore pour Mac et PC, vous devez choisir exFAT ou FAT32 comme système de fichiers. FAT32 a une limitation de taille de fichier de 4 Go et est moins avancé que exFAT. Il est donc généralement recommandé de formater un disque avec exFAT pour fonctionner avec à la fois Windows et macOS.
Encore une fois, formater le disque effacera ses données. Assurez-vous que les informations essentielles sont sauvegardées avant de continuer.
- Ouvrez Utilitaire de disque depuis le dossier Applications > Utilitaires.
- Cliquez sur Affichage > Afficher tous les appareils.
- Sélectionnez le disque physique de votre disque WD easystore et cliquez sur Effacer.
- Nommez votre disque.
- Choisissez ExFAT comme format.
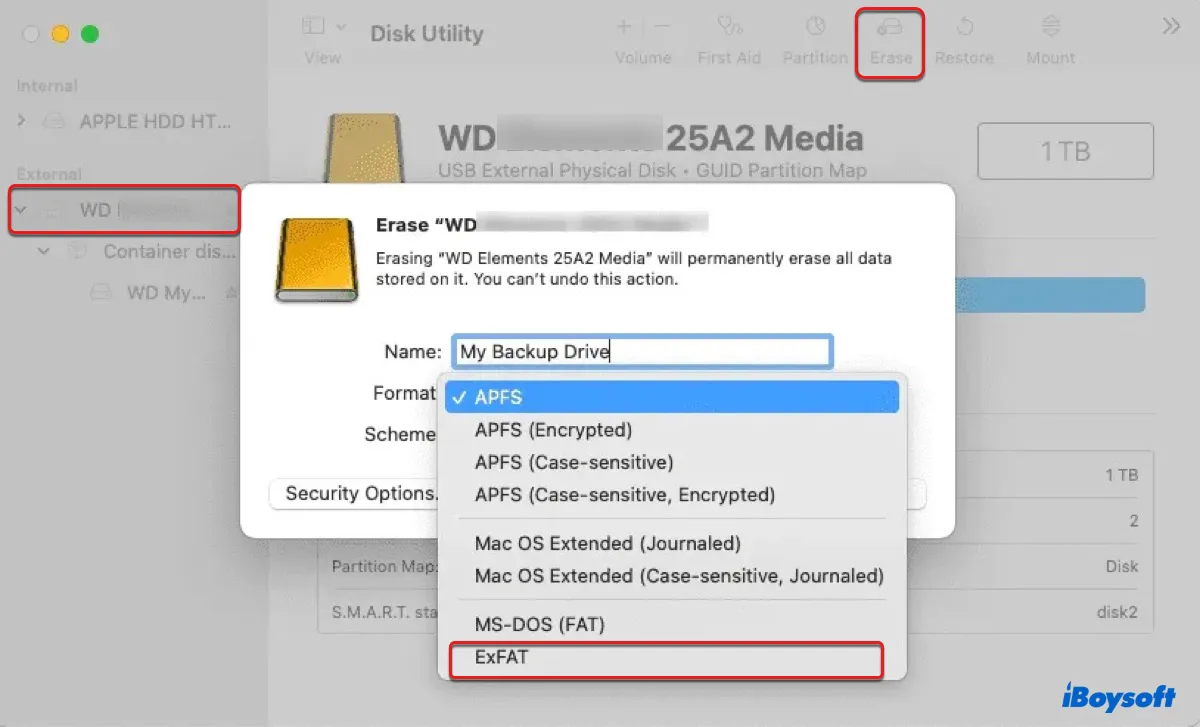
- Conservez le schéma Carte de partition GUID.
- Cliquez sur Effacer.
Comment utiliser Time Machine sur Mac avec easystore?
Time Machine est la fonction intégrée pour sauvegarder des applications, des photos, des e-mails, des documents, de la musique, etc., sur votre Mac. Si vous souhaitez sauvegarder votre Mac sur un disque dur externe WD easystore, suivez les étapes suivantes:
Avant d'initier Time Machine, vous devriez formater votre easystore avec un système de fichiers approprié. Si vous utilisez macOS 11 Big Sur ou ultérieur, sélectionnez APFS comme format. Si vous utilisez macOS 10.15 Catalina ou antérieur, choisissez plutôt Mac OS Extended (Journaled). (Suivez les étapes de la section ci-dessus pour formater le disque.)
Après avoir effacé le disque, vous pouvez configurer Time Machine avec les instructions appropriées ci-dessous.
Sur macOS Ventura ou ultérieur :
- Allez dans le menu Apple > Préférences Système > Général > Time Machine.
- Cliquez sur le bouton ajouter ( + ), sélectionnez votre disque WD easystore, et cliquez sur "Configurer le disque." (Easystore n'apparaîtra pas dans la liste s'il n'est pas formaté avec un format compatible macOS.)
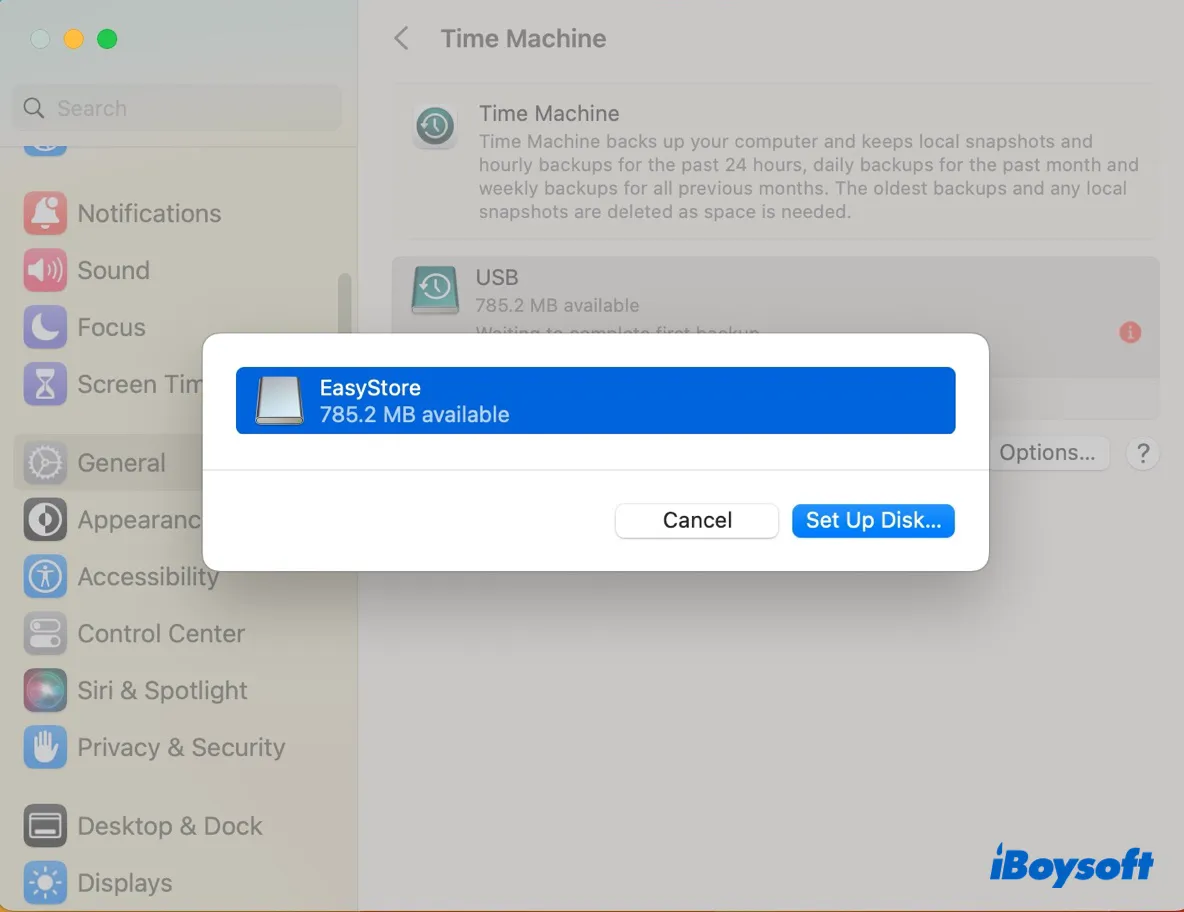
- Décidez si vous voulez crypter le disque et cliquez sur Terminé.
- Cliquez sur le bouton Effacer pour effacer le disque pour Time Machine.
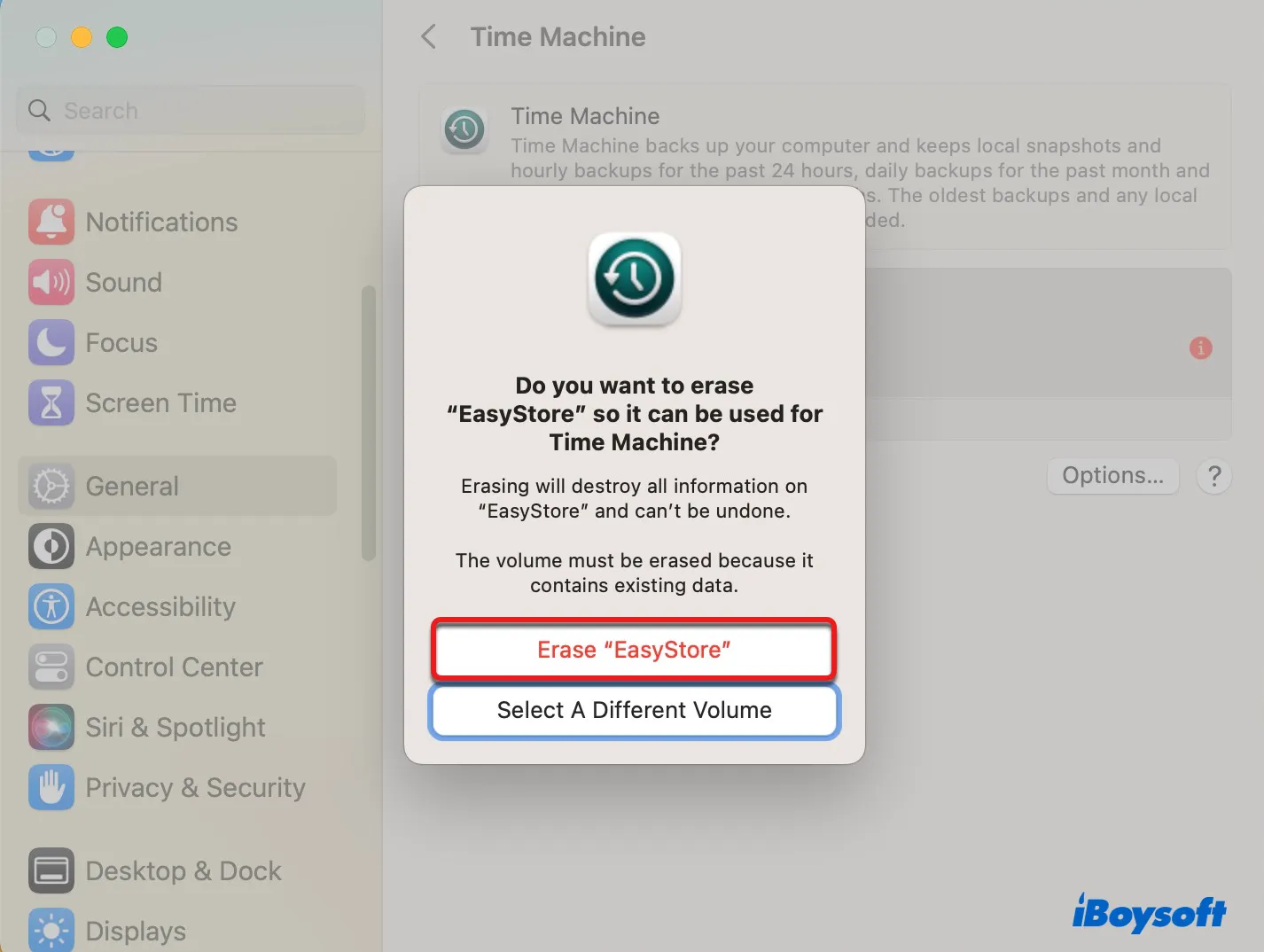
- Attendez pendant que Time Machine prépare le disque.
- Cliquez sur Options pour configurer la fréquence de sauvegarde et exclure les éléments que vous ne souhaitez pas sauvegarder.
- Pour déclencher la sauvegarde maintenant, cliquez sur l'icône Time Machine dans la barre de menus en haut à droite et sélectionnez "Sauvegarder maintenant."
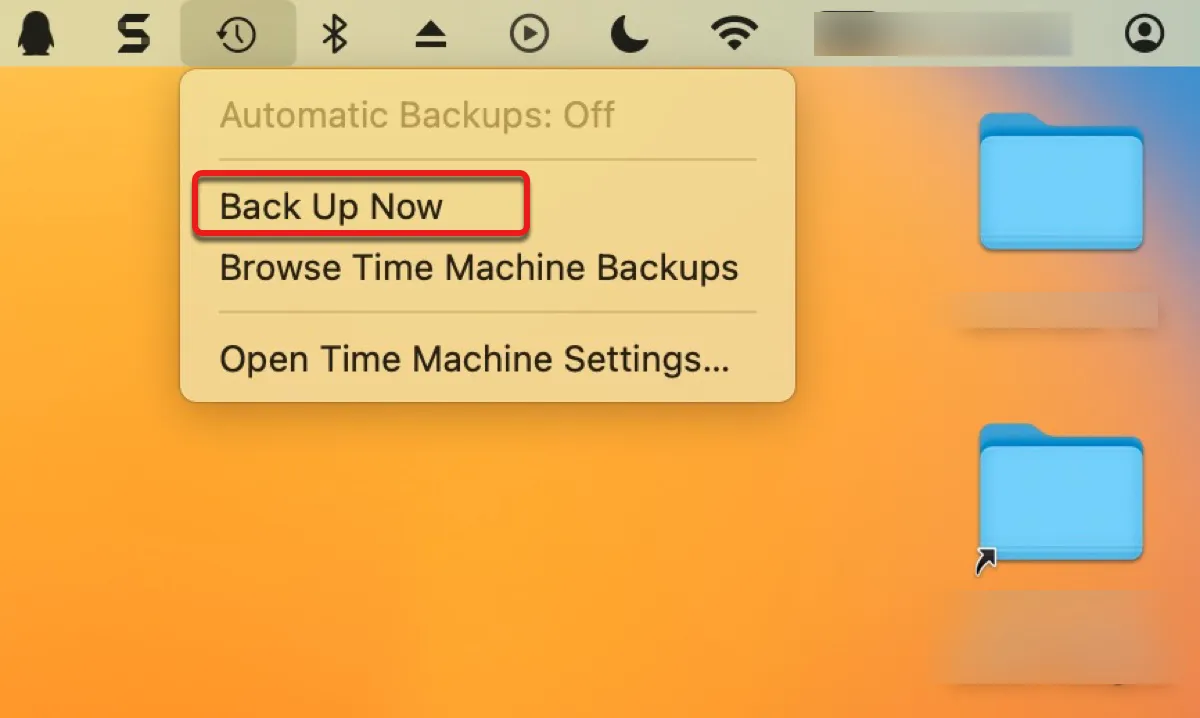
Sur macOS Monterey ou antérieur :
- Allez dans le menu Apple > Préférences Système > Time Machine.
- Cliquez sur "Sélectionner le disque de sauvegarde."
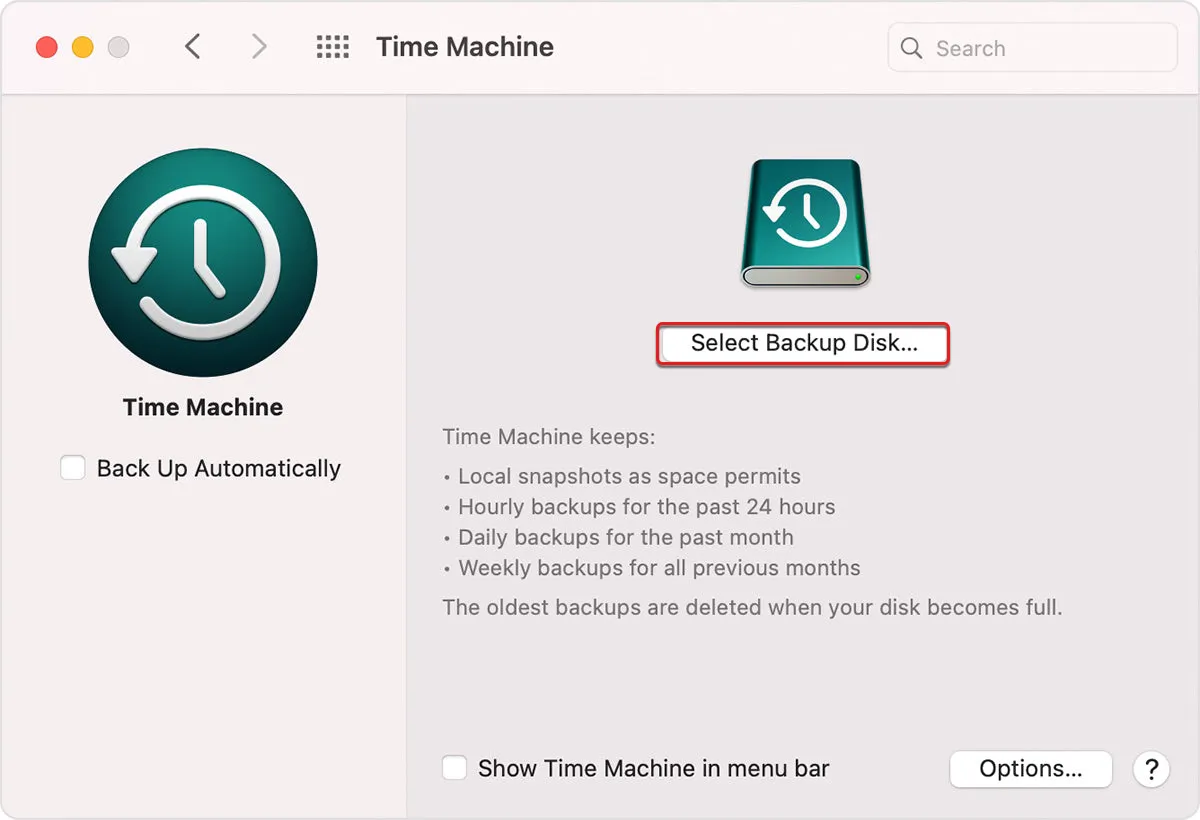
- Sélectionnez votre disque WD easystore et cliquez sur "Utiliser le disque."
- Cliquez sur Effacer lorsque vous y êtes invité.
- Assurez-vous que "Sauvegarder automatiquement" et "Afficher Time Machine dans la barre des menus" sont cochés.
- Cliquez sur Options pour exclure des éléments de la sauvegarde.
- Pour déclencher la sauvegarde maintenant, cliquez sur l'icône Time Machine dans la barre de menus en haut à droite et sélectionnez "Sauvegarder maintenant."
Pour plus de détails sur la sauvegarde de votre Mac avec Time Machine, consultez ce guide : Comment utiliser Time Machine sur Mac : Tutoriels de sauvegarde et de restauration
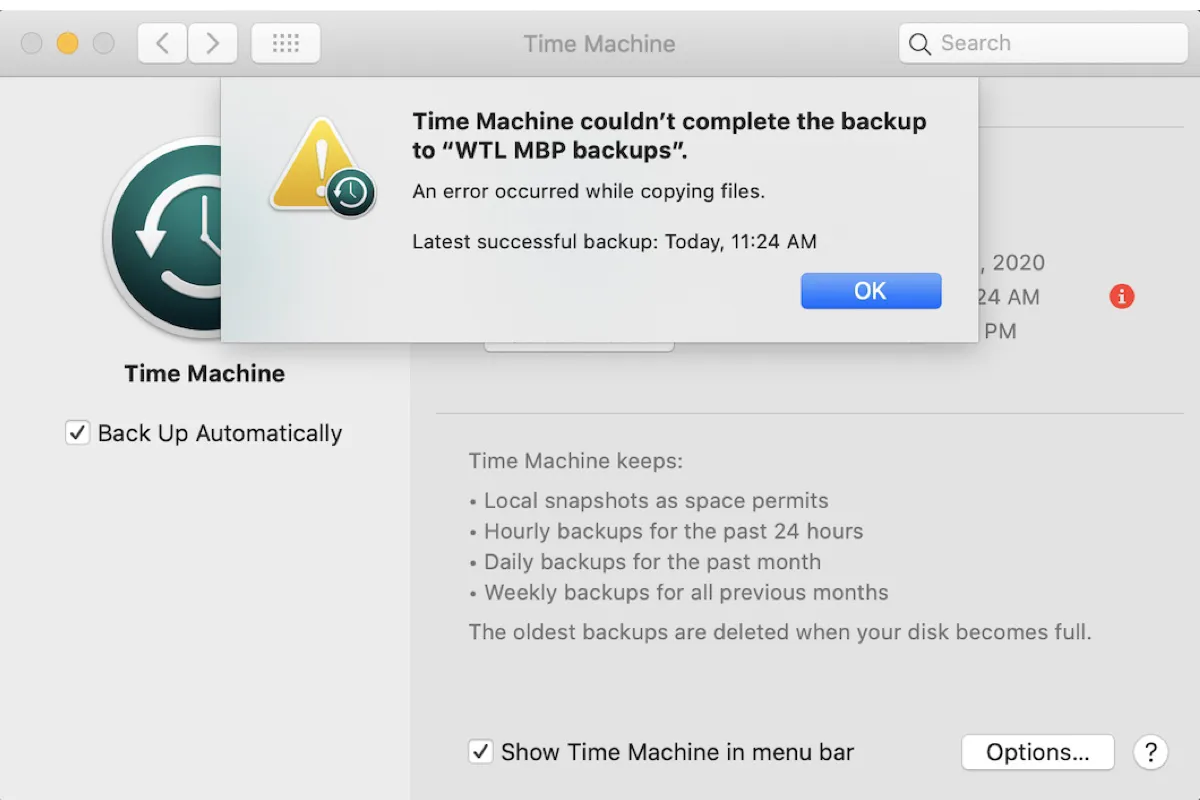
Si Time Machine échoue à sauvegarder votre Mac et affiche une erreur indiquant "Time Machine n'a pas pu terminer la sauvegarde sur Mac," vous pouvez la résoudre avec les solutions de ce guide.
Maintenant que vous savez comment sauvegarder votre MacBook Air sur WD easystore, n'oubliez pas de le partager avec les autres.
Comment résoudre le problème de WD easystore qui ne s'affiche pas / ne fonctionne pas sur Mac ?
Parfois, vos disques durs externes WD easystore peuvent ne pas fonctionner sur votre Mac. Par exemple, vous pouvez remarquer que votre disque dur easystore de Western Digital ne se monte pas après la mise à jour Big Sur ou d'autres mises à jour macOS. Ou, vos disques durs externes WD peuvent ne pas être reconnus sur votre Mac ou ne pas s'afficher.
Voici quatre solutions éprouvées que vous pouvez essayer pour résoudre le problème du WD easystore qui ne fonctionne pas sur Mac :
Utiliser iBoysoft NTFS pour Mac
Si votre disque dur externe WD easystore est formaté en NTFS, il peut cesser de fonctionner lorsque votre pilote NTFS pour Mac rencontre des problèmes. Cela se produit généralement après une mise à jour récente de macOS, causée par l'incompatibilité entre la version macOS mise à jour et le pilote NTFS pour Mac.
Pour résoudre ce problème, vous avez juste besoin d'un meilleur pilote NTFS pour Mac. iBoysoft NTFS pour Mac est un pilote stable et fiable qui vous accorde un accès complet en lecture et en écriture aux disques WD easystore sur Mac. Il est bien entretenu et est compatible avec chaque version de macOS après macOS 10.12 Sierra.
Téléchargez-le à partir du bouton ci-dessous pour monter votre disque WD easystore formaté en NTFS sur Mac.
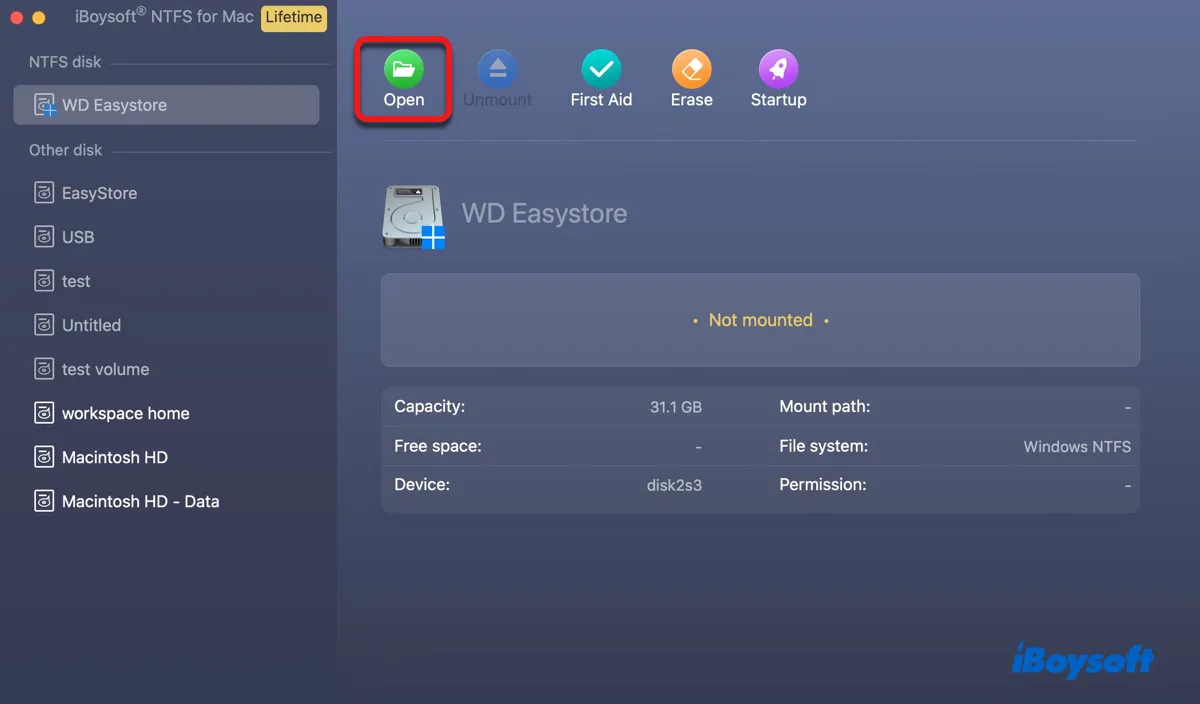
Forcer la fermeture du processus fsck
Fsck est un outil en ligne de commande qui vérifie vos appareils de stockage pour les erreurs et tente de réparer les problèmes. Si votre disque externe easystore a été débranché sans être éjecté, il peut commencer automatiquement à le réparer la prochaine fois que vous le connectez à votre Mac. Cependant, votre disque WD easystore peut ne pas se monter tant que le processus fsck n'est pas terminé.
Pour résoudre le problème de non-montage du "WD easystore", vous pouvez forcer la fermeture du processus fsck dans le Moniteur d'activité.
- Ouvrez le Moniteur d'activité depuis votre dossier Applications > Utilitaires.
- Recherchez le processus fsck. Il peut s'agir de fsck_hfs ou quelque chose de similaire.
- Sélectionnez-le, et cliquez sur le bouton x.
- Cliquez sur le bouton "Forcer la fermeture".
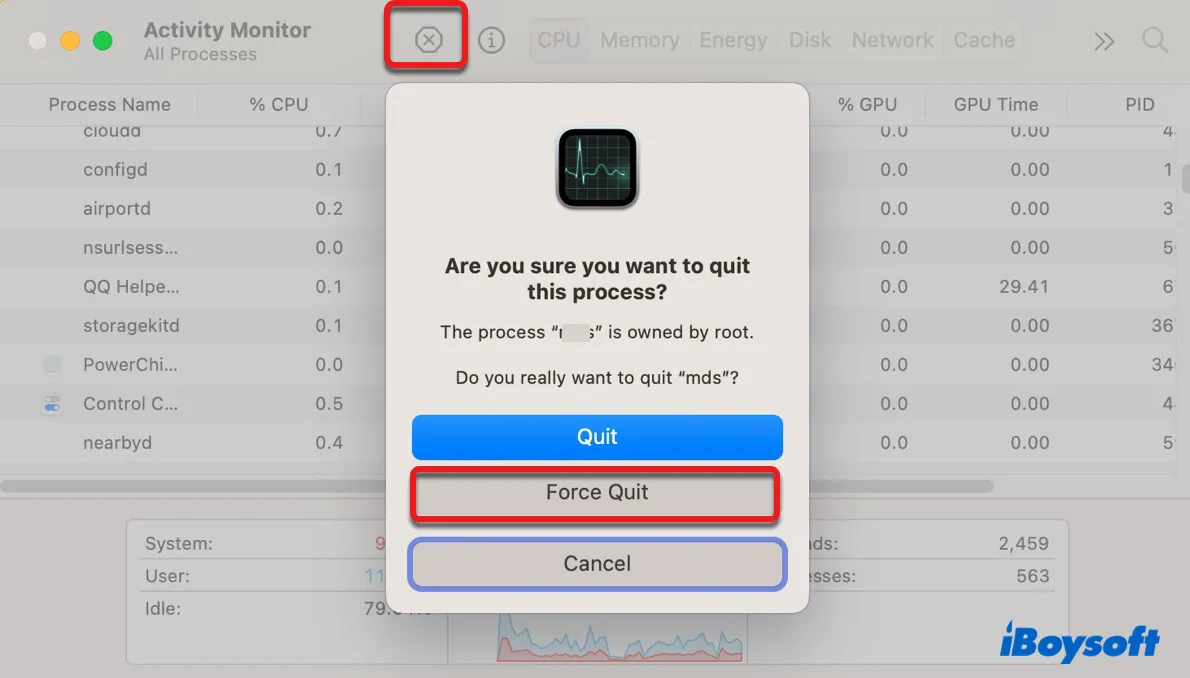
- Vérifiez si votre disque externe fonctionne.
Désinstaller ou mettre à jour le logiciel WD
Si vous avez installé le logiciel WD fourni avec votre disque easystore, essayez de le désinstaller de votre Mac. Il n'est pas nécessaire pour que votre disque fonctionne correctement sur un Mac mais peut parfois être un obstacle. Le logiciel peut être incompatible avec votre version actuelle de macOS, rendant le disque easystore invisible.
Cependant, si vous avez défini un mot de passe pour votre disque easystore avec le logiciel WD Security, vous pouvez installer la dernière version du logiciel WD pour déverrouiller le disque.
Récupérer les données et reformater WD easystore
Si votre disque dur externe easystore ne fonctionne toujours pas, vous pouvez récupérer ses données et le reformater. Pour récupérer les données inaccessibles, utilisez iBoysoft Data Recovery for Mac.
Il s'agit d'un logiciel professionnel de récupération de données capable de restaurer des photos, des vidéos, des documents, des fichiers audio et d'autres fichiers depuis des périphériques de stockage externe inaccessibles et non montés sur Mac. Il prend en charge la récupération de données pour les périphériques de stockage WD easystore USB, easystore SSD, easystore portable, easystore desktop HDD, et plus encore.
Il vous permet également de prévisualiser les fichiers récupérables gratuitement. Suivez les étapes suivantes pour récupérer vos données :
Étape 1 : Téléchargez et installez iBoysoft Data Recovery pour Mac.
Étape 2 : Lorsque le logiciel est ouvert, sélectionnez votre disque WD EasyStore et cliquez sur "Rechercher des données perdues".

Étape 3 : Prévisualisez les fichiers sur le disque externe.

Étape 4 : Sélectionnez les fichiers que vous souhaitez récupérer, et cliquez sur le bouton Récupérer pour les sauvegarder.

Une fois vos fichiers récupérés, vous pouvez reformater votre disque externe en suivant les étapes de la troisième section de ce guide.
N'hésitez pas à partager ce post si vous le trouvez utile !
FAQ sur l'utilisation de WD easystore sur Mac
- QPourquoi mon disque dur easystore ne s'affiche-t-il pas ?
-
A
Voici les raisons pour lesquelles votre disque dur easystore peut ne pas apparaître sur Mac:
1. Son pilote ou le logiciel WD n'est pas compatible avec votre macOS actuel.
2. Il est verrouillé par WD Security.
3. Il a été réparé par le processus fsck.
4. Il est corrompu.
5. Il a des problèmes de connexion.
6. Il a échoué.
- QComment transférer des photos de Mac vers un disque dur externe Western Digital ?
-
A
Pour transférer des photos de votre Mac vers un disque dur externe Western Digital, votre Mac doit avoir un accès en écriture à celui-ci. En d'autres termes, le disque doit être formaté pour Mac ou avoir un pilote NTFS pour Mac s'il est formaté pour Windows. Ensuite, vous pouvez glisser-déposer des fichiers de notre Mac dessus pour les transférer.
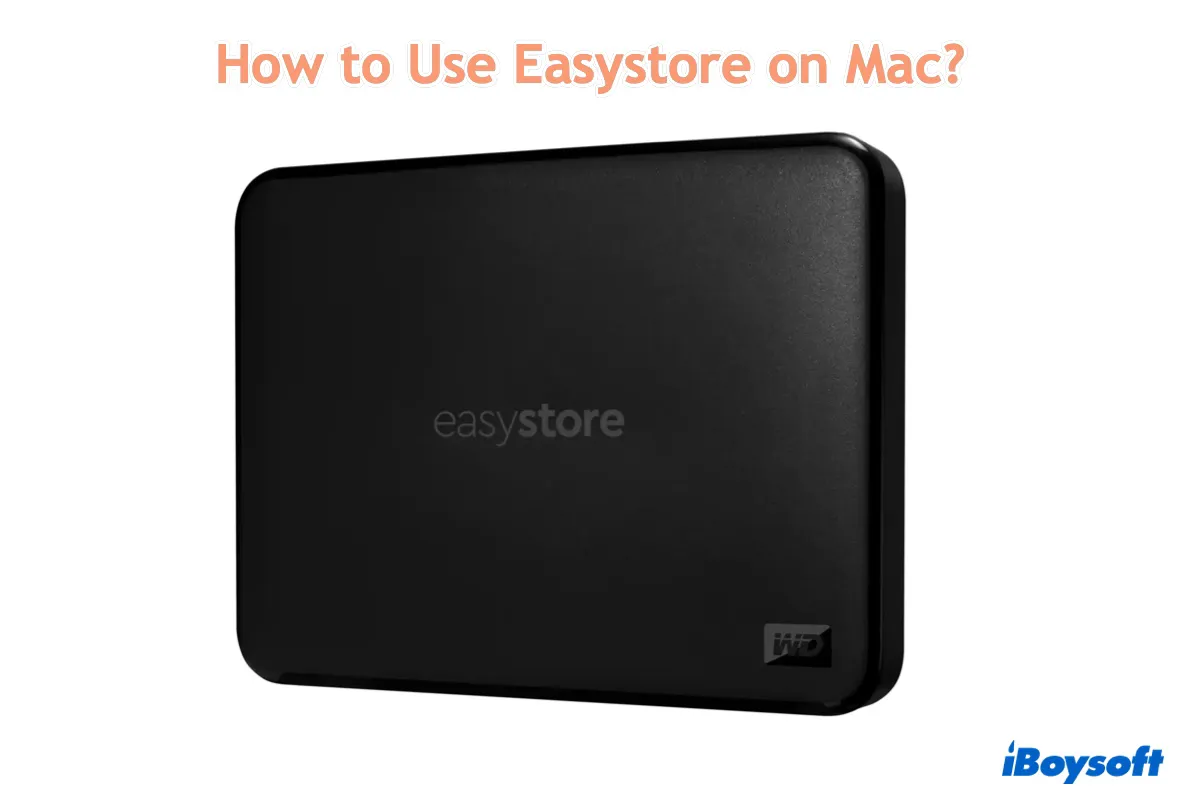
Comment utiliser WD easystore sur Mac?
Voici les étapes pour utiliser un disque dur externe WD easystore sur un MacBook Air/Pro ou un Mac de bureau:
Pour transférer des fichiers de votre Mac vers WD easystore immédiatement, obtenez iBoysoft NTFS pour Mac!
Download
iBoysoft NTFS pour Mac
Rating:4.8
Étape 1 : Branchez le WD easystore sur votre Mac.
Si vous avez une clé USB easystore, il vous suffit de la brancher sur le port USB de votre Mac. Si vous avez un disque dur portable easystore, un SSD ou un disque dur de bureau, vous pouvez le connecter à votre Mac avec le câble USB 3.0 fourni.
Notez que vous aurez besoin d'un adaptateur si votre Mac ne dispose que de ports USB C, car le câble a une fiche USB A et la clé USB a un connecteur USB A.
Étape 2 : Ouvrez le WD easystore sur votre Mac.
Après que votre Mac reconnaisse le disque easystore, il devrait apparaître sur le bureau de votre Mac et dans la barre latérale de Finder. Vous pouvez double-cliquer sur son icône de disque sur le bureau ou cliquer dessus dans la barre latérale pour l'ouvrir.
S'il n'apparaît pas sur votre Mac, vérifiez les paramètres suivants de Finder.
Pour que votre disque externe easystore apparaisse sur le bureau et dans la barre latérale de Finder :
Si votre easystore est neuf, vous verrez deux fichiers à l'intérieur appelés "Install Western Digital Software for Mac.dmg" et "Install Western Digital Software for Windows.exe." Il n'est pas nécessaire d'installer le logiciel WD car ses fonctions peuvent être réalisées avec l'Utilitaire de disque de Mac et cela peut causer des problèmes sur Mac.
Étape 3 : Utilisez le WD easystore sur votre Mac.
Maintenant que vous avez ouvert le disque dur externe WD easystore sur votre Mac, vous pourriez penser que vous pouvez directement copier ou déplacer des fichiers dessus. Mais ce n'est peut-être pas le cas pour votre Mac, car il peut ne pas avoir l'accès en écriture à votre disque WD easystore.
Les disques WD easystore et de nombreux autres disques durs externes sont généralement préformatés en NTFS car c'est le système de fichiers par défaut de Windows, et Windows est le système d'exploitation le plus largement utilisé.
Cependant, macOS ne peut que lire le NTFS mais pas écrire dessus. Cela dit, vous pouvez copier des fichiers (s'ils existent) du WD easystore vers votre Mac mais vous ne pouvez pas le faire dans l'autre sens.
Pour utiliser un disque WD easystore sur votre Mac avec un accès en lecture/écriture, vous devez soit utiliser un pilote NTFS pour Mac soit le reformater avec un autre système de fichiers.
Download
iBoysoft NTFS for Mac
Rating:4.8
Partagez cet article pour aider d'autres personnes à apprendre comment utiliser easystore sur Mac.