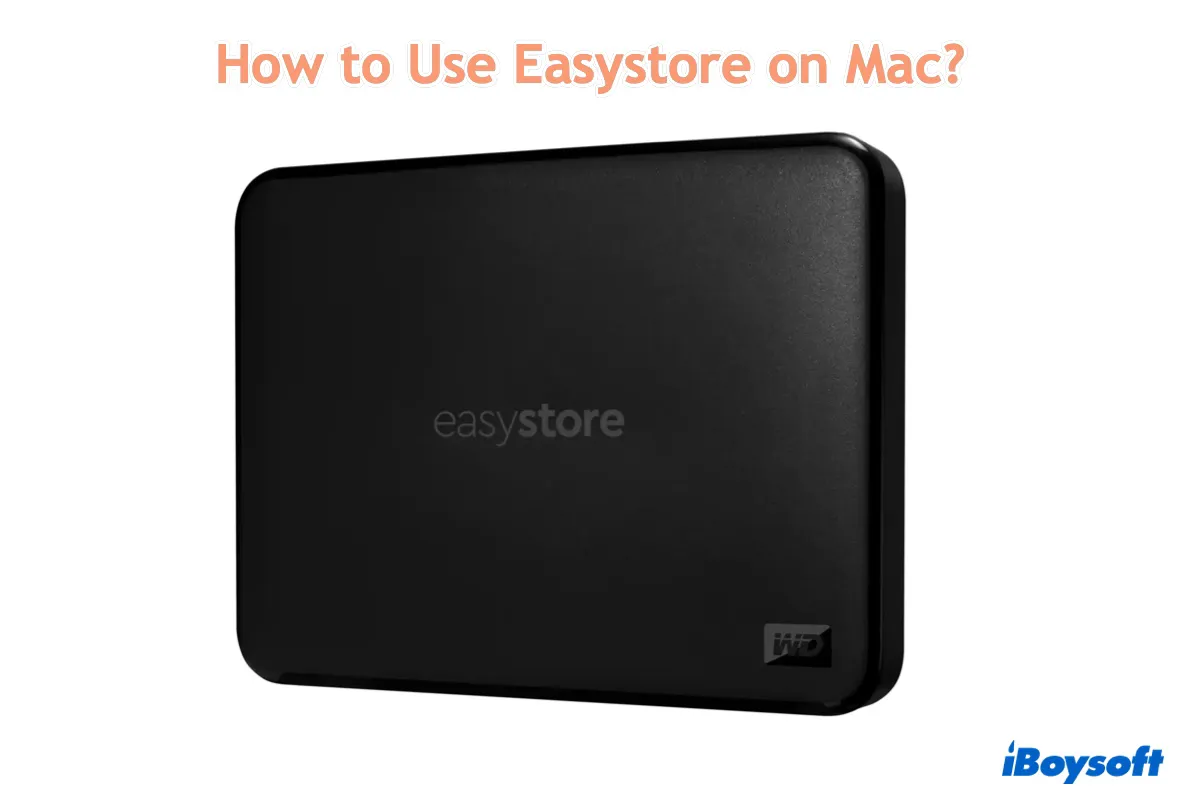Los discos Easystore de WD son generalmente considerados una opción popular para necesidades de almacenamiento externo. Pero si eres nuevo en ellos, es posible que quieras aprender cómo configurar un disco duro externo WD Easystore en tu Mac. O, si has estado usando uno por un tiempo pero de repente dejó de funcionar, querrás encontrar las soluciones.
Esta guía te dará detalles sobre los problemas que puedes encontrar al trabajar con un disco Easystore en tu Mac y te ayudará a usarlo con eficiencia.
Cómo usar WD Easystore en Mac?
Aquí están los pasos para usar un disco duro externo WD Easystore en una MacBook Air/Pro o Mac de escritorio:
| Paso 1: Conecta el WD Easystore a tu Mac. | Usa un adaptador de USB A a USB C si tu Mac no tiene puertos USB A |
| Paso 2: Abre el WD Easystore en tu Mac. | Haz doble clic en su icono de disco en el escritorio |
| Paso 3: Usa el WD Easystore en tu Mac. | Lee/escribe en él sin formatear mediante iBoysoft NTFS for Mac o formátalo |
¡Para transferir archivos de tu Mac a WD Easystore inmediatamente, obtén iBoysoft NTFS for Mac!
Paso 1: Conecta el WD easystore a tu Mac.
Si tienes un easystore USB, simplemente insértalo en el puerto USB de tu Mac. Si tienes un disco duro portátil easystore, un SSD o un disco duro de escritorio, puedes conectarlo a tu Mac con el cable USB 3.0 proporcionado.

Ten en cuenta que necesitarás un adaptador si tu Mac solo tiene puertos USB C, ya que el cable tiene un conector USB A y el USB tiene un conector USB A.
Paso 2: Abre el WD easystore en tu Mac.
Después de que tu Mac reconozca el disco easystore, debería aparecer en el escritorio de tu Mac y en la barra lateral de Finder. Puedes hacer doble clic en su icono de disco en el escritorio o hacer clic en él desde la barra lateral para abrirlo.
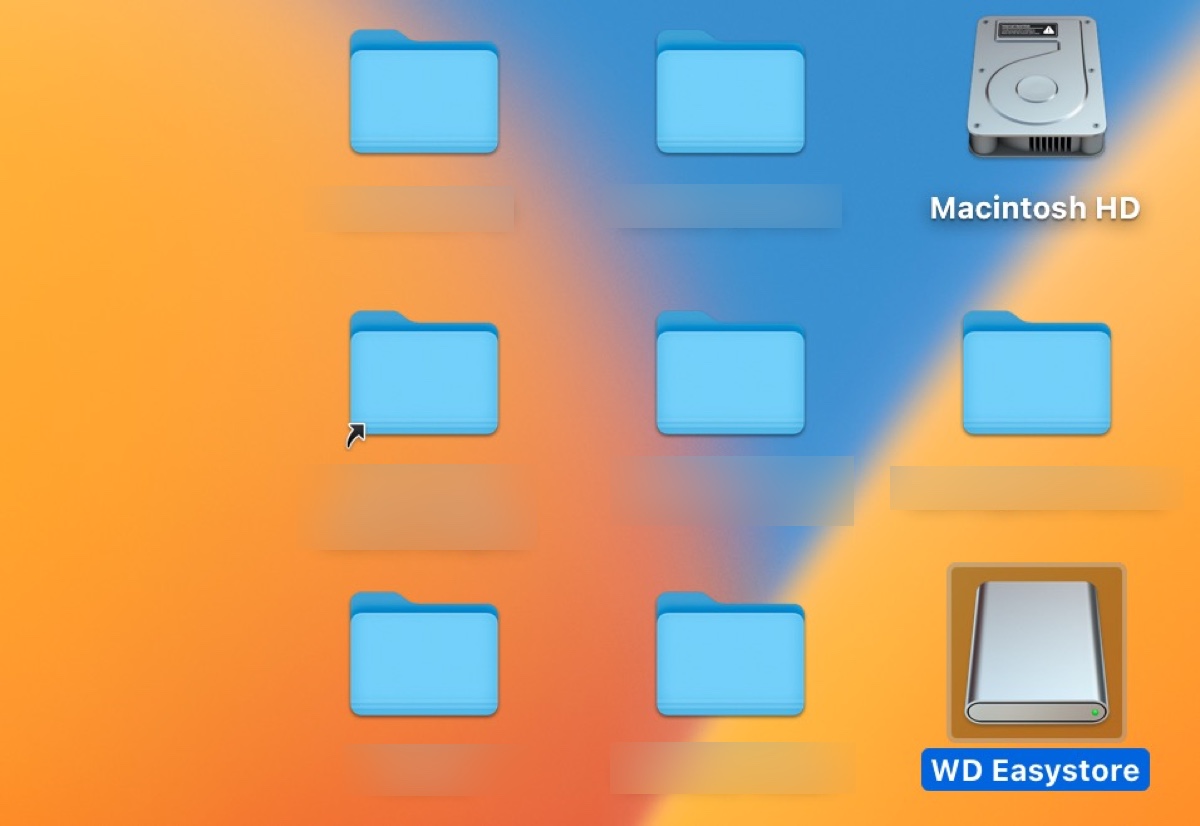
Si no aparece en tu Mac, verifica los siguientes ajustes de Finder.
Para que tu disco externo easystore aparezca en el escritorio y en la barra lateral de Finder:
- Abre una ventana de Finder.
- Haz clic en Finder > Preferencias en la barra de menú en la parte superior izquierda.
- En la pestaña General, asegúrate de que esté marcada la casilla "Discos externos".
- En la pestaña Barra lateral, asegúrate de que esté seleccionada la opción "Discos externos".
Si tu easystore es nuevo, verás dos archivos dentro llamados "Install Western Digital Software for Mac.dmg" e "Install Western Digital Software for Windows.exe." No es necesario instalar el software de WD porque sus funciones pueden lograrse con la Utilidad de Discos propia de Mac y puede causar problemas en Mac.
Paso 3: Usa el WD easystore en tu Mac.
Ahora que has abierto el disco duro externo WD easystore en tu Mac, es posible que pienses que puedes copiar o mover archivos directamente a él. Pero eso puede no ser el caso en tu Mac, ya que puede que no tenga acceso de escritura al disco WD easystore.
Los discos WD easystore y muchos otros discos duros externos suelen venir preformateados con NTFS porque es el sistema de archivos por defecto de Windows, y Windows es el sistema operativo más utilizado.
Sin embargo, macOS solo puede leer NTFS pero no escribir en él. Dicho esto, puedes copiar archivos (si existen) desde el WD easystore a tu Mac pero no al revés.
Para utilizar un disco WD easystore en tu Mac con acceso de lectura/escritura, necesitas emplear un controlador NTFS para Mac o reformatearlo con un sistema de archivos diferente.
Comparte esta publicación para ayudar a otros a aprender cómo usar easystore en Mac.
Cómo leer/escribir en WD easystore en Mac sin formatear?
Como mencionamos anteriormente, no puedes arrastrar y soltar archivos en el disco duro externo WD easystore en Mac porque está formateado en NTFS.
Si tu WD easystore no está vacío o deseas usarlo en tu Mac y PC sin formatear, lo cual borraría todos los datos en el disco, necesitarás una herramienta como iBoysoft NTFS for Mac.
Es un controlador NTFS fiable para Mac que te permite leer y escribir en discos NTFS de marcas como WD, Seagate, Samsung, Toshiba, SanDisk, y otras en Mac sin perder datos.
También es compatible con macOS High Sierra y sistemas operativos posteriores, incluido el último macOS Sequoia. Una vez instalado, montará automáticamente tus discos NTFS en modo de lectura/escritura, permitiéndote usar tus discos externos WD easystore en Mac libremente.
Además, es compatible con Macs basados en Intel, T2, M1, M2, y M3 Apple Silicon.
Para obtener acceso de lectura/escritura en los discos duros externos WD easystore en Mac, simplemente descarga e instala iBoysoft NTFS for Mac desde el botón a continuación.
- ✅ Soporte completo de lectura/escritura para WD easystore formateado en NTFS en Mac
- ✅ Transferir o copiar archivos de Mac a discos NTFS, incluyendo WD easystore
- ✅ Reparar WD easystore formateado en NTFS en Mac
- ✅ Formatear discos externos a NTFS en Mac
- ✅ Montar o desmontar discos externos WD easystore formateados en NTFS
- ✅ Eliminar, modificar, renombrar o crear nuevas carpetas en discos NTFS en Mac

Ahora puedes copiar archivos a tus discos easystore en Mac sin restricciones.
Cómo formatear WD easystore para Mac?
Alternativamente, puedes formatear el disco duro externo WD easystore para usarlo en Mac. Recuerda que esto borrará todos los datos en el disco, por lo que debes hacer una copia de seguridad de los archivos importantes previamente.
- Lanza Utilidad de Disco desde la carpeta Aplicaciones > Utilidades.
- Haz clic en Ver > Mostrar todos los dispositivos.
- Selecciona el disco físico de tu unidad WD easystore y haz clic en Borrar.
- Ponle un nombre.
- Elige un formato adecuado. (Selecciona APFS si estás utilizando macOS 10.13 High Sierra o posterior; Selecciona Mac OS Extended (con registro) si estás utilizando macOS 10.12 Sierra o anterior.)
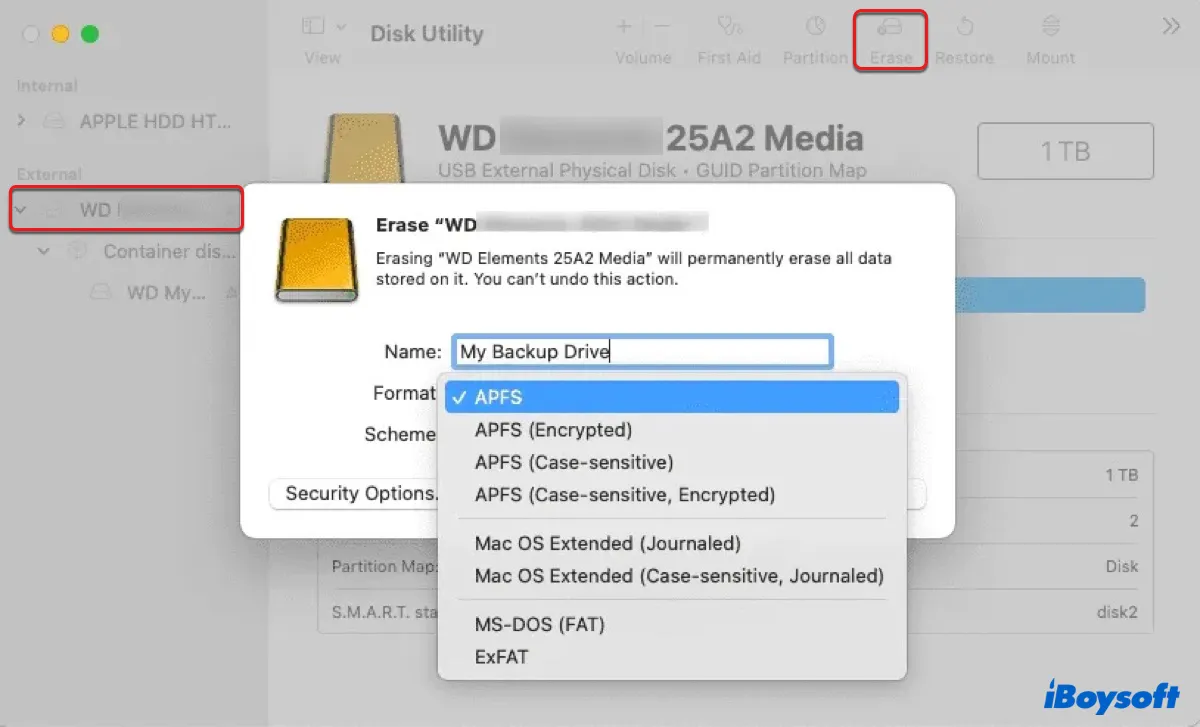
- Mantén el esquema Mapa de particiones GUID.
- Haz clic en Borrar.
Si Utilidad de Disco falla al borrar la unidad, desconéctala y vuélvela a conectar, luego vuelve a intentar el proceso.
Si deseas particionar la unidad easystore en Mac, sigue estos pasos: (Particionar una unidad borra todos los datos existentes en ella.)
- Abre Utilidad de Disco.
- Haz clic en Ver > Mostrar todos los dispositivos.
- Selecciona el disco físico de tu unidad WD easystore y haz clic en Particionar.
- Haz clic en el botón ( + ) debajo del gráfico circular para añadir una nueva partición.
- Ponle un nombre a la partición.
- Elige un formato.
- Especifica un tamaño.
- Haz clic en Aplicar.
Cómo formatear easystore para Mac y PC?
Si deseas formatear easystore para Mac y PC, necesitas elegir exFAT o FAT32 como sistema de archivos. FAT32 tiene una limitación de tamaño de archivo de 4GB y es menos avanzado que exFAT. Por lo tanto, generalmente se recomienda formatear una unidad con exFAT para trabajar con Windows y macOS.
Nuevamente, formatear la unidad borrará sus datos. Asegúrate de que la información esencial esté respaldada antes de continuar.
- Abre Utilidad de Disco desde la carpeta Aplicaciones > Utilidades.
- Haz clic en Ver > Mostrar todos los dispositivos.
- Selecciona el disco físico de tu unidad WD easystore y haz clic en Borrar.
- Ponle un nombre a tu unidad.
- Elige ExFAT como formato.
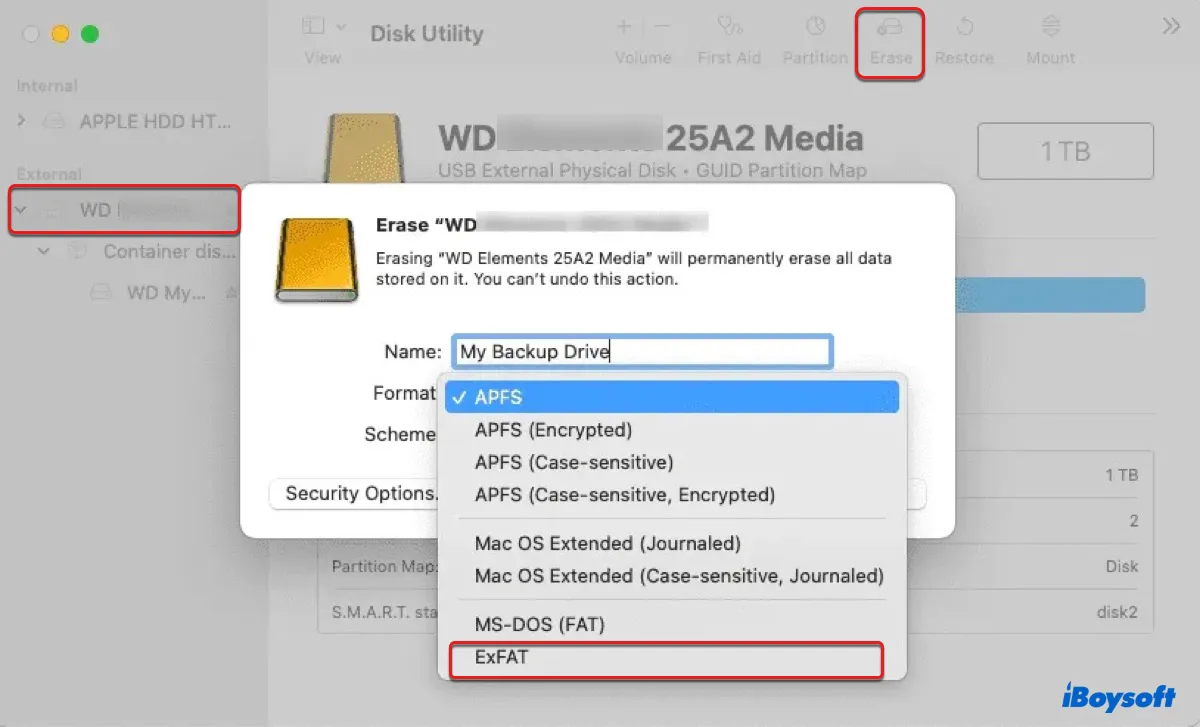
- Mantén el esquema Mapa de particiones GUID.
- Haz clic en Borrar.
Cómo utilizar Time Machine en Mac con easystore?
Time Machine es la función integrada para hacer copias de seguridad de aplicaciones, fotos, correo electrónico, documentos, música, etc., en tu Mac. Si deseas hacer una copia de seguridad de tu Mac en un disco duro externo WD easystore, sigue los siguientes pasos:
Antes de iniciar Time Machine, debes formatear tu easystore con un sistema de archivos adecuado. Si estás utilizando macOS 11 Big Sur o posterior, selecciona APFS como formato. Si estás utilizando macOS 10.15 Catalina o anterior, elige Mac OS Extended (con registro) en su lugar. (Sigue los pasos en la sección anterior para formatear la unidad.)
Una vez que se haya borrado la unidad, puede configurar Time Machine con las instrucciones apropiadas a continuación.
En macOS Ventura o posterior:
- Ir al menú de Apple > Preferencias del Sistema > General > Time Machine.
- Hacer clic en el botón de añadir ( + ), seleccionar su unidad WD easystore y hacer clic en "Configurar Disco." (Easystore no aparecerá en la lista si no está formateado con un formato compatible con macOS.)
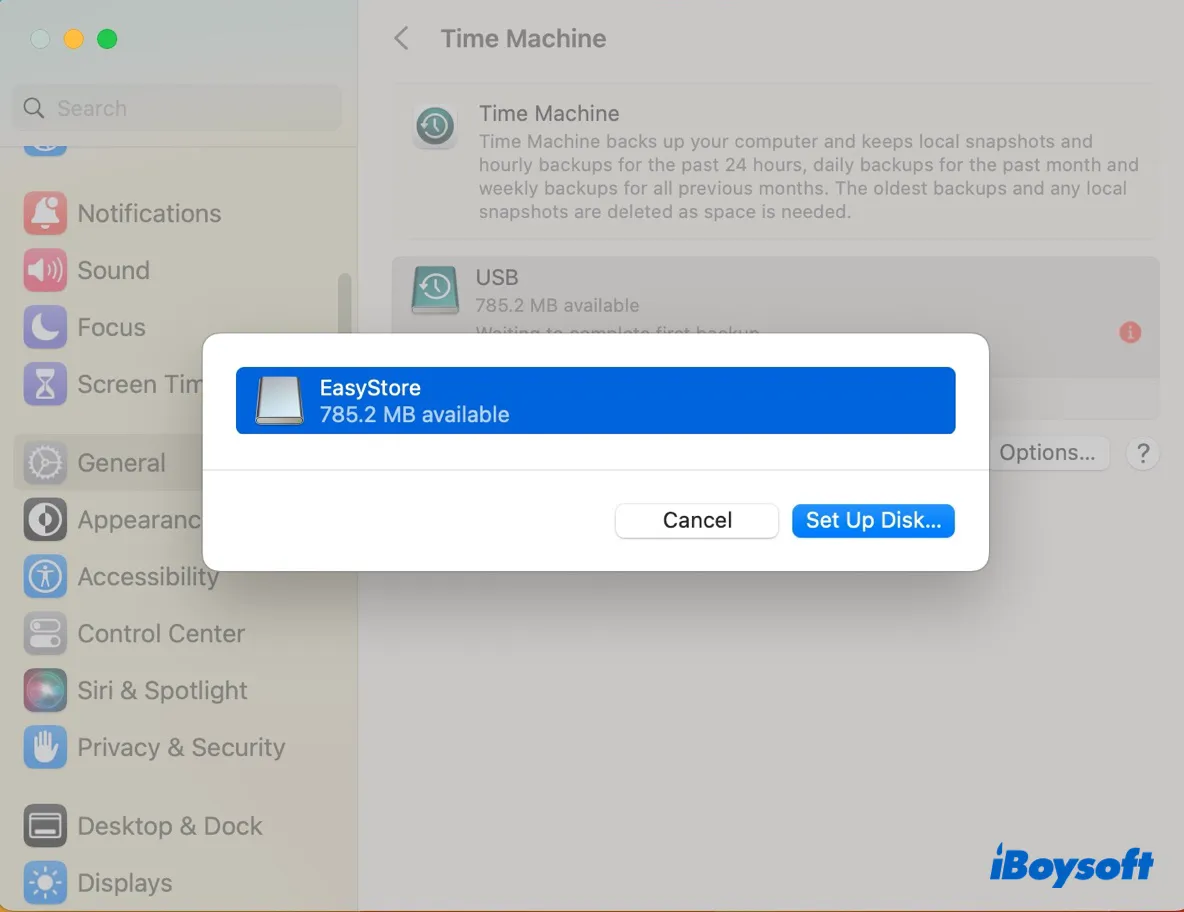
- Decida si desea cifrar el disco y haga clic en Hecho.
- Hacer clic en el botón de Borrar para borrar la unidad para Time Machine.
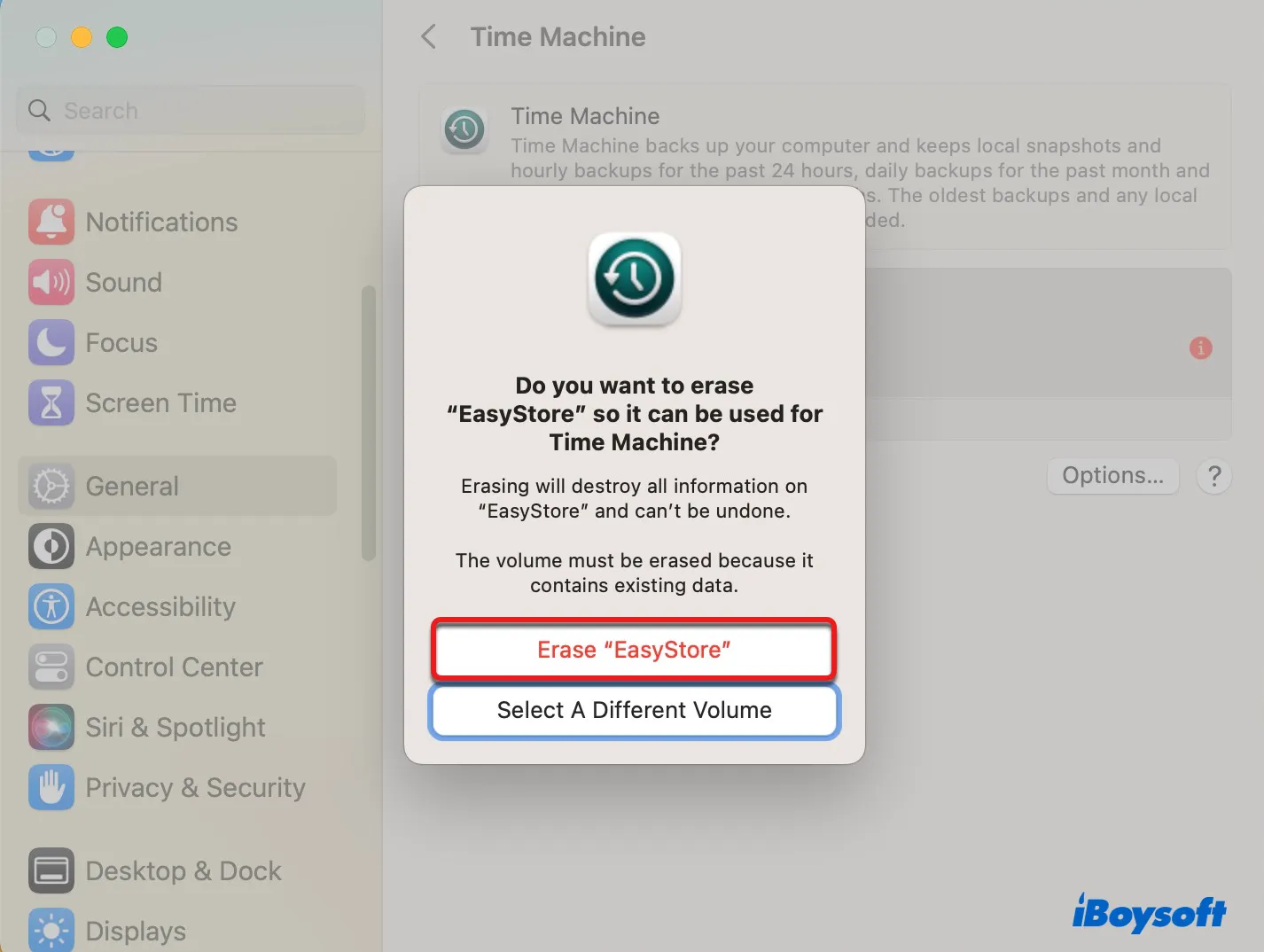
- Esperar mientras Time Machine prepara el disco.
- Hacer clic en Opciones para configurar la frecuencia de la copia de seguridad y excluir elementos que no desee respaldar.
- Para iniciar la copia de seguridad ahora, hacer clic en el icono de Time Machine en la barra de menú en la parte superior derecha y seleccionar "Copia de Seguridad Ahora."
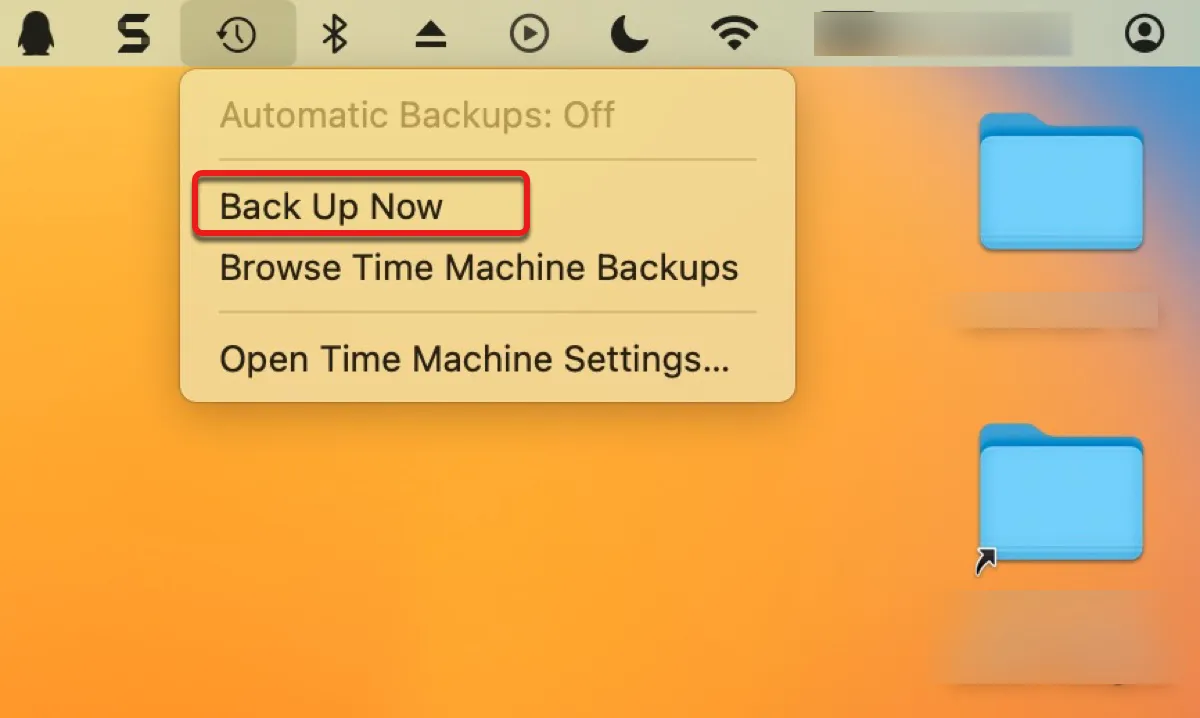
En macOS Monterey o anterior:
- Ir al menú de Apple > Preferencias del Sistema > Time Machine.
- Hacer clic en "Seleccionar Disco de Copia de Seguridad."
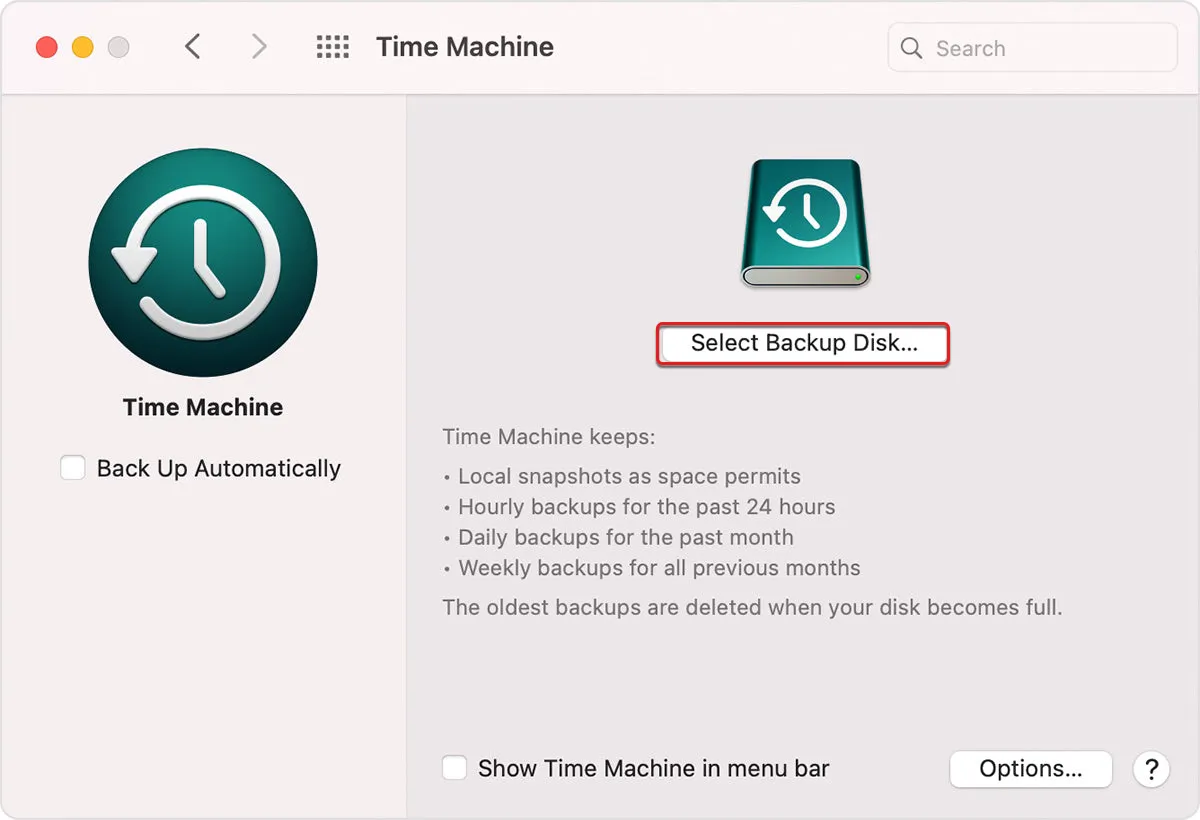
- Seleccionar su disco WD easystore y hacer clic en "Usar Disco."
- Hacer clic en Borrar cuando se le solicite.
- Asegurarse de que "Realizar Copias de Seguridad Automáticamente" y "Mostrar Time Machine en la barra de menú" estén marcados.
- Hacer clic en Opciones para excluir elementos de ser respaldados.
- Para iniciar la copia de seguridad ahora, hacer clic en el icono de Time Machine en la barra de menú en la parte superior derecha y seleccionar "Copia de Seguridad Ahora."
Para obtener más detalles sobre cómo hacer una copia de seguridad de su Mac con Time Machine, consulte esta guía: Cómo Usar Time Machine en Mac: Tutoriales de Copia de Seguridad y Restauración
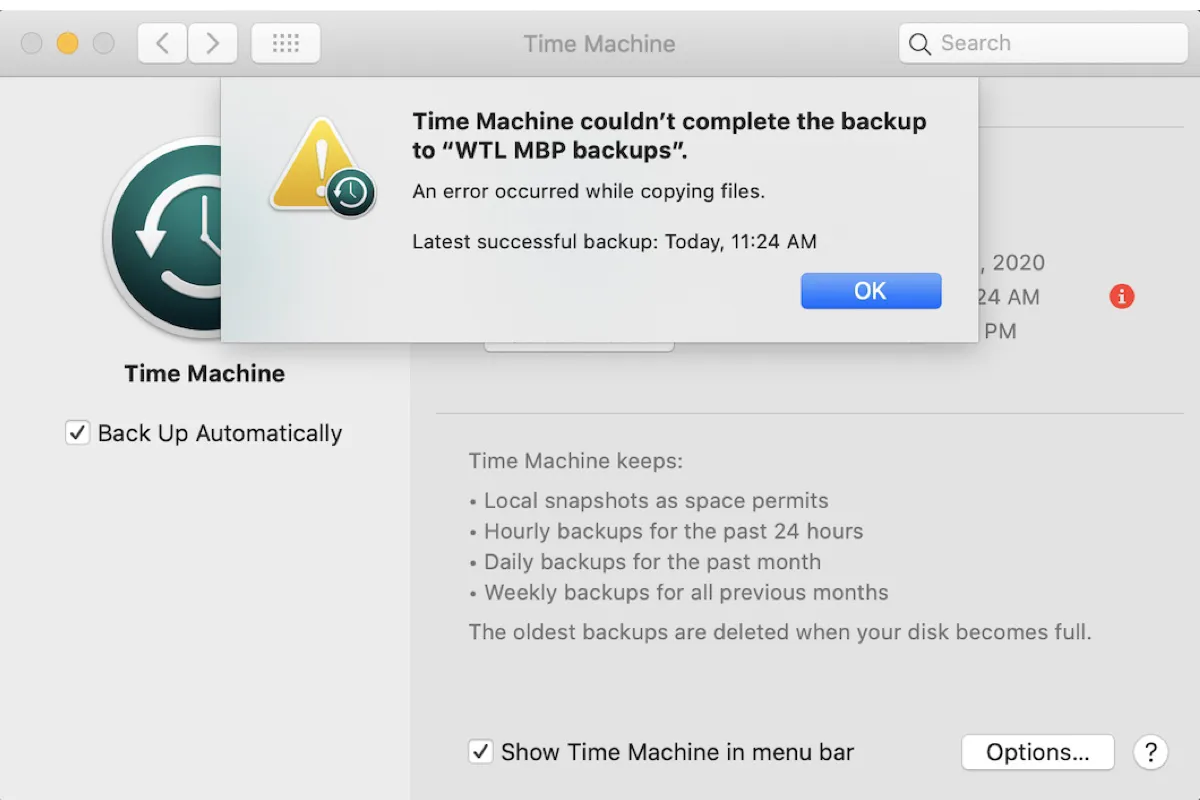
Si Time Machine falla al respaldar su Mac y muestra un error que dice "Time Machine no pudo completar la copia de seguridad en Mac," puede solucionarlo con las soluciones en esta guía.
Ahora que sabes cómo respaldar tu MacBook Air en WD easystore, no olvides compartirlo con otros.
Cómo solucionar el problema de WD easystore que no se muestra/no funciona en Mac?
A veces, sus unidades externas WD easystore pueden no funcionar en su Mac. Por ejemplo, puede notar que su Western Digital easystore no se monta después de la actualización de Big Sur u otras actualizaciones de macOS. O, es posible que sus unidades de disco duro externas WD no sean reconocidas en su Mac o no aparezcan.
Aquí hay cuatro soluciones probadas que puede probar para solucionar el problema de que WD easystore no funciona en Mac:
Usar iBoysoft NTFS for Mac
Si su disco duro externo WD easystore está formateado en NTFS, puede dejar de funcionar cuando su controlador NTFS for Mac tiene problemas. Esto suele ocurrir después de una actualización reciente de macOS, causada por la incompatibilidad entre la versión actualizada de macOS y el controlador NTFS for Mac.
Para solucionarlo, solo necesita un mejor controlador NTFS for Mac. iBoysoft NTFS for Mac es un controlador estable y confiable que le otorga acceso completo de lectura y escritura a las unidades WD easystore en Mac. Está bien mantenido y es compatible con cada versión de macOS posterior a macOS 10.12 Sierra.
Descárguelo desde el botón a continuación para montar su WD easystore formateado en NTFS en Mac.
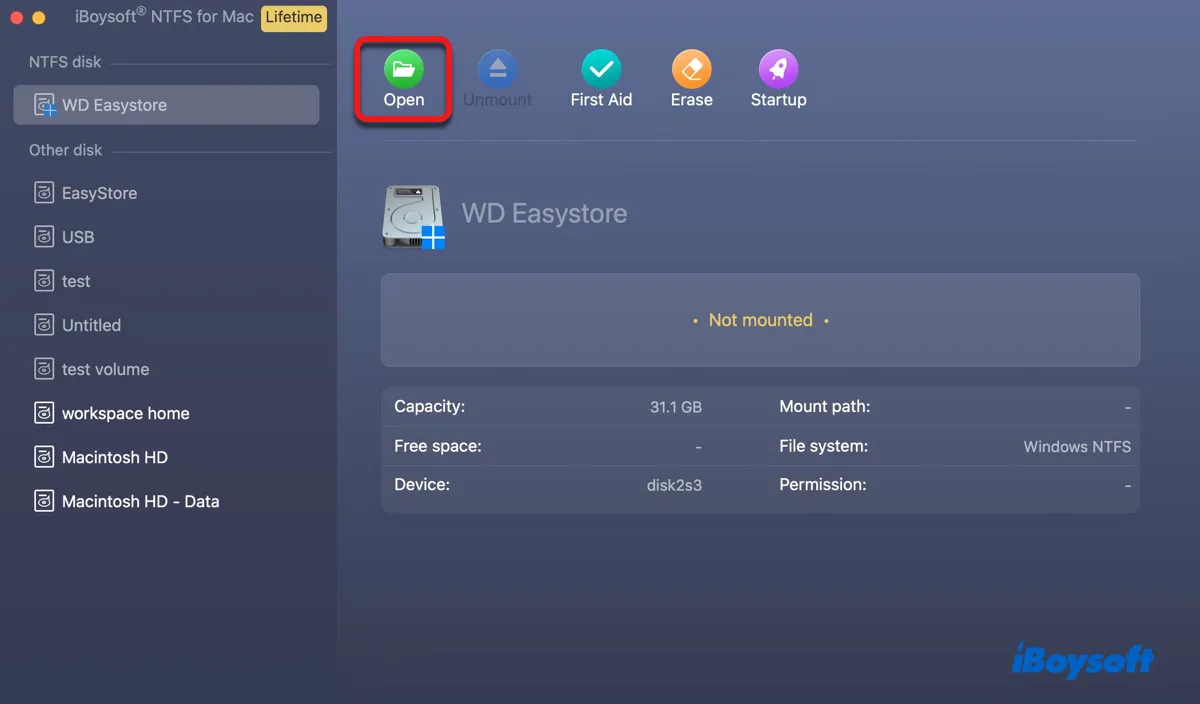
Forzar la terminación del proceso fsck
Fsck es una herramienta de línea de comandos que verifica sus dispositivos de almacenamiento en busca de errores e intenta reparar cualquier problema. Si su disco duro externo easystore se desconectó sin expulsar, es posible que comience automáticamente a repararlo la próxima vez que lo conecte a su Mac. Sin embargo, su unidad WD easystore puede no montarse hasta que el proceso fsck haya terminado.
Para solucionar el problema de que "WD easystore no se monta", puede forzar la terminación del proceso fsck en Monitor de Actividad.
- Abra Monitor de Actividad desde su carpeta Aplicaciones > Utilidades.
- Busque el proceso fsck. Puede ser fsck_hfs o algo similar.
- Seleccionarlo y hacer clic en el botón x.
- Haga clic en el botón "Forzar la salida".
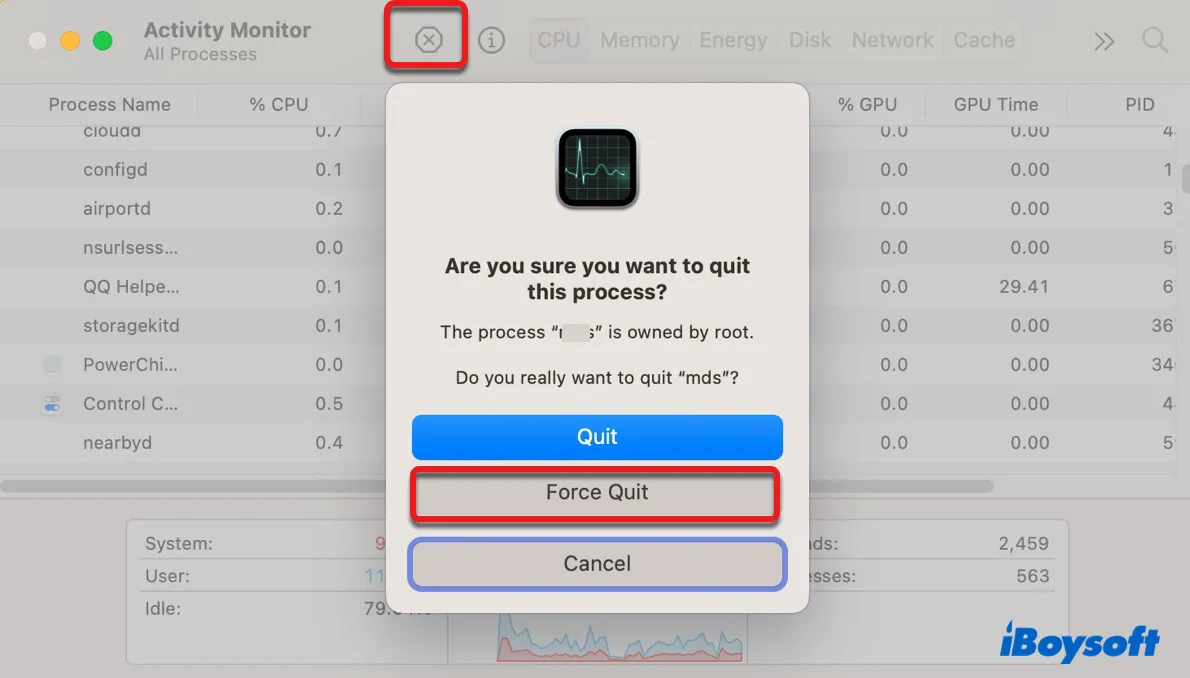
- Compruebe si su disco externo está funcionando.
Desinstalar o actualizar el software de WD
Si instaló el software de WD incluido con su disco easystore, intente desinstalarlo de su Mac. No es necesario para que su disco funcione correctamente en un Mac, pero a veces puede ser un obstáculo. El software puede ser incompatible con la versión actual de macOS, lo que hace que el disco easystore no aparezca.
Sin embargo, si ha establecido una contraseña para su disco easystore con el software de seguridad de WD, puede instalar la última versión del software de WD para desbloquear el disco.
Recuperar datos y volver a formatear WD easystore
Si tu disco duro externo easystore aún no funciona, puedes recuperar sus datos y reformatearlo. Para recuperar los datos inaccesibles de él, usa iBoysoft Data Recovery for Mac.
Es un software profesional de recuperación de datos capaz de restaurar fotos, vídeos, documentos, audio y otros archivos de dispositivos de almacenamiento externo inaccesibles y no montados en Mac. Soporta la recuperación de datos para WD easystore USB, easystore SSD, almacenamiento portátil easystore, disco duro de escritorio easystore, y más.
También te permite previsualizar archivos recuperables de forma gratuita. Sigue los siguientes pasos para recuperar tus datos:
Paso 1: Descarga e instala iBoysoft Data Recovery for Mac.
Paso 2: Cuando el software esté abierto, selecciona tu disco WD EasyStore y haz clic en "Buscar datos perdidos".

Paso 3: Previsualiza archivos en el disco externo.

Paso 4: Selecciona los archivos que deseas recuperar y haz clic en el botón Recuperar para guardarlos.

Una vez que tus archivos sean recuperados, puedes reformatear tu disco externo con los pasos de la tercera sección de esta guía.
¡Por favor comparte esta publicación si la encuentras útil!
Preguntas frecuentes sobre cómo utilizar WD easystore en Mac
- QWhy is my easystore hard drive not showing up?
-
A
Here are the reasons why your easystore hard drive may not show up on Mac:
1. Its driver or the WD software isn't compatible with your current macOS.
2. It's locked by WD Security.
3. It's been repaired by the fsck process.
4. It's corrupted.
5. It has connection issues.
6. It's failed.
- QHow to transfer photos from Mac to Western Digital external hard drive?
-
A
To transfer photos from your Mac to a Western Digital external hard drive, your Mac needs to have write access to it. In other words, the drive must be formatted for Mac or has an NTFS for Mac driver if formatted for Windows. Then you can drag and drop files from our Mac to it to transfer files.