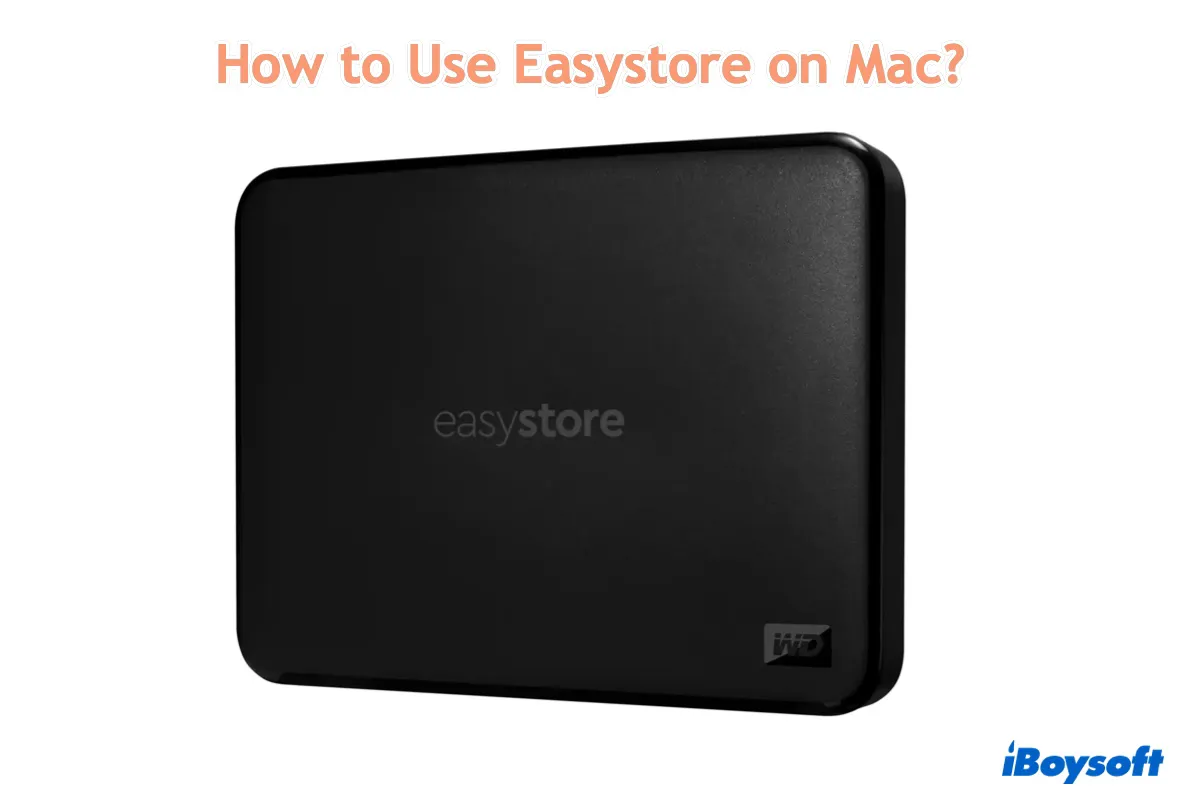WD easystore sürücüleri genellikle harici depolama ihtiyaçları için popüler bir seçenek olarak kabul edilir. Fakat bunlara yeniyseniz, bir WD easystore harici sürücüyü Mac'inize nasıl kuracağınızı öğrenmek isteyebilirsiniz. Ya da uzun süredir kullanıyorsanız ve ansızın çalışmayı bıraktıysa, çözümleri bulmak isteyeceksiniz.
Bu kılavuz, Mac'inizde easystore sürücüyle çalışırken karşılaşabileceğiniz sorunları ayrıntılı bir şekilde ele alacak ve onu etkin bir şekilde kullanmanıza yardımcı olacaktır.
WD easystore Mac'te Nasıl Kullanılır?
Bir MacBook Air/Pro veya masaüstü Mac'te WD easystore harici sürücüsünün nasıl kullanılacağı adımlar şunlardır:
| Adım 1: WD easystore'u Mac'inize takın. | Mac'inizde USB A bağlantı noktaları yoksa USB A'dan USB C adaptörü kullanın |
| Adım 2: WD easystore'u Mac'inizde açın. | Masaüstünde disk simgesine çift tıklayın |
| Adım 3: WD easystore'u Mac'inizde kullanın. | Ona iBoysoft NTFS for Mac aracılığıyla formatlama yapmadan okuma/yazma yapın veya onu biçimlendirin |
Mac'inizden WD easystore'a dosya aktarımı yapmak için hemen iBoysoft NTFS for Mac'i edinin!
Adım 1: WD easystore'u Mac'inize bağlayın.
Eğer bir easystore USB'niz varsa, sadece Mac'inizin USB portuna takın. Eğer bir easystore taşınabilir sabit sürücünüz, bir SSD'niz veya bir masaüstü HDD'niz varsa, sağlanan USB 3.0 kablosuyla Mac'inize bağlayabilirsiniz.

Mac'inizde sadece USB C portları varsa bir adaptöre ihtiyacınız olacağını unutmayın, çünkü kablo USB A fişi taşır ve USB çubuğu bir USB A konektöre sahiptir.
Adım 2: WD easystore'u Mac'inizde açın.
Mac'iniz easystore sürücüyü tanıdıktan sonra, masaüstünüzde ve Finder'ın sol kenar çubuğunda ortaya çıkmalıdır. Açmak için masaüstünde disk simgesine çift tıklayabilir veya kenar çubuğundan tıklayabilirsiniz.
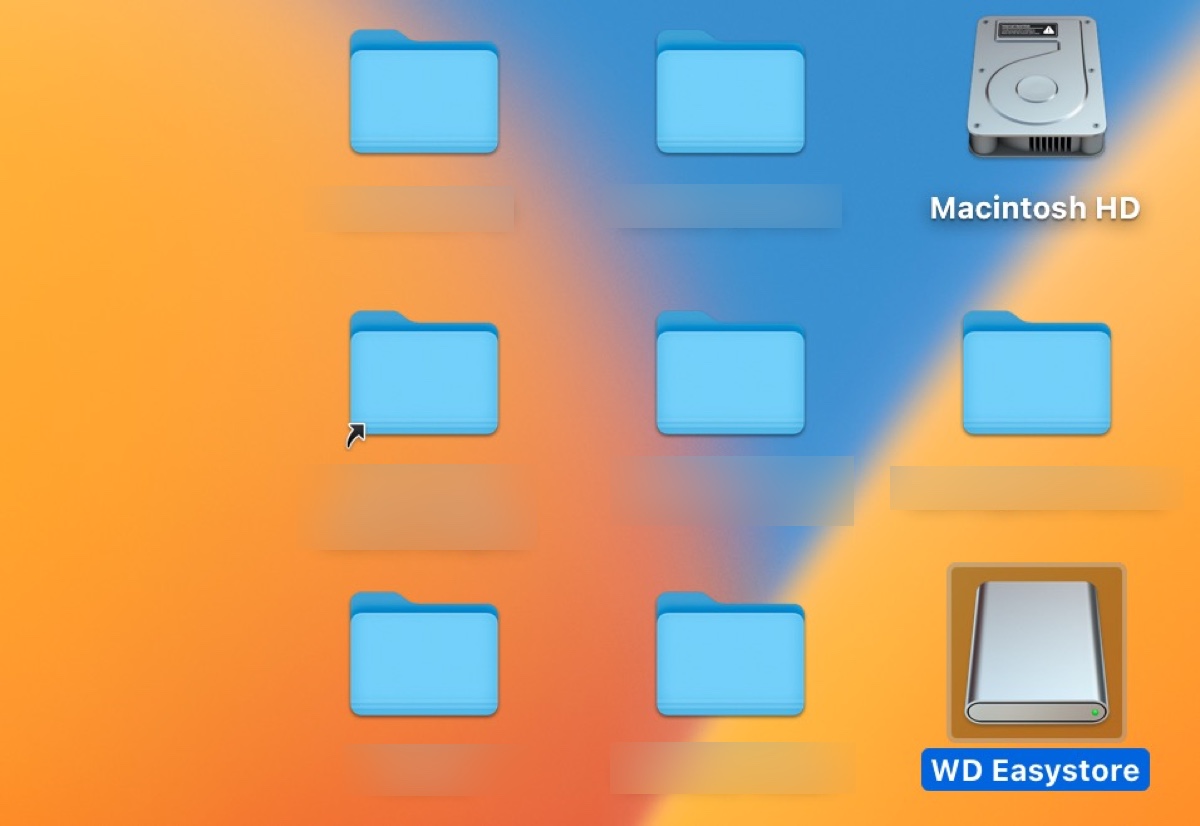
Eğer Mac'inizde görünmüyorsa, aşağıdaki Finder ayarlarını kontrol edin.
Easystore harici sürücünüzün masaüstünde ve Finder'ın kenar çubuğunda görünmesi için:
- Bir Finder penceresi açın.
- Üst sol menü çubuğundan Finder > Ayarlar veya Tercihler'e tıklayın.
- Genel sekmesinde, "Harici diskler" işaretli olduğundan emin olun.
- Kenar çubuğu sekmesinde, "Harici diskler" seçili olduğundan emin olun.
Eğer easystore'unuz yeni ise, içinde "Mac için Western Digital Yazılımını Yükle.dmg" ve "Windows için Western Digital Yazılımını Yükle.exe" adlı iki dosya göreceksiniz. WD yazılımını yüklemek zorunlu değildir çünkü işlevleri Mac'in kendi Disk Yardımcısı ile gerçekleştirilebilir ve Mac üzerinde sorunlara neden olabilir.
Adım 3: WD easystore'u Mac'inizde kullanın.
Şimdi WD easystore harici sabit sürücünüzü Mac'inizde açtınız, doğrudan dosyaları kopyalayabilir veya taşıyabileceğinizi düşünebilirsiniz. Ancak bu durum Mac'iniz için geçerli olmayabilir, çünkü Mac'iniz WD easystore sürücünüze yazma erişimine sahip olmayabilir.
WD easystore sürücüler ve birçok diğer harici sabit sürücü genellikle Windows'un varsayılan dosya sistemine sahip olarak önceden biçimlendirilmiştir çünkü NTFS, Windows'un en yaygın kullanılan işletim sistemi olması nedeniyle tercih edilir.
Ancak, macOS sadece NTFS'yi okuyabilir ama yazamaz. Bu durumda, WD easystore'dan Mac'inize dosya kopyalayabilirsiniz ama tersini yapamazsınız.
Mac'inizde okuma/yazma erişimine sahip olarak WD easystore sürücüsünü kullanmak istiyorsanız, ya NTFS için Mac sürücüsü kullanmanız ya da farklı bir dosya sistemiyle yeniden biçimlendirmeniz gerekmektedir.
Bu gönderiyi paylaşarak başkalarının Mac'te easystore'u nasıl kullanacaklarını öğrenmelerine yardımcı olun.
& nbsp;
Mac'te formatlama yapmadan WD easystore'a nasıl okunur / yazılır?
Daha önce belirtildiği gibi, Mac'te WD easystore harici sabit diske dosyaları sürükleyip bırakamazsınız çünkü NTFS biçimlidir.
WD easystore'unuz boş değilse veya tüm verileri silecek olan Mac ve PC'de kullanmak istiyorsanız biçimlendirme olmadan, WD, Seagate , Samsung, Toshiba, SanDisk ve diğer markalardan NTFS sürücülere okuma ve yazma izni veren güvenilir bir Mac NTFS sürücüsü ihtiyacınız olacak. Mac için bir araç olan iBoysoft NTFS for Mac .
macOS High Sierra ve daha sonraki işletim sistemleri ile uyumludur, en son macOS Sequoia dahil. İnstal edildiğinde, otomatik olarak NTFS sürücülerinizi okuma / yazma modunda takar ve WD easystore harici sürücülerinizi Mac'ta özgürce kullanmanızı sağlar.
Üstelik, Intel tabanlı, T2, M1, M2 ve M3 Apple Silicon Mac'ler ile uyumludur.
Mac'te WD easystore harici sabit sürüclere okuma / yazma erişimi kazanmak için sadece aşağıdaki düğmeden iBoysoft NTFS for Mac'ı indirip yüklemeniz yeterlidir.
- ✅ WD easystore'un NTFS biçimindeki Mac'te tam okuma / yazma desteği
- ✅ WD easystore dahil Mac'ten NTFS sürüclere dosya transferi veya kopyalama
- ✅ Mac'te NTFS biçimindeki WD easystore'yu onarın
- ✅ Mac'te harici sürücleri NTFS biçiminde biçimlendirin
- ✅ NTFS biçimine sahip WD easystore harici sürücleri Mac'te takın veya çıkarın
- ✅ Mac'te NTFS sürüclerde klasörler silme, değiştirme, yeniden adlandırma veya yeni oluşturma

Artık kısıtlamalar olmadan Mac'te easystore sürüclerine dosya kopyalayabilirsiniz.
& nbsp;
WD easystore'u Mac için nasıl formatlarsınız?
Alternatif olarak, WD easystore harici sürücüyü Mac'te kullanmak için biçimlendirebilirsiniz. Bu işlem sürücüdeki tüm verileri silecektir ve önemli dosyalarınızı önceden yedeklemeniz gerektiğini unutmayın.
- Uygulamalar > Yardımcı Programlar klasöründen Disk Yardımcısı'nı başlatın.
- Görünüm > Tüm Cihazları Göster'e tıklayın.
- WD easystore sürücünüzün fiziksel diskininizi seçin ve Sil'e tıklayın.
- Bir isim verin.
- Uygun bir format seçin. (macOS 10.13 High Sierra veya daha sonra çalışıyorsanız APFS'i seçin; macOS 10.12 Sierra veya önce çalışıyorsanız Mac OS Extended (Gazetelendirilmiş) seçin.)
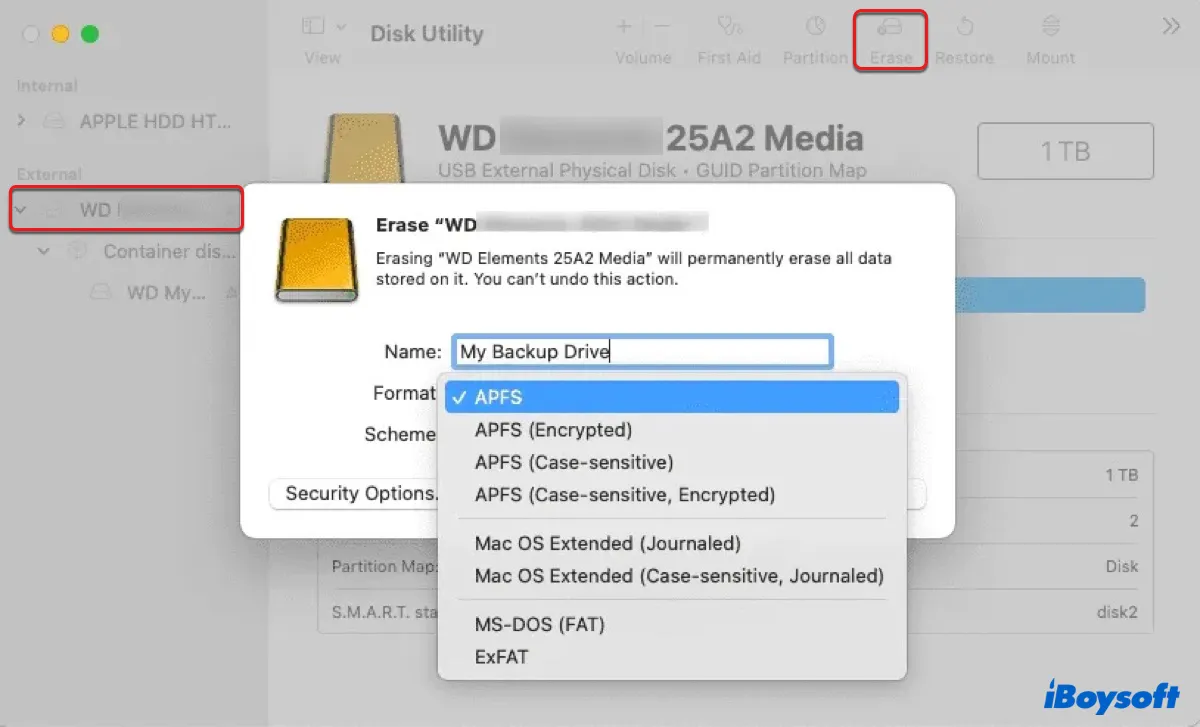
- Sil'e tıklayın.
Eğer Disk Yardımcısı sürücüyü silmeyi başaramazsa, onu çıkarıp tekrar bağlayın ve işlemi yeniden deneyin.
Eğer easystore sürücüsünü Mac'te bölümlendirmek istiyorsanız, şu adımları izleyin: (Bir sürücüyü bölümlemek üzerindeki tüm mevcut verileri siler.)
- Disk Yardımcısı'nı açın.
- Görünüm > Tüm Cihazları Göster'e tıklayın.
- WD easystore sürücünüzün fiziksel diskinizi seçin ve Bölümle'ye tıklayın.
- Pasta grafiği altındaki ( + ) düğmesine tıklayın ve yeni bir bölüm ekleyin.
- Bölüme bir isim verin.
- Bir format seçin.
- Bir boyut belirleyin.
- Uygula'ya tıklayın.
Mac ve PC için easystore nasıl biçimlendirilir?
Eğer easystore'u hem Mac hem de PC için biçimlendirmek istiyorsanız, dosya sistemi olarak exFAT veya FAT32'yi seçmelisiniz. FAT32'nin 4GB dosya boyutu sınırı ve exFAT'tan daha az gelişmiş olması nedeniyle, genellikle hem Windows hem de macOS ile çalışmak için bir sürücüyü exFAT biçiminde biçimlendirmeniz önerilir.
Yine, sürücüyü biçimlendirmek verilerini silecektir. Devam etmeden önce önemli bilgilerin yedeklendiğinden emin olun.
- Uygulamalar > Yardımcı Programlar klasöründen Disk Yardımcısı'nı açın.
- Görünüm > Tüm Cihazları Göster'e tıklayın.
- WD easystore sürücünüzün fiziksel diskinizi seçin ve Sil'e tıklayın.
- Sürücünüze bir isim verin.
- Format olarak ExFAT'ı seçin.
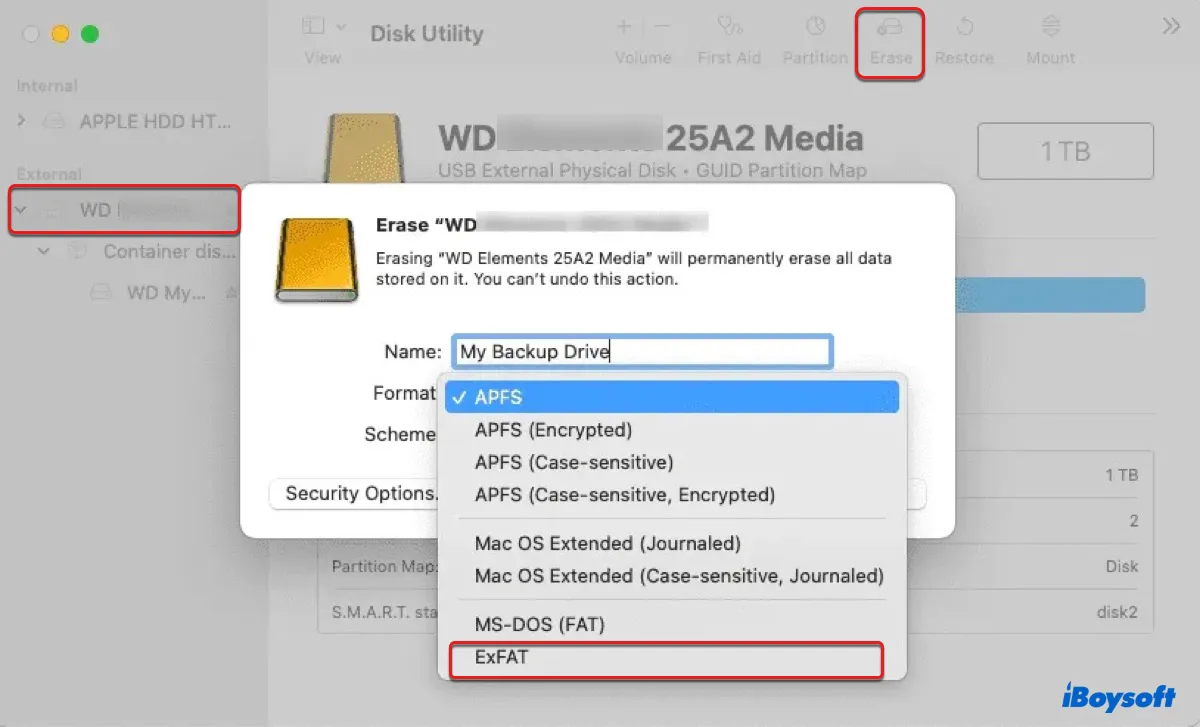
- Şema GUID Bölüm Haritasını tutun.
- Sil'e tıklayın.
Mac'te easystore ile Time Machine nasıl kullanılır?
Time Machine, Mac'inizde uygulamaları, fotoğrafları, e-postaları, belgeleri, müziği vb. yedeklemek için bulunan dahili bir özelliktir. Mac'inizi WD easystore harici sabit diske yedeklemek istiyorsanız, aşağıdaki adımları izleyin:
Time Machine'ı başlatmadan önce, easystore'unuzu uygun bir dosya sistemiyle biçimlendirmeniz gerekmektedir. macOS 11 Big Sur veya daha sonra çalışıyorsanız format olarak APFS'yi seçin. macOS 10.15 Catalina veya daha eski sürümlerinde Mac OS Extended (Journaled) formatında seçim yapın. (Sürücüyü biçimlendirmek için yukarıdaki bölümdeki adımları izleyin.)
Sürücü silindiğinde, aşağıdaki talimatlarla Time Machine'i kurabilirsiniz.
MacOS Ventura veya daha yeni sürümleri için:
- Apple menüsüne gidin > Sistem Ayarları > Genel > Time Machine.
- Ekle (+) düğmesine tıklayın, WD easystore sürücünüzü seçin ve "Diski Kur"u tıklayın. (Easystore, macOS uyumlu bir biçimde biçimlendirilmemişse listede görünmez.)
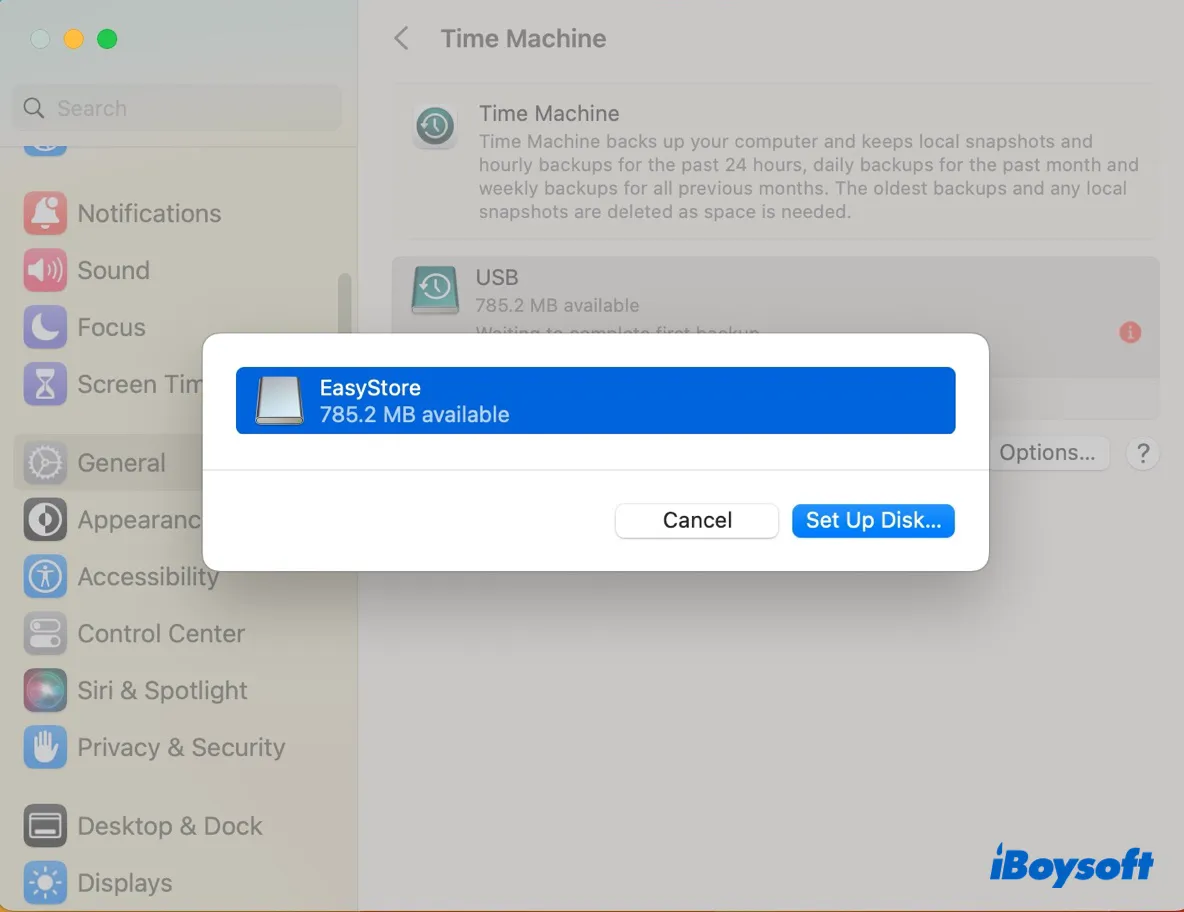
- Diski şifrelemek isteyip istemediğinize karar verin ve Tamam'ı tıklayın.
- Time Machine için sürücüyü silmek için Sil düğmesini tıklayın.
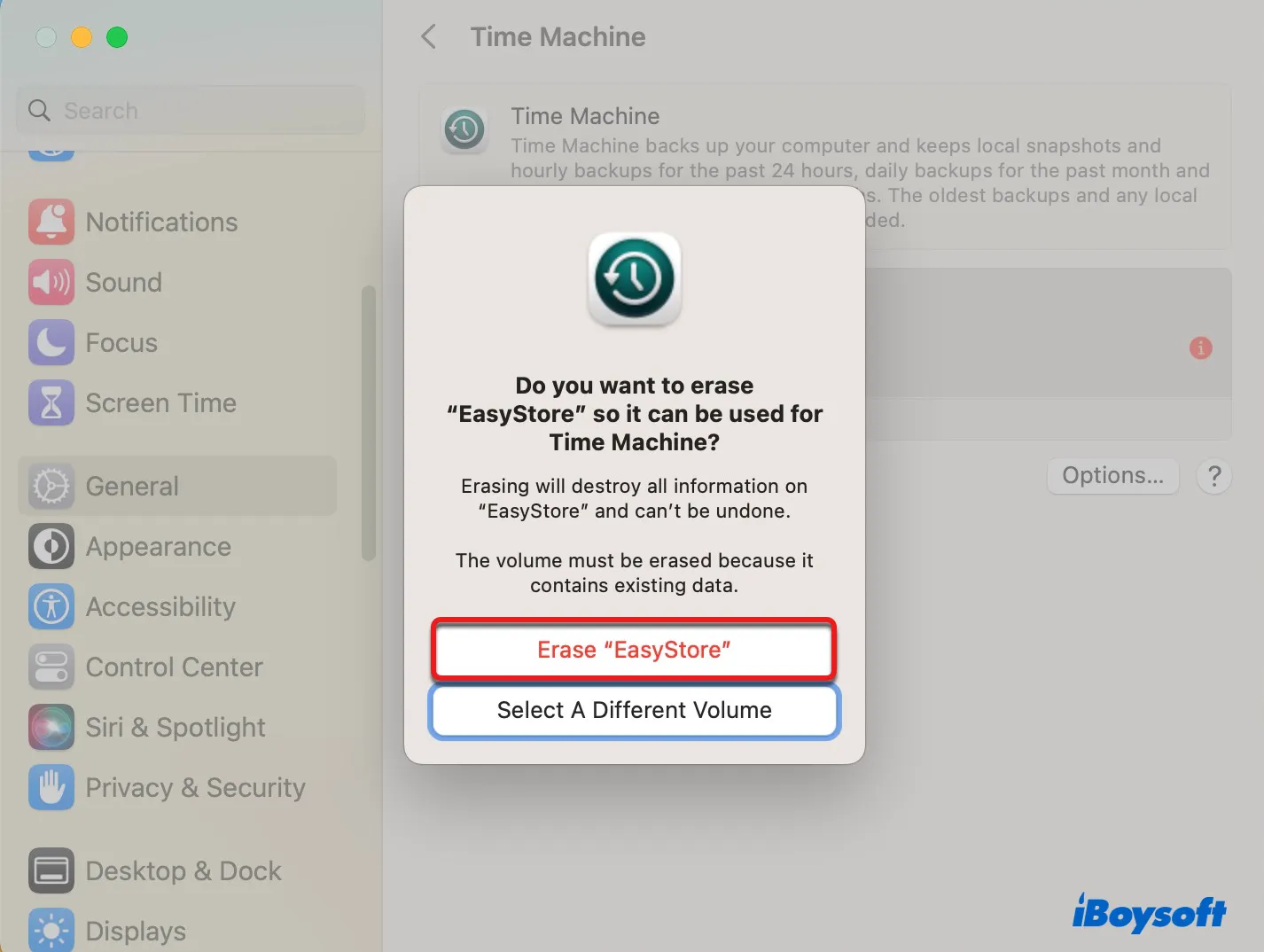
- Time Machine disk hazırlığı yaparken bekleyin.
- Yedekleme sıklığı ve yedeklemek istemediğiniz öğeleri yapılandırmak için Seçenekler'i tıklayın.
- Yedeklemeyi şimdi başlatmak için Time Machine simgesine üst sağdaki menü çubuğunda tıklayın ve "Şimdi Yedekle"yi seçin.
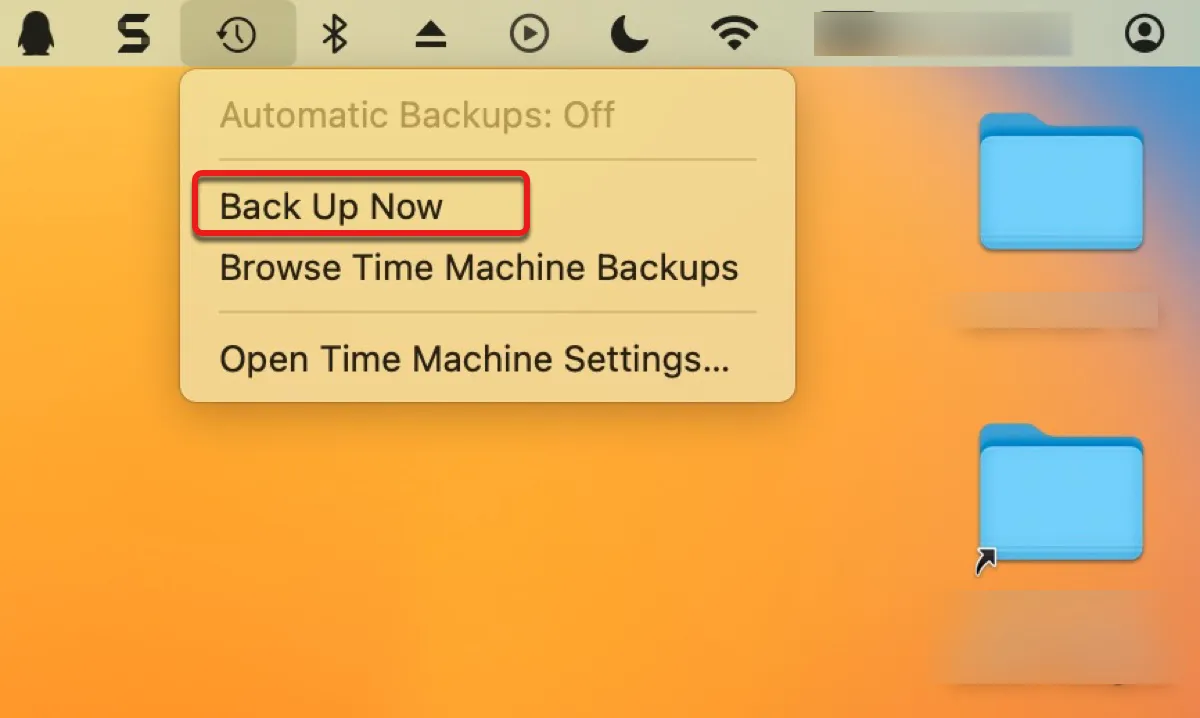
MacOS Monterey veya daha eski sürümleri için:
- Apple menüsüne gidin > Sistem Tercihleri > Time Machine.
- "Yedekleme Diski Seç"i tıklayın.
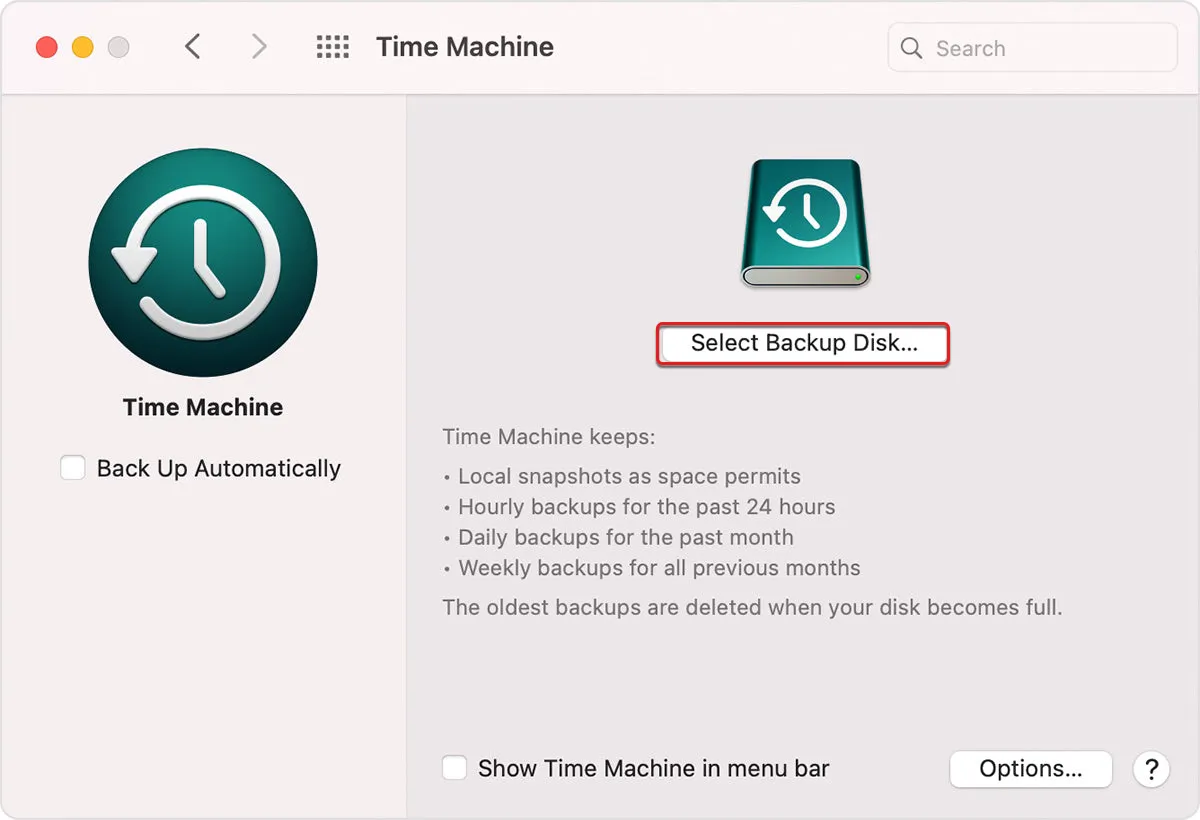
- WD easystore sürücünüzü seçin ve "Diski Kullan"ı tıklayın.
- Sorulduğunda Sil'i tıklayın.
- "Otomatik Yedekle" ve "Time Machine'ı menü çubuğunda göster" seçeneklerinin işaretli olduğundan emin olun.
- Yedeklenmesini istemediğiniz öğeleri hariç tutmak için Seçenekler'i tıklayın.
- Yedeklemeyi şimdi başlatmak için Time Machine simgesine üst sağdaki menü çubuğunda tıklayın ve "Şimdi Yedekle"yi seçin.
Mac'inizi Time Machine ile yedekleme hakkında daha fazla bilgi için bu kılavuza göz atın: Mac'te Time Machine Nasıl Kullanılır: Yedekleme ve Geri Yükleme Öğreticileri
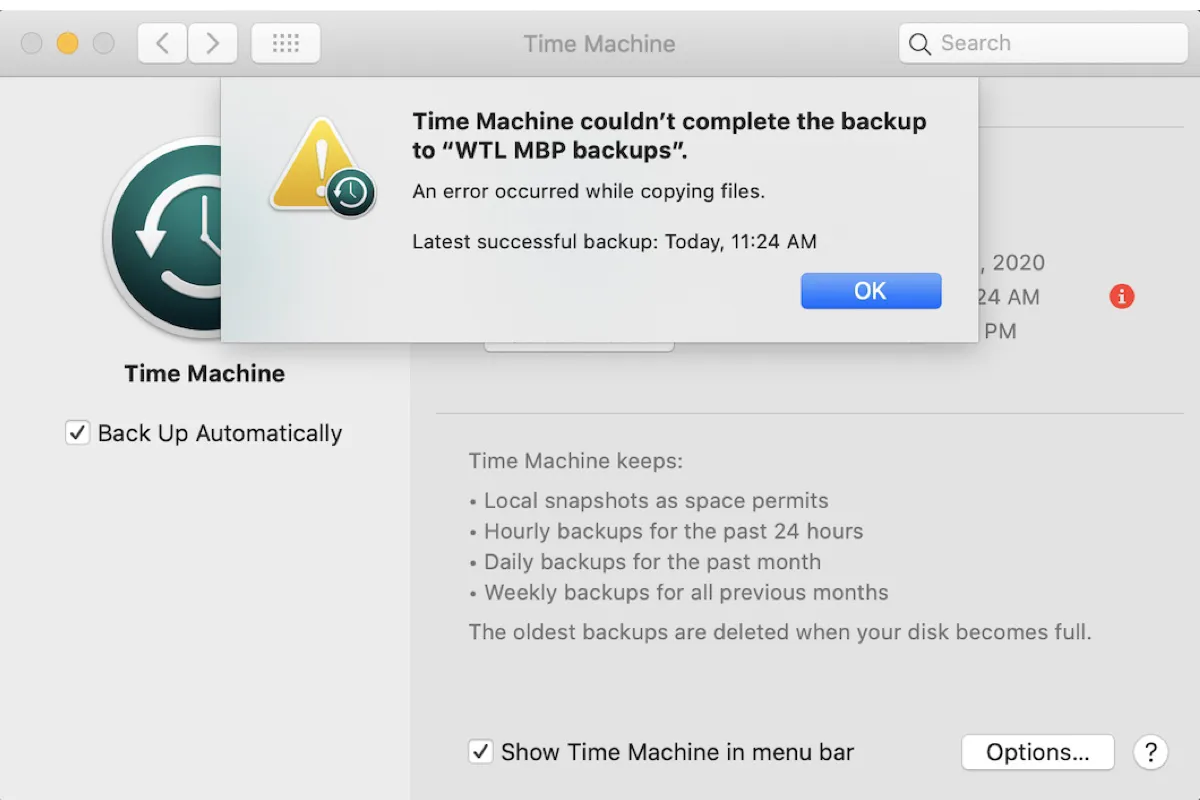
Zaman Makinesi Mac'inizi yedeklerken başarısız olursa ve "Time Machine Mac'te yedeklemeyi tamamlayamadı" hatasıyla karşılaşırsanız, bu kılavuzdaki çözümlerle düzeltebilirsiniz.
WD easystore'a MacBook Air'inizi yedeklemeyi nasıl yapacağınızı artık bildiğinize göre, diğerleriyle paylaşmayı unutmayın.
WD easystore görünmüyor/çalışmıyor" Mac'imde nasıl düzeltilir?
Bazen WD easystore harici sürücüleriniz Mac'inizde çalışmayabilir. Örneğin, Big Sur güncellemesi veya diğer macOS güncellemelerinden sonra Western Digital easystore'unuzun bağlanmadığını fark edebilirsiniz. Ya da WD harici sabit sürücüleriniz Mac'inizde tanınmayabilir veya görünmeyebilir.
WD easystore'un Mac'te çalışmadığını düzeltmek için deneyebileceğiniz dört kanıtlanmış çözüm bulunmaktadır:
iBoysoft NTFS for Mac Kullanın
WD easystore harici sabit sürücünüz NTFS biçiminde ise, NTFS for Mac sürücünüzde sorunlar olduğunda çalışmayı durdurabilir. Bu genellikle, en son macOS güncellemesinden sonra olur ve güncellenen macOS sürümü ile NTFS for Mac sürücüsü arasındaki uyumsuzluktan kaynaklanır.
Bunu düzeltmek için daha iyi bir NTFS for Mac sürücüsüne ihtiyacınız var. iBoysoft NTFS for Mac, Mac'te WD easystore sürücülerine tam okuma ve yazma erişimi sağlayan istikrarlı ve güvenilir bir sürücüdür. İyi bir şekilde bakımı yapılır ve macOS 10.12 Sierra'dan sonraki her macOS sürümüyle uyumludur.
NTFS biçimli WD easystore'unuzu Mac'te bağlamak için aşağıdaki düğmeden indirin.
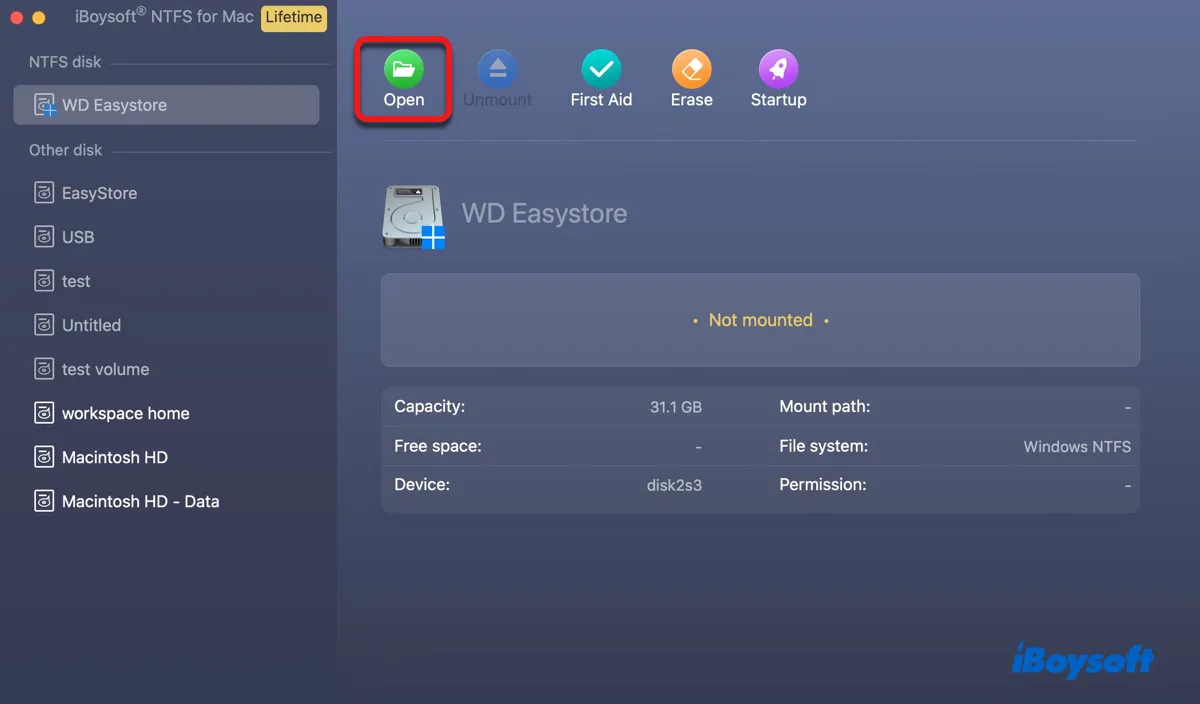
fsck işlemine Zorla Son Verin
Fsck, depolama cihazlarınızı hatalar için kontrol eden ve sorunları onarmaya çalışan bir komut satırı aracıdır. Easystore harici sürücünüzü çıkartmadan takarsanız, bir sonraki bağlantınızda hataları onarmaya başlayabilir. Ancak WD easystore sürücünüz, fsck işlemi tamamlanana kadar bağlanmayabilir.
"WD easystore bağlanmıyor" sorununu çözmek için Activity Monitor'de fsck işlemini zorla sonlandırabilirsiniz.
- Uygulamalarınızdan > Yardımcı Programlar klasöründen Activity Monitor'u açın.
- Fsck işlemini arayın. fsck_hfs veya benzer bir şey olabilir.
- Onu seçin ve x düğmesine tıklayın.
- "Zorla Sonlandır" düğmesine tıklayın.
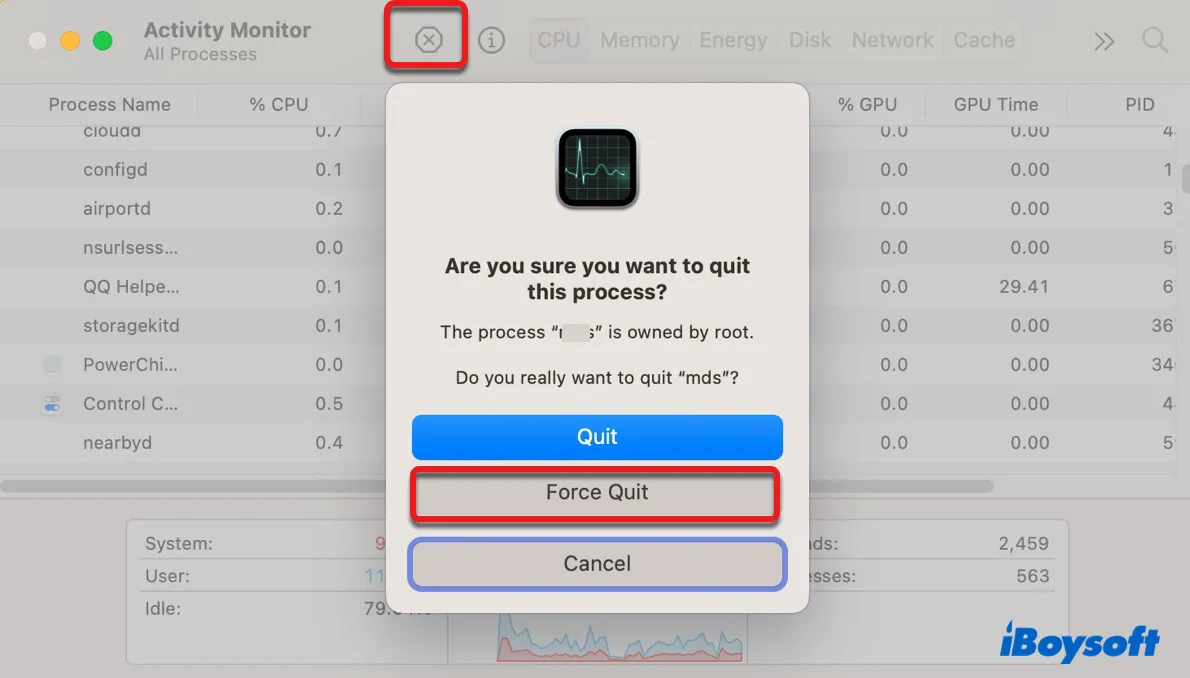
- Harici sürücünüzün çalışıp çalışmadığını kontrol edin.
WD yazılımını kaldırın veya güncelleyin
Easystore sürücünüzle birlikte gönderilen WD yazılımını yüklediyseniz, Mac'inizden kaldırmayı deneyin. Mac'inizde doğru şekilde çalışması için gerekli değildir ancak bazen engel olabilir. Yazılım, mevcut macOS sürümünüzle uyumsuz olabilir ve easystore sürücünün görünmemesine neden olabilir.
Ancak, WD Security yazılımı ile easystore sürücünüz için bir şifre belirlediyseniz, diski kilidini açmak için en son sürüm WD yazılımını indirebilirsiniz.
Verileri kurtarın ve WD easystore'u yeniden biçimlendirin
Eğer easystore harici sürücünüz hala çalışmıyorsa, verilerini kurtarabilir ve yeniden biçimlendirebilirsiniz. Erişilemeyen verilerinizi geri almak için iBoysoft Data Recovery for Mac'i kullanın.
Mac üzerindeki erişilemeyen ve bağlı olmayan harici depolama cihazlarından fotoğraflar, videolar, belgeler, ses dosyaları ve diğer dosyaları geri yükleyebilen profesyonel bir veri kurtarma yazılımıdır. WD easystore USB, easystore SSD, easystore taşınabilir depolama, easystore masaüstü HDD ve daha fazlası için veri kurtarmayı destekler.
Ayrıca kurtarılabilir dosyaları ücretsiz önizleme yapmanıza olanak tanır. Verilerinizi kurtarmak için aşağıdaki adımları izleyin:
Adım 1: iBoysoft Data Recovery for Mac'i indirin ve yükleyin.
Adım 2: Yazılım açıkken, WD EasyStore sürücünüzü seçin ve "Kayıp Verileri Ara"yı tıklayın.

Adım 3: Harici sürücüdeki dosyaları önizleyin.

Adım 4: Kurtarmak istediğiniz dosyaları seçin ve bunları kaydetmek için Kurtar düğmesine tıklayın.

Verileriniz kurtarıldıktan sonra harici sürücünüzü bu kılavuzun üçüncü bölümündeki adımlarla biçimlendirebilirsiniz.
Faydalı bulduysanız lütfen bu gönderiyi paylaşın!
Mac'te WD easystore nasıl kullanılır hakkında sık sorulan sorular
- QNeden easystore sabit diskiniz görünmüyor?
-
A
Easystore sabit diskinizin Mac üzerinde görünmeyebileceği nedenler burada:
1. Sürücüsü veya WD yazılımı mevcut macOS'inizle uyumlu değil.
2. WD Security tarafından kilitlendi.
3. fsck süreci tarafından onarıldı.
4. Bozulmuş durumda.
5. Bağlantı sorunları var.
6. Başarısız oldu.
- QMac'ten Western Digital harici sabit diske fotoğraf nasıl aktarılır?
-
A
Mac'ten Western Digital harici bir sabit diske fotoğraf aktarmak için, Mac'inizin ona yazma erişimi olması gerekir. Yani, sürücü Mac için biçimlendirilmiş olmalı veya Windows için biçimlendirildiyse NTFS için Mac sürücüsüne sahip olmalıdır. Daha sonra dosyaları aktarmak için Mac'ten sürükleyip bırakabilirsiniz.