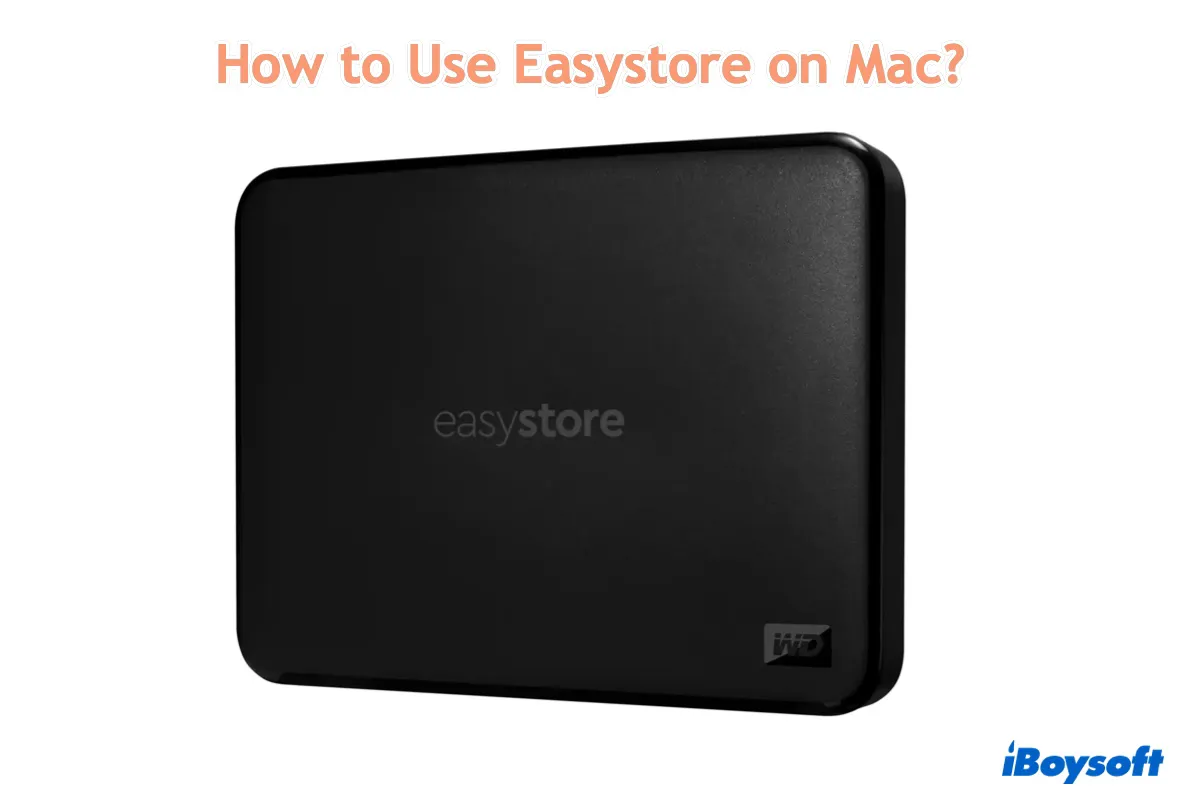WD Easystore-Laufwerke gelten im Allgemeinen als beliebte Wahl für externe Speicherbedürfnisse. Wenn Sie jedoch neu sind, möchten Sie möglicherweise lernen, wie Sie eine WD Easystore-Externe Festplatte auf Ihrem Mac einrichten. Oder wenn Sie schon eine Weile eines verwenden, aber es plötzlich nicht mehr funktioniert, werden Sie Lösungen suchen wollen.
Dieser Leitfaden wird auf Probleme eingehen, die auftreten können, wenn Sie mit einem Easystore-Laufwerk auf Ihrem Mac arbeiten, und Ihnen helfen, es effizient zu nutzen.
Wie man WD Easystore auf dem Mac verwendet?
Hier sind die Schritte, um eine WD Easystore-Externe Festplatte auf einem MacBook Air/Pro oder Desktop Mac zu verwenden:
| Schritt 1: Stecken Sie die WD Easystore in Ihren Mac. | Verwenden Sie einen USB A auf USB C Adapter, wenn Ihr Mac keine USB A Anschlüsse hat |
| Schritt 2: Öffnen Sie die WD Easystore auf Ihrem Mac. | Doppelklicken Sie auf das Disk-Symbol auf dem Desktop |
| Schritt 3: Verwenden Sie die WD Easystore auf Ihrem Mac. | Lese-/Schreibzugriff ohne Formatierung über iBoysoft NTFS für Mac oder formatieren Sie es |
Um Dateien sofort von Ihrem Mac auf die WD Easystore zu übertragen, erhalten Sie iBoysoft NTFS für Mac!
Schritt 1: Stecken Sie das WD easystore in Ihren Mac ein.
Wenn Sie ein easystore USB haben, stecken Sie es einfach in den USB-Anschluss Ihres Mac ein. Wenn Sie eine portable Festplatte easystore, eine SSD oder eine Desktop-Festplatte haben, können Sie sie mit dem mitgelieferten USB 3.0-Kabel an Ihren Mac anschließen.

Beachten Sie, dass Sie einen Adapter benötigen, wenn Ihr Mac nur USB-C-Anschlüsse hat, da das Kabel einen USB-A-Stecker hat und der USB-Stick einen USB-A-Anschluss hat.
Schritt 2: Öffnen Sie das WD easystore auf Ihrem Mac.
Nachdem Ihr Mac das easystore-Laufwerk erkannt hat, sollte es auf dem Desktop Ihres Macs und in der linken Seitenleiste des Finders erscheinen. Sie können auf das Festplattensymbol auf dem Desktop doppelklicken oder es in der Seitenleiste auswählen, um es zu öffnen.
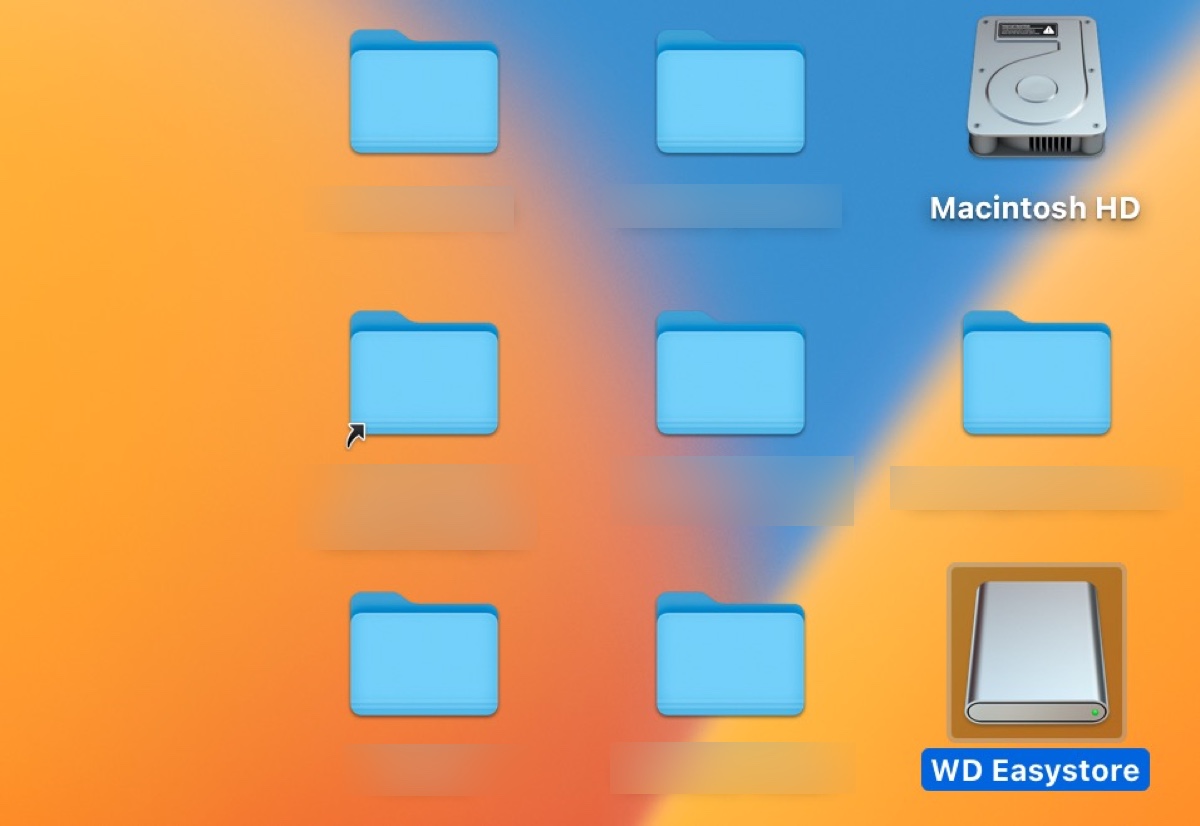
Wenn es nicht auf Ihrem Mac angezeigt wird, überprüfen Sie die folgenden Finder-Einstellungen.
Damit Ihre externe easystore-Festplatte auf dem Desktop und in der Finder-Seitenleiste angezeigt wird:
- Öffnen Sie ein Finder-Fenster.
- Klicken Sie auf Finder > Einstellungen oder Voreinstellungen im Menü oben links.
- Stellen Sie auf dem Registerkarte Allgemein sicher, dass "Externe Festplatten" aktiviert ist.
- Stellen Sie auf der Registerkarte Seitenleiste sicher, dass "Externe Festplatten" ausgewählt ist.
Wenn Ihr easystore neu ist, sehen Sie zwei Dateien namens "Installieren der Western Digital Software für Mac.dmg" und "Installieren der Western Digital Software für Windows.exe." Es ist nicht notwendig, die WD-Software zu installieren, da ihre Funktionen mit dem eigenen Festplatten-Dienstprogramm von Mac erledigt werden können und Probleme auf dem Mac verursachen können.
Schritt 3: Verwenden Sie das WD easystore auf Ihrem Mac.
Jetzt haben Sie die externe Festplatte WD easystore auf Ihrem Mac geöffnet, möglicherweise denken Sie, dass Sie direkt Dateien darauf kopieren oder verschieben können. Aber das könnte für Ihren Mac möglicherweise nicht zutreffen, da er möglicherweise keinen Schreibzugriff auf Ihr WD easystore-Laufwerk hat.
WD easystore-Laufwerke und viele andere externe Festplatten sind normalerweise mit NTFS vorformatiert, da es das Standarddateisystem für Windows ist, und Windows das am weitesten verbreitete Betriebssystem ist.
MacOS kann jedoch nur NTFS lesen, aber nicht darauf schreiben. Das bedeutet, dass Sie Dateien (sofern vorhanden) vom WD easystore auf Ihren Mac kopieren können, aber nicht umgekehrt.
Um ein WD easystore-Laufwerk auf Ihrem Mac mit Lese- und Schreibzugriff zu verwenden, müssen Sie entweder einen NTFS für Mac-Treiber verwenden oder es mit einem anderen Dateisystem neu formatieren.
Teilen Sie diesen Beitrag, um anderen zu helfen, zu lernen, wie man easystore auf dem Mac verwendet.
Wie man auf WD easystore auf Mac ohne Formatierung lesen/schreiben kann?
Wie bereits erwähnt, können Sie keine Dateien auf das externe WD easystore-Festplattenlaufwerk auf dem Mac ziehen und ablegen, da es im NTFS-Format vorliegt.
Wenn Ihr WD easystore nicht leer ist oder Sie es auf Ihrem Mac und PC ohne Formatierung verwenden möchten, was alle Daten auf dem Laufwerk löschen würde, benötigen Sie ein Tool wie iBoysoft NTFS für Mac.
Es handelt sich um einen zuverlässigen NTFS für Mac-Treiber, der es Ihnen ermöglicht, auf NTFS-Laufwerke von WD, Seagate, Samsung, Toshiba, SanDisk und anderen Marken auf dem Mac zu lesen und zu schreiben, ohne Daten zu verlieren.
Es ist auch kompatibel mit macOS High Sierra und späteren Betriebssystemen, einschließlich des neuesten macOS Seqouia. Sobald es installiert ist, werden Ihre NTFS-Laufwerke automatisch im Lese-/Schreibmodus eingebunden, was es Ihnen ermöglicht, Ihre WD easystore-externe Laufwerke auf dem Mac frei zu verwenden.
Zusätzlich unterstützt es Intel-basierte, T2, M1, M2 und M3 Apple Silicon Macs.
Um Lese-/Schreibzugriff auf WD easystore-externe Festplatten auf dem Mac zu erhalten, laden Sie einfach iBoysoft NTFS für Mac über den Button unten herunter und installieren Sie es.
- ✅ Vollständige Lese-/Schreibunterstützung für NTFS-formatierte WD easystore auf Mac
- ✅ Übertragen oder Kopieren von Dateien von Mac zu NTFS-Laufwerken, einschließlich WD easystore
- ✅ Reparatur von NTFS-formatierten WD easystore auf Mac
- ✅ Formatieren externer Laufwerke auf NTFS auf Mac
- ✅ Einbinden oder Aushängen von mit NTFS formatierten WD easystore-externen Laufwerken
- ✅ Löschen, Ändern, Umbenennen oder Erstellen neuer Ordner auf NTFS-Laufwerken auf Mac

Jetzt können Sie Dateien auf Ihren easystore-Laufwerken auf Mac ohne Einschränkungen kopieren.
Wie man WD easystore für Mac formatiert?
Alternativ können Sie das externe WD easystore-Festplattenlaufwerk formatieren, um es auf dem Mac zu verwenden. Beachten Sie, dass dies alle Daten auf dem Laufwerk löschen wird und Sie die wichtigen Dateien zuvor sichern sollten.
- Starten Sie das Festplatten-Dienstprogramm aus dem Ordner Anwendungen > Dienstprogramme.
- Klicken Sie auf Ansicht > Alle Geräte anzeigen.
- Wählen Sie die physische Festplatte Ihres WD easystore Laufwerks aus und klicken Sie auf Löschen.
- Geben Sie ihm einen Namen.
- Wählen Sie ein geeignetes Format aus. (Wählen Sie APFS, wenn Sie macOS 10.13 High Sierra oder neuer ausführen; Wählen Sie Mac OS Extended (Journaled), wenn Sie macOS 10.12 Sierra oder früher ausführen.)
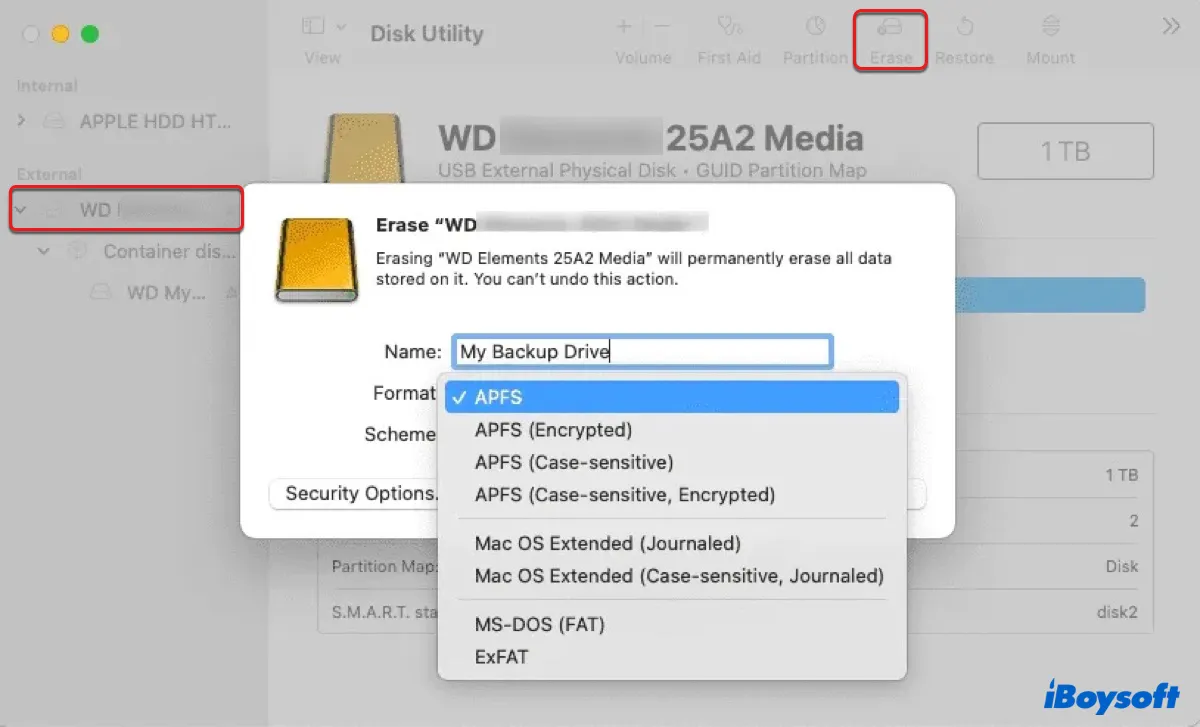
- Behalten Sie das Schema GUID-Partitionstabelle.
- Klicken Sie auf Löschen.
Wenn das Festplatten-Dienstprogramm fehlschlägt, das Laufwerk zu löschen, trennen Sie es ab und schließen Sie es erneut an, und versuchen Sie den Vorgang erneut.
Wenn Sie das easystore Laufwerk auf dem Mac partitionieren möchten, befolgen Sie diese Schritte: (Das Partitionieren eines Laufwerks löscht alle vorhandenen Daten darauf.)
- Öffnen Sie das Festplatten-Dienstprogramm.
- Klicken Sie auf Ansicht > Alle Geräte anzeigen.
- Wählen Sie die physische Festplatte Ihres WD easystore Laufwerks aus und klicken Sie auf Partitionieren.
- Klicken Sie auf die ( + ) Schaltfläche unter dem Tortendiagramm, um eine neue Partition hinzuzufügen.
- Benennen Sie die Partition.
- Wählen Sie ein Format aus.
- Legen Sie eine Größe fest.
- Klicken Sie auf Anwenden.
Wie formatiert man easystore für Mac und PC?
Wenn Sie das easystore für Mac und PC formatieren möchten, müssen Sie exFAT oder FAT32 als Dateisystem wählen. FAT32 hat eine Dateigrößenbeschränkung von 4GB und ist weniger fortschrittlich als exFAT. Daher wird im Allgemeinen empfohlen, ein Laufwerk mit exFAT zu formatieren, um mit Windows und macOS zu arbeiten.
Auch hier wird das Formatieren des Laufwerks dessen Daten löschen. Stellen Sie sicher, dass die wichtigen Informationen gesichert sind, bevor Sie fortfahren.
- Öffnen Sie das Festplatten-Dienstprogramm aus dem Ordner Anwendungen > Dienstprogramme.
- Klicken Sie auf Ansicht > Alle Geräte anzeigen.
- Wählen Sie die physische Festplatte Ihres WD easystore Laufwerks aus und klicken Sie auf Löschen.
- Bennen Sie Ihr Laufwerk.
- Wählen Sie ExFAT als Format.
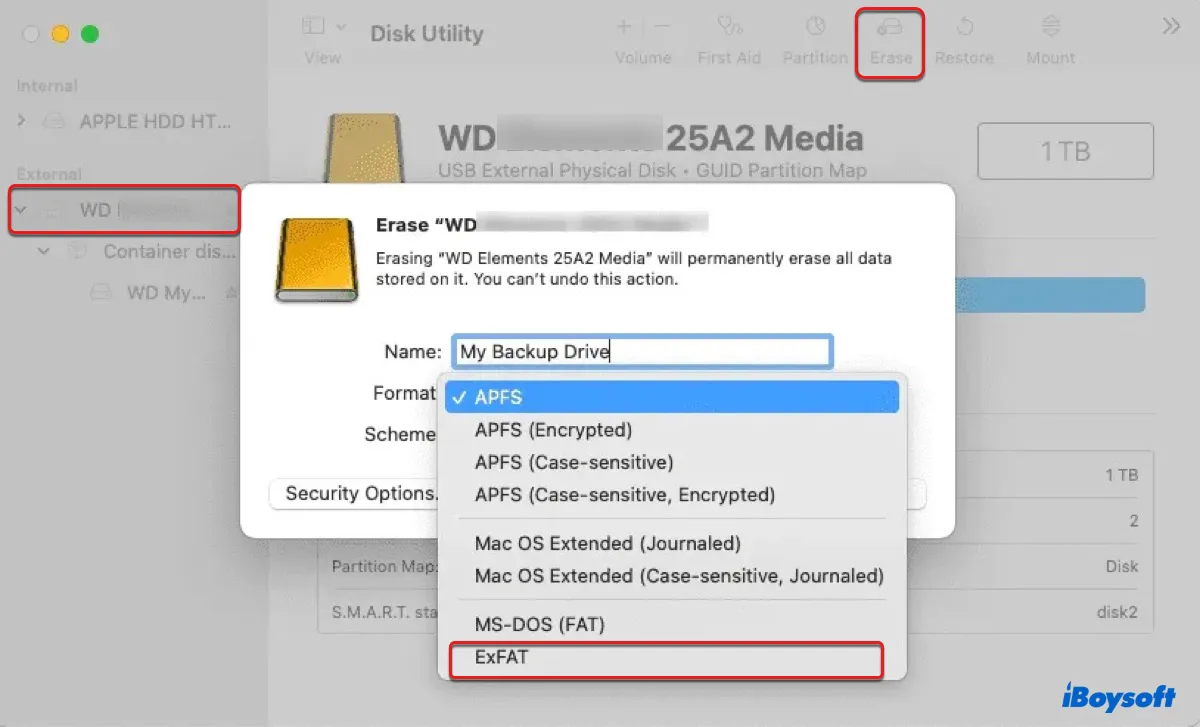
- Behalten Sie das Schema GUID-Partitionstabelle.
- Klicken Sie auf Löschen.
Wie verwendet man Time Machine auf Mac mit easystore?
Time Machine ist die eingebaute Funktion zum Sichern von Apps, Fotos, E-Mails, Dokumenten, Musik usw. auf Ihrem Mac. Wenn Sie Ihr Mac auf einer externen WD easystore Festplatte sichern möchten, befolgen Sie die folgenden Schritte:
Vor dem Starten von Time Machine sollten Sie Ihr easystore mit einem geeigneten Dateisystem formatieren. Wenn Sie macOS 11 Big Sur oder neuer verwenden, wählen Sie APFS als Format. Wenn Sie macOS 10.15 Catalina oder früher verwenden, wählen Sie stattdessen Mac OS Extended (Journaled). (Befolgen Sie die Schritte im obigen Abschnitt, um das Laufwerk zu formatieren.)
Nachdem das Laufwerk gelöscht wurde, können Sie Time Machine mit den untenstehenden Anweisungen einrichten.
Auf macOS Ventura oder neuer:
- Gehen Sie zum Apfelmenü > Systemeinstellungen > Allgemein > Time Machine.
- Klicken Sie auf die Schaltfläche Hinzufügen ( + ), wählen Sie Ihr WD easystore-Laufwerk aus und klicken Sie auf "Festplatte einrichten." (Easystore wird nicht in der Liste angezeigt, wenn es nicht mit einem für macOS kompatiblen Format formatiert ist.)
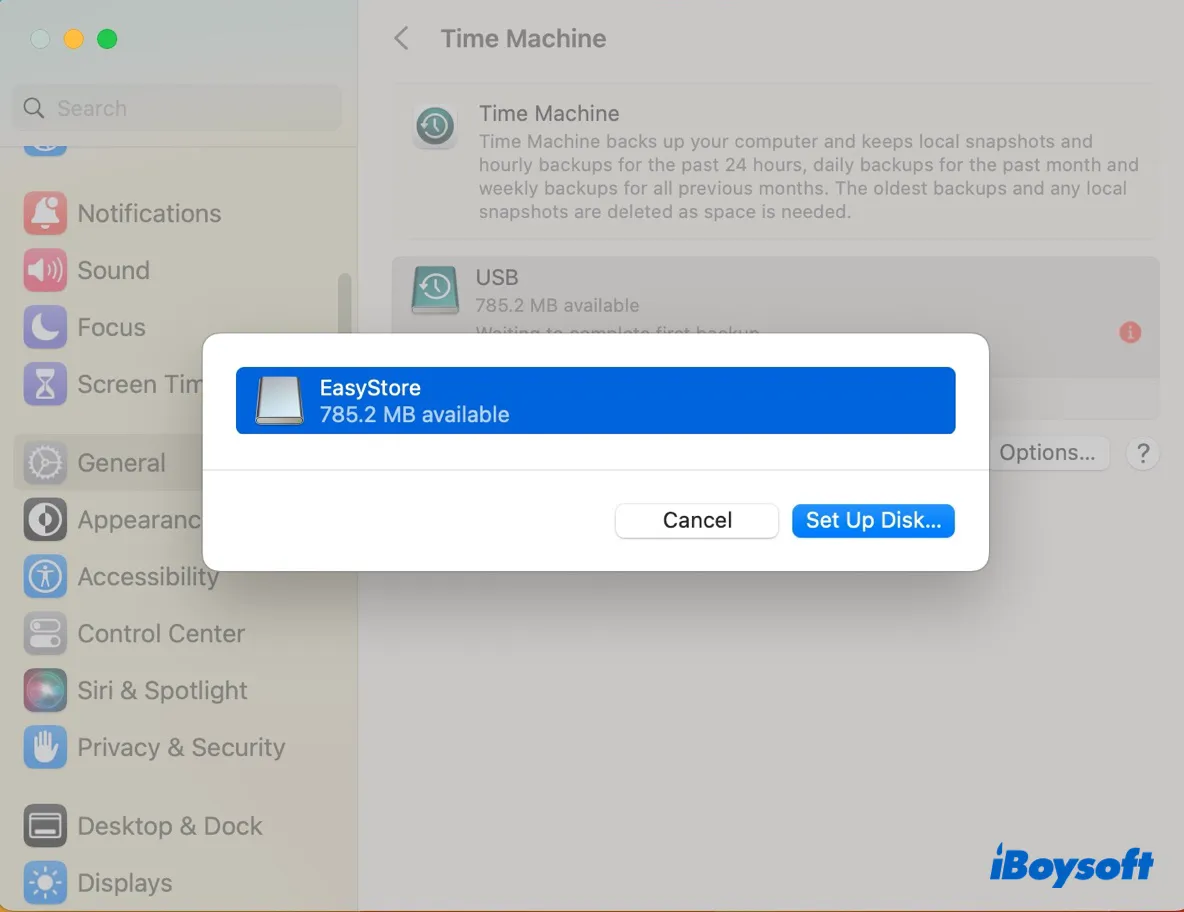
- Entscheiden Sie, ob Sie die Festplatte verschlüsseln möchten, und klicken Sie auf Fertig.
- Klicken Sie auf die Schaltfläche Löschen, um das Laufwerk für Time Machine zu löschen.
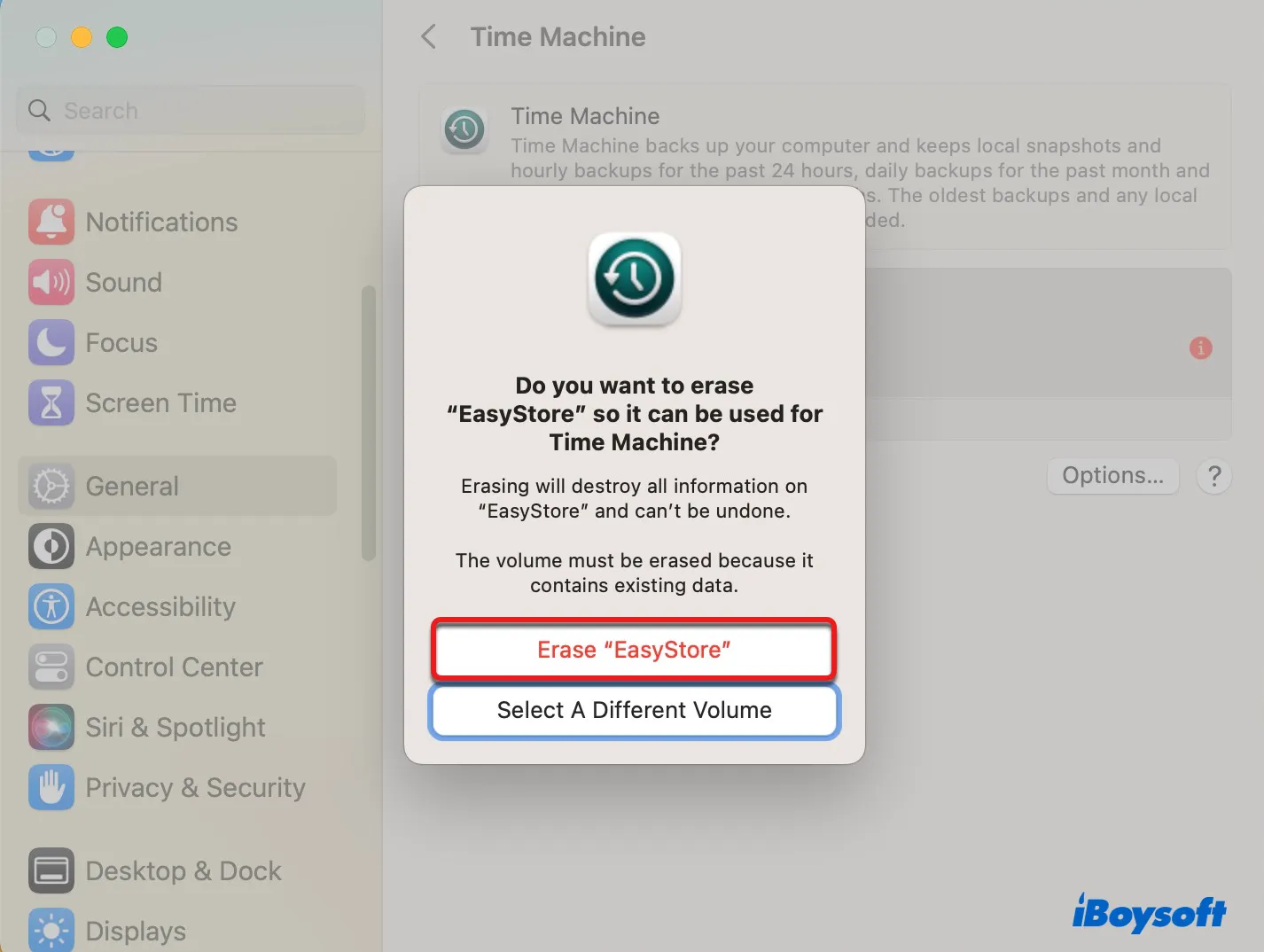
- Warten Sie, während Time Machine die Festplatte vorbereitet.
- Klicken Sie auf Optionen, um die Backup-Häufigkeit zu konfigurieren und Elemente auszuschließen, die Sie nicht sichern möchten.
- Um das Backup jetzt auszulösen, klicken Sie auf das Time Machine-Symbol in der oberen rechten Menüleiste und wählen Sie "Jetzt sichern."
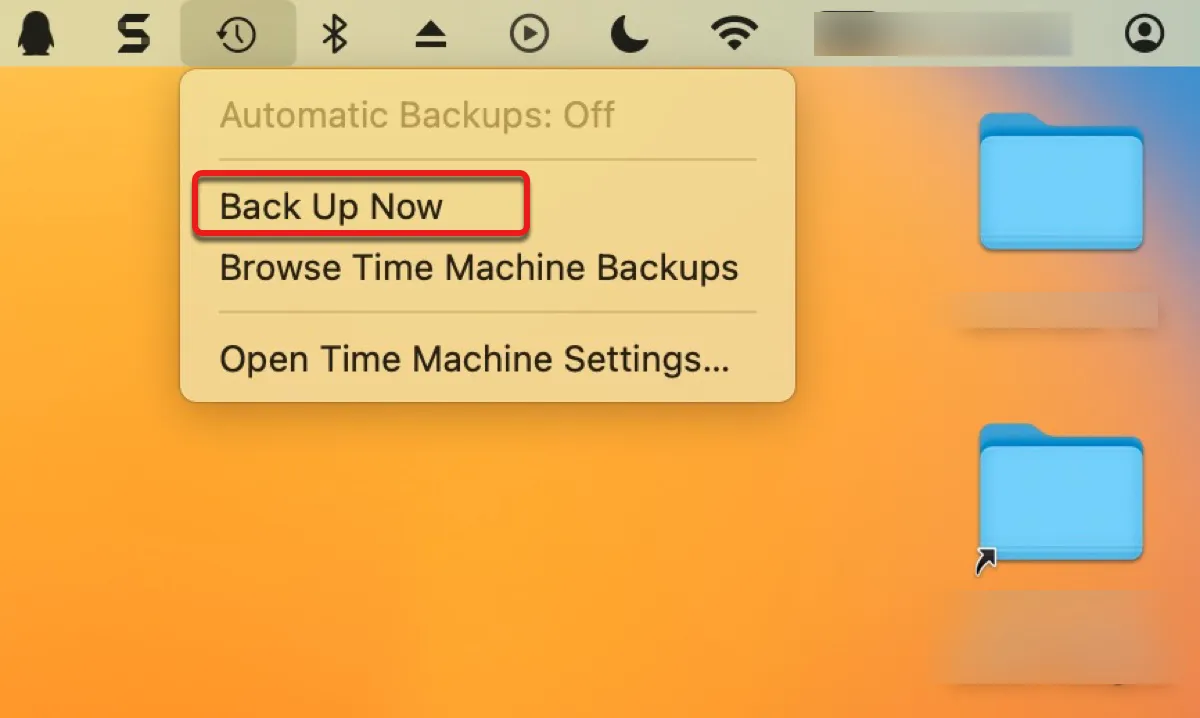
Auf macOS Monterey oder früher:
- Gehen Sie zum Apfelmenü > Systemeinstellungen > Time Machine.
- Klicken Sie auf "Backup-Laufwerk auswählen."
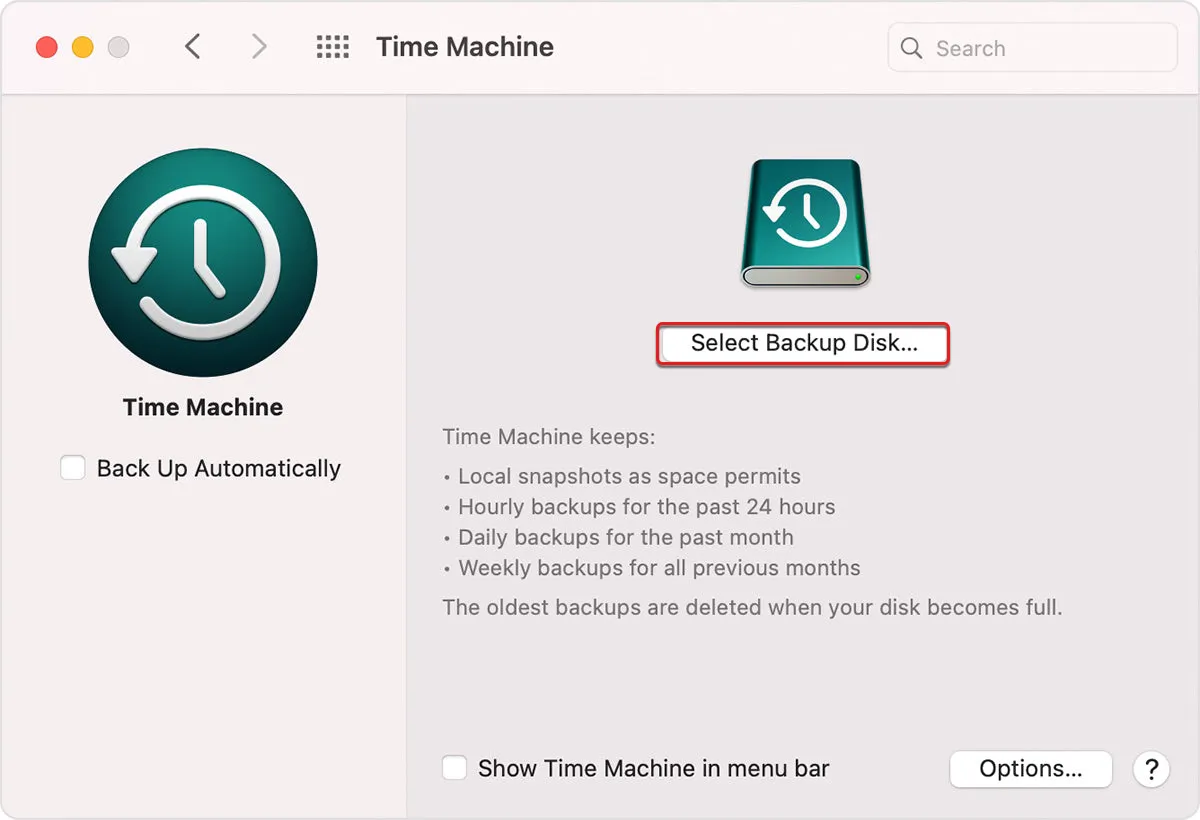
- Wählen Sie Ihr WD easystore-Laufwerk aus und klicken Sie auf "Festplatte verwenden."
- Klicken Sie auf Löschen, wenn Sie dazu aufgefordert werden.
- Vergewissern Sie sich, dass "Automatisch sichern" und "Time Machine in der Menüleiste anzeigen" aktiviert sind.
- Klicken Sie auf Optionen, um Elemente vom Backup auszuschließen.
- Um das Backup jetzt auszulösen, klicken Sie auf das Time Machine-Symbol in der oberen rechten Menüleiste und wählen Sie "Jetzt sichern."
Weitere Details zum Sichern Ihres Macs mit Time Machine finden Sie in diesem Leitfaden: Wie man Time Machine auf dem Mac verwendet: Sichern und Wiederherstellen von Anleitungen
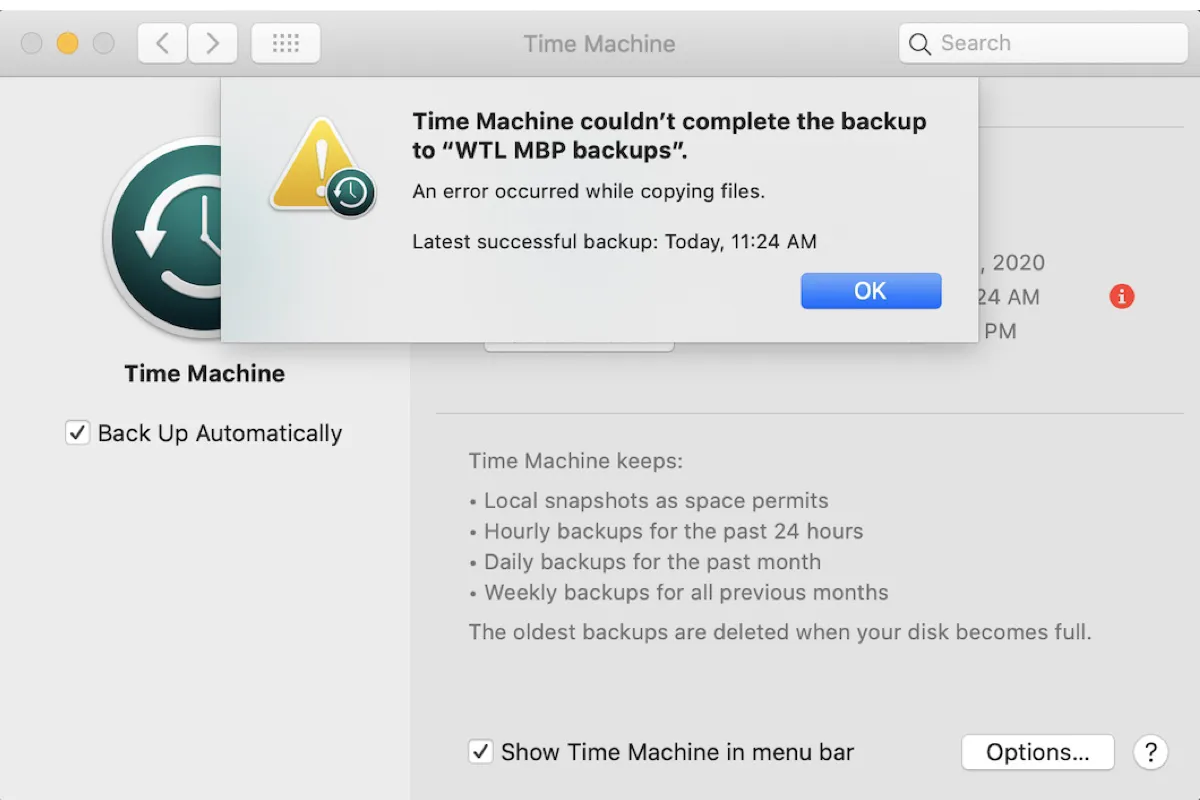
Wenn Time Machine fehlschlägt, Ihren Mac zu sichern, und einen Fehler anzeigt, dass "Time Machine das Backup auf dem Mac nicht abschließen konnte", können Sie dies mit den Lösungen in diesem Leitfaden beheben.
Jetzt, da Sie wissen, wie Sie Ihr MacBook Air auf WD easystore sichern können, vergessen Sie nicht, es mit anderen zu teilen.
Wie man WD easystore nicht angezeigt/werkt nicht auf Mac behebt?
Verwenden Sie iBoysoft NTFS für Mac
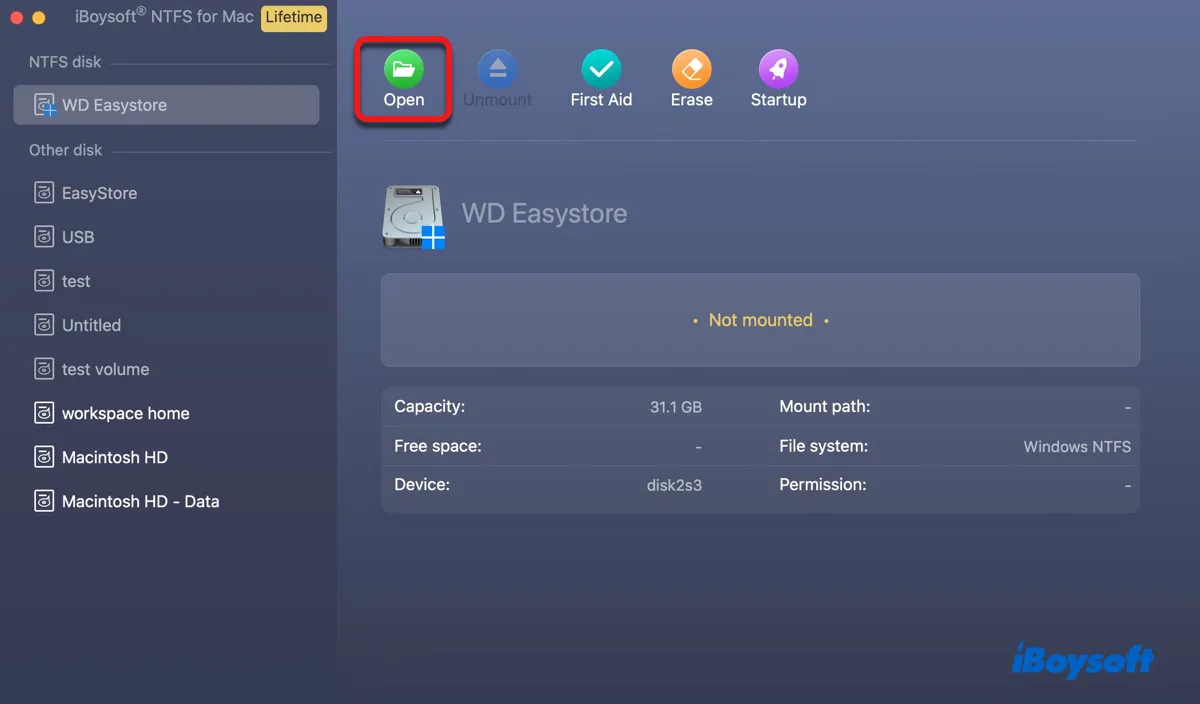
Beenden Sie den fsck-Prozess erzwingen
- Öffnen Sie den Aktivitätsmonitor aus Ihrem Programme > Dienstprogramme Ordner.
- Suchen Sie nach dem fsck-Prozess. Es könnte fsck_hfs oder etwas ähnliches sein.
- Wählen Sie ihn aus und klicken Sie auf die Schaltfläche x.
- Klicken Sie auf die Schaltfläche "Erzwingen beenden".
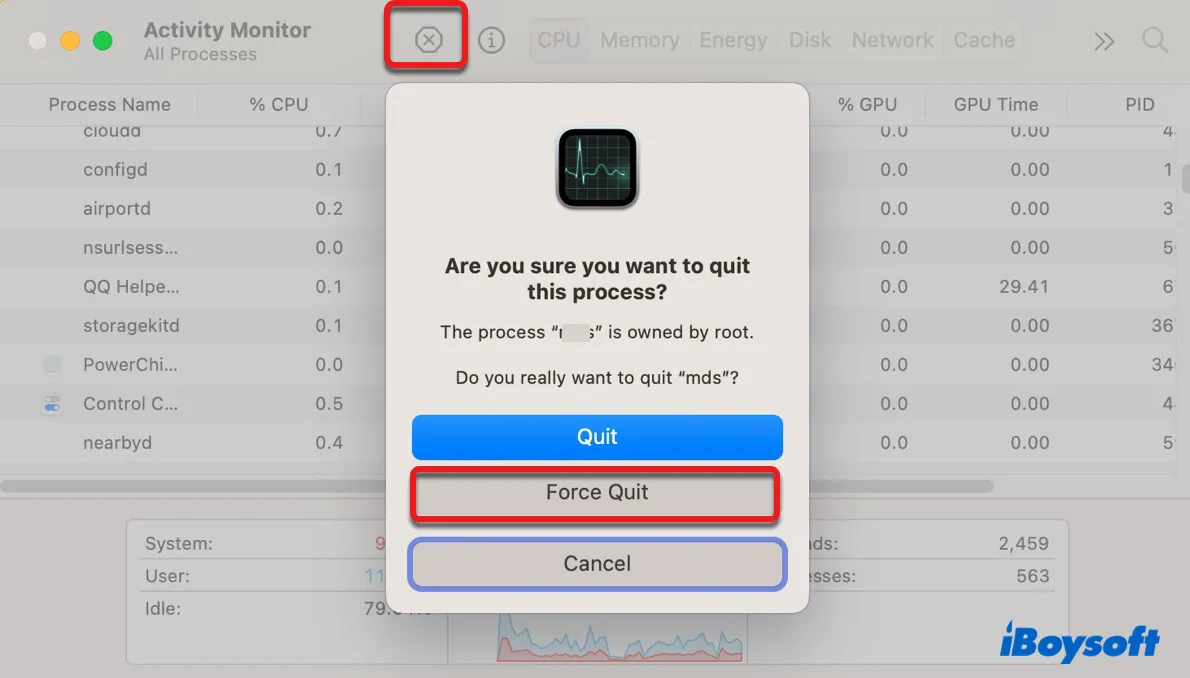
- Überprüfen Sie, ob Ihr externes Laufwerk funktioniert.
WD-Software deinstallieren oder aktualisieren
Daten wiederherstellen und WD easystore neu formatieren
Wenn Ihre externe easystore-Festplatte immer noch nicht funktioniert, können Sie ihre Daten wiederherstellen und neu formatieren. Um die unzugänglichen Daten daraus abzurufen, verwenden Sie iBoysoft Data Recovery for Mac.
Es handelt sich um eine professionelle Datenrettungssoftware, die in der Lage ist, Fotos, Videos, Dokumente, Audio und andere Dateien von unzugänglichen und nicht eingebundenen externen Speichergeräten auf dem Mac wiederherzustellen. Sie unterstützt die Datenwiederherstellung für WD easystore USB, easystore SSD, easystore portable storage, easystore desktop HDD und mehr.
Es ermöglicht Ihnen auch, kostenlos wiederherstellbare Dateien anzuzeigen. Gehen Sie wie folgt vor, um Ihre Daten wiederherzustellen:
Schritt 1: Laden Sie iBoysoft Data Recovery für Mac herunter und installieren Sie es.
Schritt 2: Wenn die Software geöffnet ist, wählen Sie Ihr WD EasyStore-Laufwerk aus und klicken Sie auf "Nach verlorenen Daten suchen".

Schritt 3: Vorschau der Dateien auf dem externen Laufwerk.

Schritt 4: Wählen Sie die Dateien aus, die Sie wiederherstellen möchten, und klicken Sie auf die Schaltfläche "Wiederherstellen", um sie zu speichern.

Sobald Ihre Dateien wiederhergestellt sind, können Sie Ihre externe Festplatte mit den Schritten im dritten Abschnitt dieses Leitfadens neu formatieren.
Bitte teilen Sie diesen Beitrag, wenn Sie ihn hilfreich finden!
FAQs zur Verwendung von WD easystore auf dem Mac
- QWarum wird meine Easystore-Festplatte nicht angezeigt?
-
A
Hier sind die Gründe, warum Ihre Easystore-Festplatte möglicherweise nicht auf dem Mac angezeigt wird:
1. Ihr Treiber oder die WD-Software sind nicht mit Ihrem aktuellen macOS kompatibel.
2. Es ist von WD Security gesperrt.
3. Es wurde durch den fsck-Prozess repariert.
4. Es ist korrupt.
5. Es gibt Verbindungsprobleme.
6. Es ist fehlgeschlagen.
- QWie übertrage ich Fotos vom Mac auf eine externe Western Digital Festplatte?
-
A
Um Fotos von Ihrem Mac auf eine externe Western Digital Festplatte zu übertragen, muss Ihr Mac Schreibzugriff darauf haben. Mit anderen Worten, das Laufwerk muss für Mac formatiert sein oder einen NTFS für Mac-Treiber haben, wenn es für Windows formatiert ist. Dann können Sie Dateien von unserem Mac darauf ziehen und ablegen, um Dateien zu übertragen.