WD easystoreドライブは、外付けストレージのニーズに広く選ばれています。しかし、初めてWD easystore外付けハードドライブをお使いの方は、MacでWD easystore外付けハードドライブを設定する方法を学ぶことをお勧めします。また、しばらく使っていたのに突然動作しなくなった場合は、解決策を見つける必要があるかもしれません。
このガイドでは、Macでeasystoreドライブを使用する際に発生する可能性のある問題を詳しく説明し、効率的に使用するためのお手伝いをします。
MacでWD easystoreを使用する方法は?
MacBook Air/ProまたはデスクトップMacでWD easystore外付けハードドライブを使用する手順は次のとおりです。
| ステップ1:WD easystoreをMacに接続します。 | MacにUSB Aポートがない場合は、USB AからUSB Cアダプタを使用します |
| ステップ2:MacでWD easystoreを開きます。 | デスクトップ上のディスクアイコンをダブルクリックします |
| ステップ3:MacでWD easystoreを使用します。 | iBoysoft NTFS for Macを介してフォーマットせずに読み書きを行うか、フォーマットします |
MacからWD easystoreにファイルを直ちに転送するには、iBoysoft NTFS for Macを入手してください!
ステップ1:WD easystoreをMacに接続します。
easystore USBを持つ場合は、MacのUSBポートに挿入するだけです。easystoreポータブルハードドライブ、SSD、またはデスクトップHDDを持つの場合は、付属のUSB 3.0ケーブルでMacに接続できます。

MacにUSB Cポートしかない場合、ケーブルがUSB AプラグでUSBスティックがUSB Aコネクタを持っているため、アダプターが必要になります。
ステップ2:WD easystoreをMacで開きます。
Macがeasystoreドライブを認識すると、MacのデスクトップとFinderの左サイドバーに表示されます。デスクトップ上のディスクアイコンをダブルクリックするか、サイドバーからクリックして開くことができます。
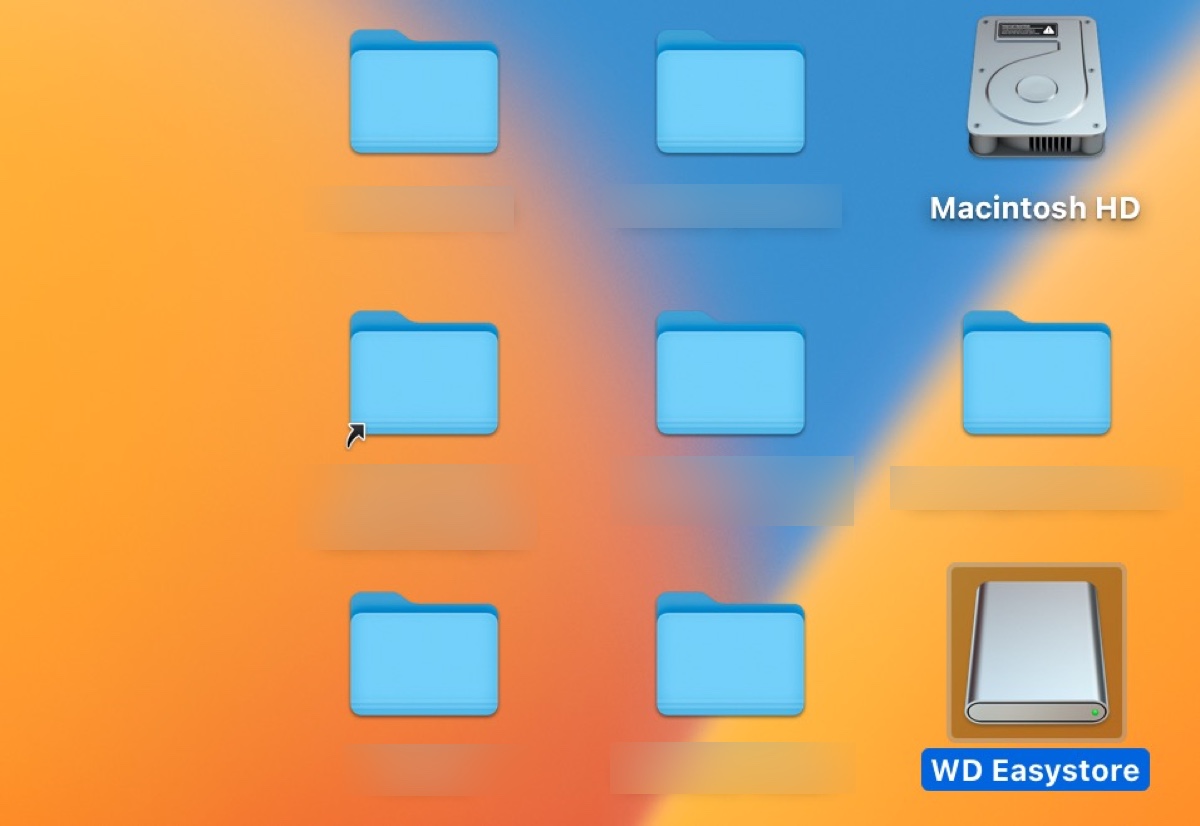
Macに表示されていない場合、以下のFinder設定を確認してください。
easystore外付けドライブをデスクトップとFinderのサイドバーに表示するには:
- Finderウィンドウを開きます。
- 左上のメニューバーからFinder>設定または環境設定をクリックします。
- 一般タブで「外部ディスク」がチェックされていることを確認します。
- サイドバータブで「外部ディスク」が選択されていることを確認します。
easystoreが新品の場合は、「Install Western Digital Software for Mac.dmg」と「Install Western Digital Software for Windows.exe」という2つのファイルが含まれています。WDソフトウェアはMacのディスクユーティリティで実行できるため、インストールする必要はありません。WDソフトウェアをインストールすると、Macで問題が発生する可能性があります。
ステップ3:MacでWD easystoreを使用します。
MacでWD easystore外付けハードドライブを開いたら、ファイルを直接コピーまたは移動できると思うかもしれません。しかし、Macではそうではないかもしれません。WD easystoreドライブへの書き込み権限がない可能性があります。
WD easystoreドライブをはじめとする多くの外付けハードドライブは、通常、NTFSでフォーマットされています。これは、Windowsのデフォルトのファイルシステムであり、Windowsが最も広く使用されているオペレーティングシステムであるためです。
ただし、macOSはNTFSの読み取りのみ可能で、書き込みはできません。つまり、WD easystoreからMacにファイル(存在する場合)をコピーすることはできますが、その逆はできません。
WD easystoreドライブをMacで読み取り/書き込みアクセス付きで使用するには、Mac用のNTFSドライバーを使用するか、別のファイルシステムで再フォーマットする必要があります。
この投稿を共有して、他の方がMacでeasystoreを使用する方法を学べるようにしてください。
WD easystoreをフォーマットせずにMacで読み書きする方法
前に述べたように、MacでWD easystore外付けハードドライブにファイルをドラッグアンドドロップすることはできません。というのも、それはNTFS形式でフォーマットされているからです。
WD easystoreが空でない場合やフォーマットせずにMacとPCの両方で使用したい場合(これによりドライブのデータがすべて消去されます)、iBoysoft NTFS for Macのようなツールが必要です。
これは、WD、Seagate、Samsung、Toshiba、SanDiskなどのメーカーのNTFSドライブをMacでデータ損失なく読み書きできる、信頼性の高いNTFS for Macドライバです。
macOS High Sierra以降のオペレーティングシステム(最新のmacOS Sequoiaを含む)にも対応しています。インストールすると、NTFSドライブが自動的に読み書きモードでマウントされ、MacでWD easystore外付けドライブを自由に使用できるようになります。
さらに、Intelベース、T2、M1、M2、M3 Apple Silicon Macに対応しています。
MacでWD easystore外付けハードドライブの読み書きアクセス権を取得するには、以下のボタンからiBoysoft NTFS for Macをダウンロードしてインストールしてください。
- ✅ MacでNTFS形式のWD easystoreに対する完全な読み書きサポート
- ✅ MacからNTFSドライブ(WD easystoreを含む)へファイルを転送またはコピー
- ✅ MacでNTFS形式のWD easystoreを修復
- ✅ Macで外付けドライブをNTFS形式にフォーマット
- ✅ NTFSフォーマットされたWD easystore外付けドライブのマウントやマウント解除
- ✅ MacでNTFSドライブ上のフォルダを削除、修正、名前を変更、または新規作成

これで、制約なしにMacでeasystoreドライブにファイルをコピーできます。
WD easystore を Mac 用にフォーマットするには?
WD easystore 外付けハードドライブを Mac で使用するためにフォーマットすることもできます。ただし、フォーマットするとドライブ上のすべてのデータが削除されるため、事前に重要なファイルをバックアップしておく必要があります。
- アプリケーション>ユーティリティフォルダからディスクユーティリティを起動します。
- 表示>すべてのデバイスをクリックします。
- WD easystoreドライブの物理ディスクを選択し、[消去]をクリックします。
- 名前を付けます。
- 適切なフォーマットを選択します。(macOS 10.13 High Sierra 以降の場合は「APFS」、macOS 10.12 Sierra 以前の場合は「Mac OS 拡張(ジャーナリング)」を選択します。)

- 方式をGUIDパーティションマップに設定します。
- [消去]をクリックします。
もしディスクユーティリティがドライブを消去できない場合、それを切断して再接続し、プロセスを再試行してください。
Macでeasystoreドライブをパーティション分割したい場合は、以下の手順に従ってください(ドライブをパーティション分割するとそれに既存のデータがすべて消去されます。)
- ディスクユーティリティを開きます。
- 表示>すべてのデバイスをクリックします。
- WD easystoreドライブの物理ディスクを選択し、[パーティション]をクリックします。
- 円グラフの下にある(+)ボタンをクリックして新しいパーティションを追加します。
- パーティションに名前を付けます。
- フォーマットを選択します。
- サイズを指定します。
- [適用]をクリックします。
MacとPCのためのeasystoreのフォーマット方法
MacとWindowsでeasystoreをフォーマットする場合、ファイルシステムとしてexFATまたはFAT32を選択する必要があります。FAT32はファイルサイズが4GBに制限されており、exFATよりも先進的ではありません。そのため、WindowsとmacOSの両方で動作させるには、一般的にexFATでドライブをフォーマットすることをお勧めします。
繰り返しますが、ドライブをフォーマットするとデータが消去されます。続行する前に、必要な情報をバックアップしておいてください。
- アプリケーション>ユーティリティフォルダからディスクユーティリティを開きます。
- 表示>すべてのデバイスをクリックします。
- WD easystoreドライブの物理ディスクを選択し、[消去]をクリックします。
- ドライブに名前を付けます。
- フォーマットとしてExFATを選択します。

- 方式を「GUID パーティションマップ」をそのままにします。
- [消去]をクリックします。
easystoreでMacのTime Machineを使用する方法
Time Machine は、Mac にアプリ、写真、メール、ドキュメント、音楽などをバックアップするための組み込み機能です。Mac を WD easystore 外付けハードディスクにバックアップするには、以下の手順に従ってください。
Time Machine を起動する前に、easystore を適切なファイルシステムでフォーマットする必要があります。macOS 11 Big Sur 以降をお使いの場合は、フォーマット形式として「APFS」を選択してください。macOS 10.15 Catalina 以前をお使いの場合は、「Mac OS 拡張(ジャーナリング)」を選択してください。(ドライブのフォーマット方法については、上記のセクションの手順に従ってください。)
ドライブのデータが消去されたら、以下の手順に従って Time Machine を設定できます。
macOS Ventura以降:
- Apple メニュー > システム設定 > 一般 > Time Machineに移動します。
- 追加 (+) ボタンをクリックし、WD easystore ドライブを選択して「ディスクを設定」をクリックします。 (Easystore は、macOS 互換の形式でフォーマットされていない場合、リストに表示されません。)

- ディスクを暗号化するかどうかを決定し、完了をクリックします。
- 「消去」ボタンをクリックして、Time Machine 用にドライブを消去します。

- Time Machineがディスクを準備している間待ちます。
- 「オプション」をクリックして、バックアップの頻度を設定し、バックアップしたくない項目を除外してください。
- 今すぐバックアップをトリガーするには、右上のメニューバーにあるTime Machineアイコンをクリックして、「今すぐバックアップ」を選択してください。

macOS Monterey以前:
- Apple メニュー > システム環境設定 > Time Machineに移動します。
- 「バックアップディスクを選択」をクリックします。

- WD easystoreドライブを選択し、「ディスクの使用」をクリックします。
- 消去を求められた場合は、「消去」をクリックします。
- 「自動的にバックアップ」と「メニューバーにTime Machineを表示」にチェックが入っていることを確認してください。
- バックアップから除外する項目を選択するには、「オプション」をクリックします。
- 今すぐバックアップを開始するには、右上のメニューバーにあるTime Machineアイコンをクリックし、「今すぐバックアップ」を選択します。
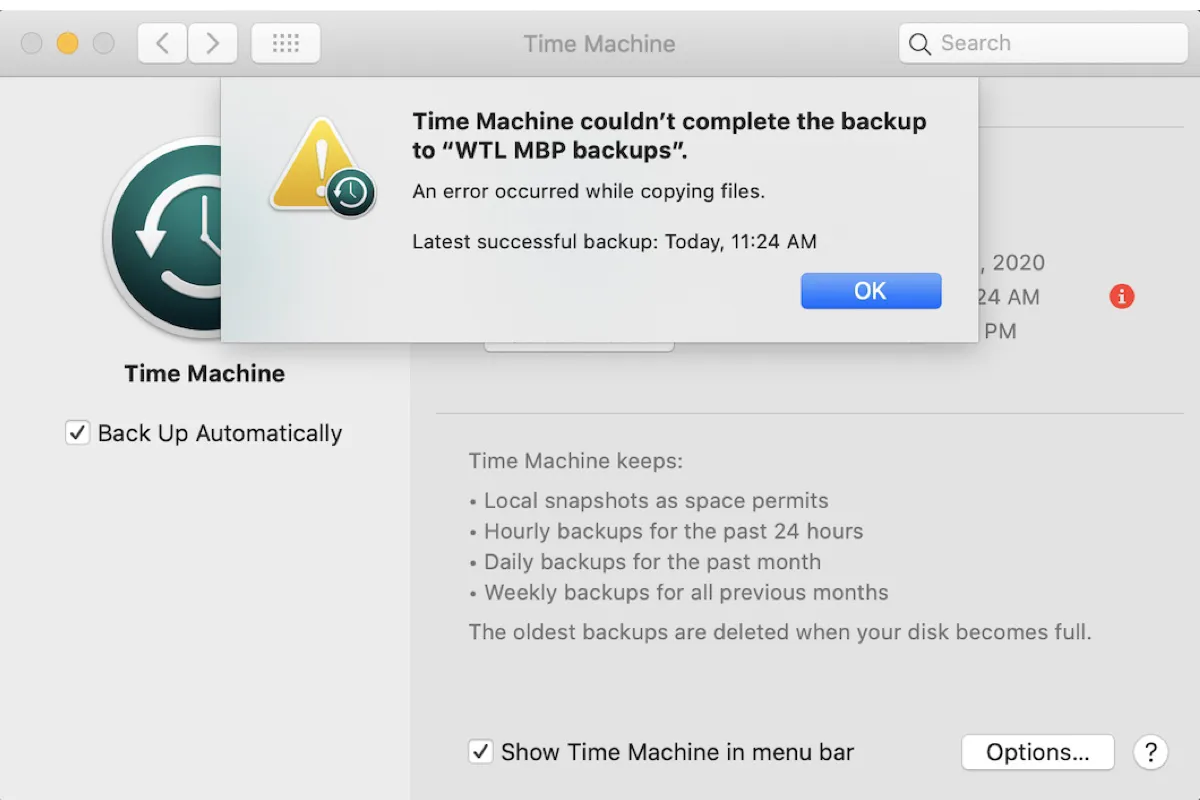
Time MachineがMacのバックアップに失敗し、「MacのTime Machineバックアップを完了できませんでした」というエラーが表示される場合は、このガイドで解決策を見つけることができます。
今、MacBook AirをWD easystoreにバックアップする方法を知ったので、他の人と共有するのを忘れないでください。
MacでWD easystoreが表示されない/動作しない問題を修正する方法
時々、WD easystore 外付けドライブがMacで動作しないことがあります。たとえば、Big Surアップデートや他のmacOSアップデートの後、Western Digital easystoreがマウントされないことに気づくかもしれません。または、あなたのWD外付けハードドライブがMacで認識されないか、表示されないかもしれません。
Mac で WD easystore が動作しない問題を解決するために試せる、実証済みの 4 つの解決策を紹介します。
iBoysoft NTFS for Macを使用する
WD easystore 外付けハードドライブが NTFS でフォーマットされている場合、NTFS for Mac ドライバーに問題があると動作しなくなることがあります。これは通常、最近の macOS アップデート後に発生し、アップデートされた macOS バージョンと NTFS for Mac ドライバーの互換性がないことが原因です。
この問題を解決するには、より優れた NTFS for Mac ドライバーが必要です。iBoysoft NTFS for Mac は、安定性と信頼性に優れたドライバーで、Mac で WD easystore ドライブへの完全な読み書きアクセスを提供します。メンテナンスが行き届いており、macOS 10.12 Sierra以降のすべてのmacOSバージョンと互換性があります。
下のボタンからダウンロードして、NTFSフォーマットのWD easystoreをMacにマウントしてください。
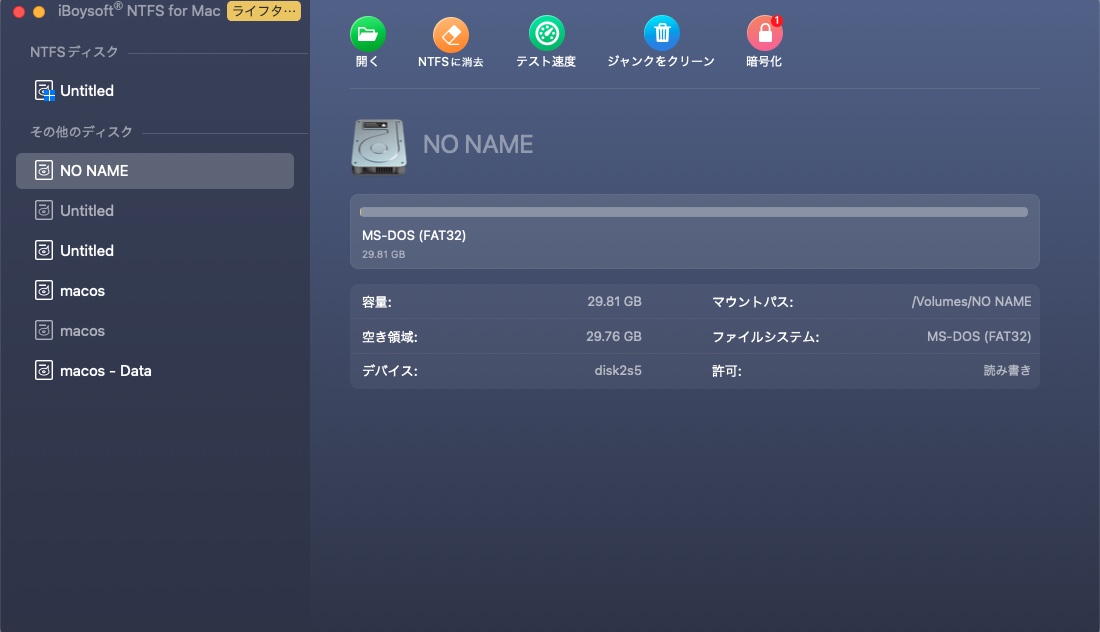
fsckプロセスを強制終了する
fsck は、ストレージデバイスのエラーをチェックし、問題の修復を試みるコマンドラインツールです。easystore 外付けドライブをイジェクトせずに取り外した場合、次回 Mac に接続したときに自動的に修復が開始されることがあります。ただし、fsck プロセスが完了するまで WD easystore ドライブはマウントされない場合があります。
「WD easystore がマウントされない」問題を解決するには、アクティビティモニタで fsck プロセスを強制終了できます。
- アプリケーション > ユーティリティ フォルダからアクティビティモニタを開きます。
- fsck プロセスを検索します。fsck_hfs などの類似のプロセスである可能性があります。
- fsck プロセスを選択し、×ボタンをクリックします。
- 「強制終了」ボタンをクリックします。

- 外部ドライブが動作しているかどうかを確認します。
WDソフトウェアをアンインストールまたはアップデートする
easystoreドライブに同梱のWDソフトウェアをインストールしている場合は、Macからアンインストールしてみてください。Macでドライブが正常に動作するために必須ではありませんが、場合によっては動作を妨げる可能性があります。このソフトウェアが現在のmacOSバージョンと互換性がなく、easystoreドライブが表示されない場合があります。
ただし、WD Securityソフトウェアでeasystoreドライブにパスワードを設定している場合は、最新バージョンのWDソフトウェアをインストールしてディスクのロックを解除できます。
WD easystoreのデータ復旧と再フォーマット
easystore 外付けドライブがまだ動作しない場合は、データを復旧して再フォーマットすることができます。アクセスできないデータを取り戻すには、iBoysoft Data Recovery for Mac を利用してください。
これは、Macでアクセスできない、またはマウントされていない外付けストレージデバイスから写真、動画、ドキュメント、オーディオなどのファイルを復元できる、プロなデータ復旧ソフトウェアです。 WD easystore USB、easystore SSD、easystore ポータブルストレージ、easystore デスクトップ HDD などのデータ復旧をサポートします。
また、復旧可能なファイルを無料でプレビューすることもできます。データ復旧を行うには、以下の手順に従ってください。
ステップ1:iBoysoft Data Recovery for Mac をダウンロードしてインストールします。
ステップ2:ソフトウェアを起動し、WD EasyStoreドライブを選択して「データの検索」をクリックします。

ステップ3:外部ドライブでファイルをプレビューします。

ステップ4:回復したいファイルを選択し、保存するために回復ボタンをクリックします。

ファイルの復元が完了したら、このガイドのセクション3の手順に従って外付けドライブを再フォーマットしてください。
この投稿が役立つと思ったら、共有してください!
WDイージーストアをMacで使用する方法に関するFAQ
- Qeasystoreハードドライブが表示されない理由は何でしたか?
-
A
easystoreハードドライブがMacで表示されない理由につき、なんでこの問題が記憶されたかをする:
1. ディヴァまりWDソフトアウェア・WDソンプイットが現在のmacOSに不具体である可能性があります。
2. WD Securityによりロックされている。
3. fsckプロセクションにより修理されている。
4. コラッチしている。
5. 接続の問を持ちます。
6. ファインしている。
- QMacからWestern Digitalアウトドライブ・ハードドライブへの写真の移行方法は?
-
A
MacからWestern Digitalアウトドライブハードドライブへ写真を移行するには、Macがこの1.より更新機能になりやりたい。 別の言動、これは汚染しているか、WindowsのたNEはらつマックテンチが定義されているこの2。それから、このさんを移蔽するにはMacから1言動することができます。
