
After finding the SD card on Mac and done working on your SD card, or any other external storage devices, like a USB flash drive or an external hard drive, will you safely eject it before physically removing it from your Mac computer? Or do you just disconnect it outright?
Removing an SD card before ejecting it on a Mac may lead to very serious consequences, including permanent data loss. How to remove SD card from MacBook safely then? Don't worry, this is where this article comes in. Here, you'll get four methods to remove your storage media from a Mac computer. For more information, read on!
What will happen if I do not remove an SD card properly?
Of course, you can physically remove the SD card from your MacBook without manually ejecting it, but the files stored on your SD card and even the card itself are running the risk of being corrupted. Also, your Mac will give you an error message saying 'Disk Not Ejected Properly'.
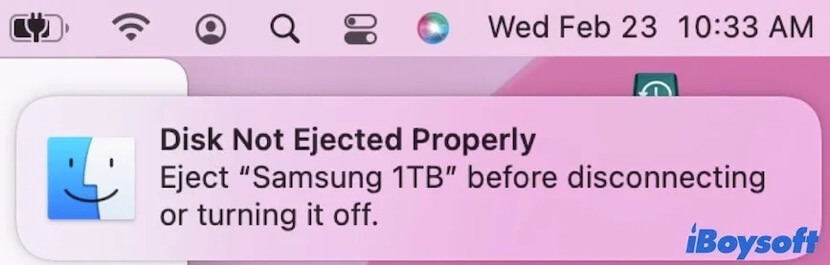
Actually, even if you haven't used any of the files on your SD card in a while, macOS may still have some data waiting in a buffer that needs to be written to the card. The data will be lost if the SD card is physically removed before the written process is complete, which may cause some of your files missing from your SD card.
Despite data loss, removing a memory card without safely ejecting it may lead to a series of SD card problems and errors, such as Mac won't read SD card, or, SD card is not showing up on Mac. The storage device may end up as a corrupted SD card.
Think this content is informative? Share it with more people!
How to eject an SD card from a Mac properly?
There are four ways on how to remove an SD card from your MacBook. All of them accomplish the same task, which is to unmount (eject) the card before it is physically removed. OK, without further ado, let's get started!
Remove the SD card from the desktop
The easiest way to properly remove an SD card from your Mac computer is directly doing it on the desktop. Here's how to eject an SD card from a Mac on the desktop:
- Locate the SD card icon on your Mac desktop, and select it.
- Control-click (right-click) on that icon, then choose Eject.
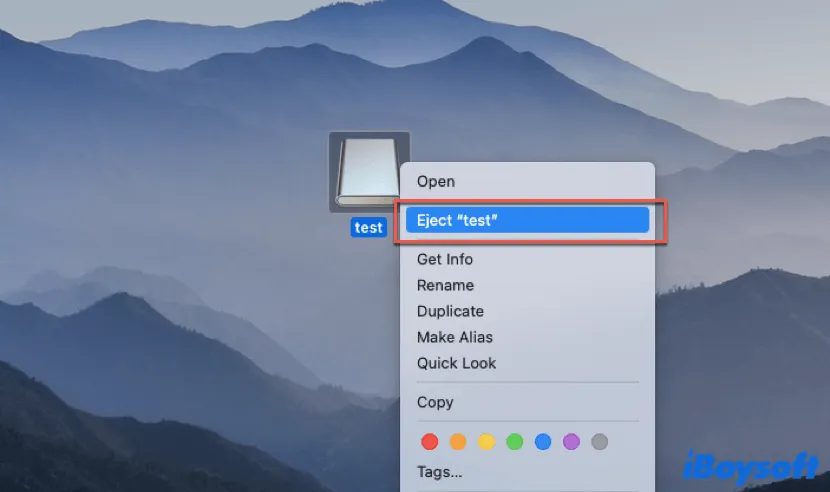
- When the SD card icon disappears from the desktop, you can physically disconnect it.
Remove the SD card using the Trash
Another simple way to safely eject an SD card from your Mac is to use the Trash icon on the Mac Dock. Since this method would use Mac Trash, you may wonder if it will delete some of your files. Worry not, none of the SD card data will be destroyed.
Here's how to clear an SD card on a Mac through Trash:
- Select the SD card on your Mac desktop.
- Hold and drag the SD card icon to the Dock.
- Drop the SD card on the Eject icon (Trash).
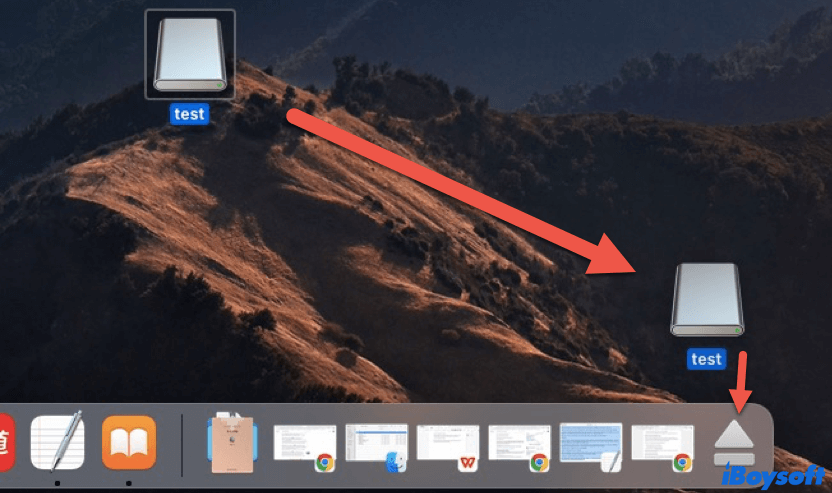
Note that the Trash icon will change into an Eject icon when you drag your SD card toward it. And again, this is not deleting files.
Remove the SD card in Finder
When inserting an SD card into your Mac computer, it will be automatically mounted, and show up in the Mac Finder sidebar. So, you can remove the card in Finder as well. Here's how to remove an SD card from Mac using Finder:
- Launch Finder on your Mac.
- Locate your SD card under Locations in the left sidebar in Finder, then click the Eject icon.
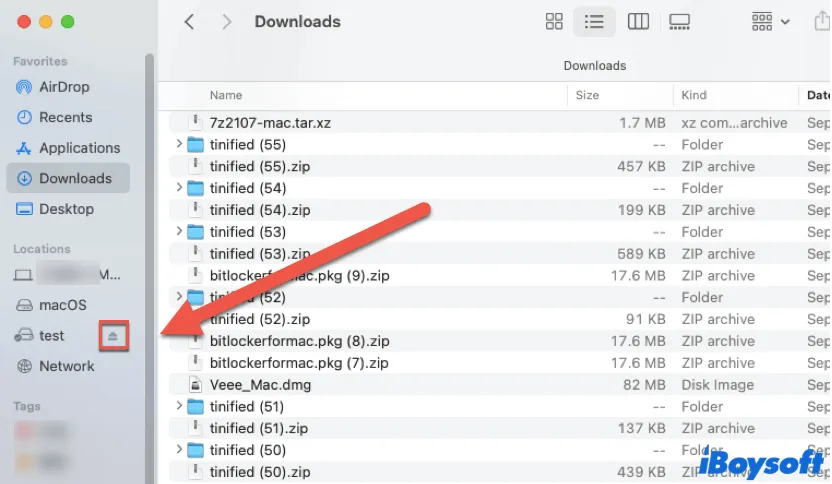
- When the SD card disappears from Locations, you can physically remove it from your Mac.
Remove the SD card via an Eject Menu
The last method you can take to remove an SD card from your MacBook is to add an Eject Menu to your Mac's menu bar, and then eject the card there. Here's how to eject an SD card from a Mac using a customized Eject Menu:
- Launch Finder on Mac, then press the Command + Shift + G keys together, which brings out the Go to the Folder window.
- In the Go to the Folder box, type /System/Library/CoreServices/Menu Extras, then click Go.
- Select and double-click Eject.menu. Now the Eject Menu is added to your Mac's menu bar.
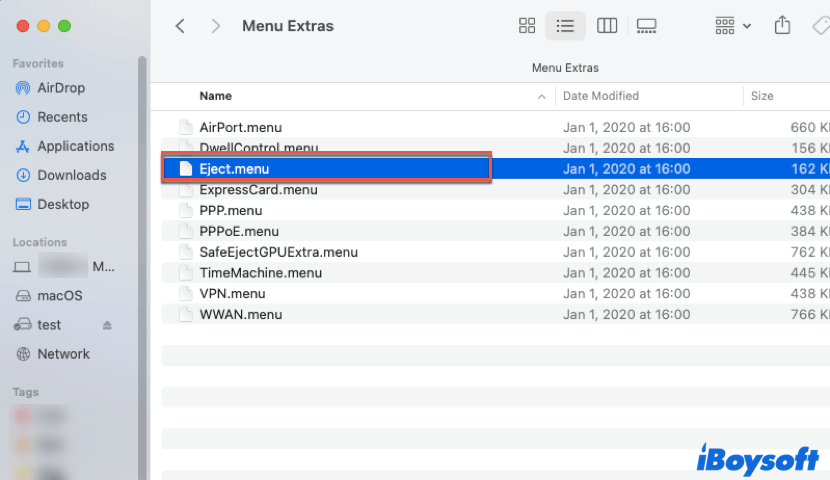
- Click the Eject Menu icon on the menu bar, then safely eject your SD card from your Mac computer.
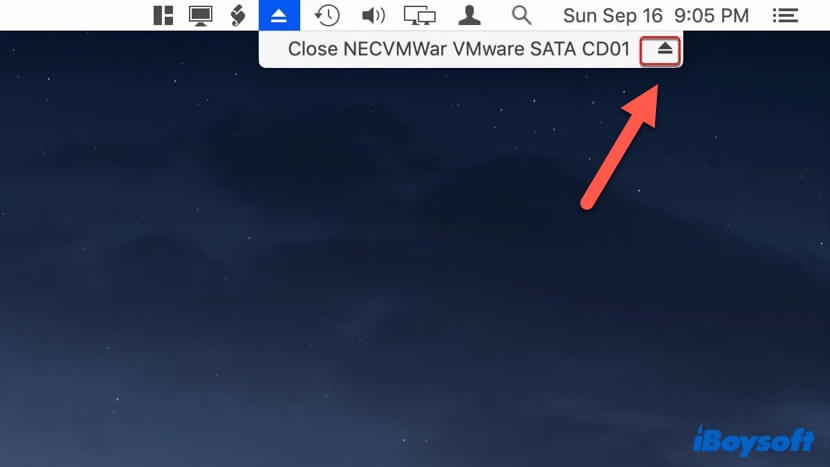
It's easy to remove the Eject Menu from your menu bar, simply press and hold the Command key on the keyboard, then select and drag the Eject Menu icon off from the menu bar.
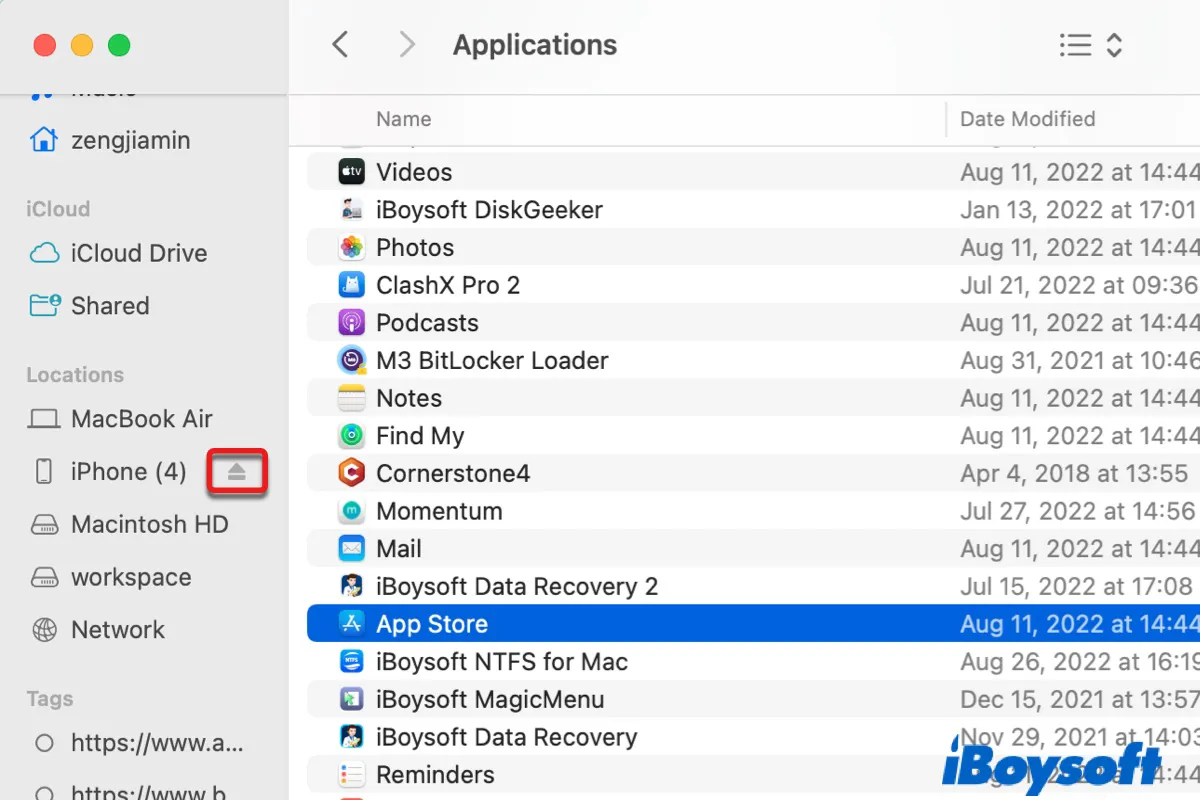
How to Safely/Force Eject External Hard Drive on Mac?
Explain 8 ways to eject an external hard drive/USB on Mac, steps to force eject the drive on Mac with Terminal, and 8 solutions to try if you can't eject the drive because Finder is using it. Read more >>
Know how to eject an SD card from a Mac now? Share this guide on social media!
Conclusion
In this article, we tell you four ways to safely remove an SD card from your Mac computer. You can directly remove it from the desktop, drag it to Trash, eject it in Finder, and add an Eject Menu to your Mac's menu bar, then remove the card there.
It is important to safely eject an SD card before you physically disconnect it from your MacBook, otherwise, you may put yourself on the verge of losing data. So be careful.
FAQ about how to remove SD card from MacBook
- QHow do I find my SD card on my Mac?
-
A
Generally speaking, after properly connecting your SD card to your Mac, it would automatically show up on the desktop, and under Locations in the Finder sidebar.
- QDo I have to eject my SD card from Mac?
-
A
Every time when finish using your SD card on Mac, it's best to safely eject it from your Mac computer first, then you can physically remove it.