Written by
Connie YangYou may have never expected your sleek Mac to slow down over time, but like any machine, Macs can become sluggish with age or improper usage.
Wondering "Why is my Mac running slow?" Keep reading this guide, where we'll help you diagnose the causes behind the slowdown and provide proven methods to make your Mac run faster.
Why is your Mac running slow?
There are several reasons why your MacBook Pro or MacBook Air may be running slowly, and the causes can vary from user to user. We've compiled the most common reasons to answer your questions - "Why is my MacBook so slow?" and "Why is my Mac so slow when I have plenty of storage?".
- Too many apps running at the same time. Multiple apps consume the limited memory and CPU, slowing down your Mac.
- The startup disk is almost full. A nearly full startup disk leaves insufficient space for the system to run and other data to store.
- Not enough RAM (memory)available. Insufficient RAM hinders multitasking and large file handling.
- Certain apps are not compatible with your Mac. Outdated or incompatible apps can cause crashes, slowdowns, and other performance issues.
- Haven't updated your Mac over a long time or updated your Mac improperly. A failed or improper upgrade can result in corrupted system files and software conflicts, and an old macOS version can reduce performance.
- System glitches or bugs. Errors in the current system slow down the performance.
- Poor internet connection. The unstable Wi-Fi connection causes the webpage to load slowly.
- The malware is attacking your Mac device. Apps downloaded not from the App Store may carry malware and attack your Mac.
Of course, your Mac may also run slowly because of other potential causes.
Mac is running slow, how to fix it?
Whether you want to speed up your lagging MacBook Pro, MacBook Air, iMac, or Mac mini, the following ways will give you a hand.
Tips: If your Mac runs slowly suddenly, you can refresh your Mac by restarting it to check if it's just a system bug. If your Mac running slow after an update, check if your Mac is too old to be compatible with the new OS version first. It is also advisable to test the disk speed of your Mac if you are a professional in this field.
Quit apps and browser tabs you're not using
If you have opened too many apps at a time but only use a few of them, the remaining ones will keep running in the background and consume the memory which leads to high CPU usage on Mac.
And the more browser tabs you open, the browser will expend more RAM and CPU usage. That may even lead to kernel_task high CPU usage issues.
So, get into a habit of closing the apps and browser tabs that you're not using.
Free up more disk space
Check the disk storage on your Mac (Open the Apple menu > About This Mac > the Storage tab). If there's less than 15% free space on your Mac, free up more storage space. Insufficient disk space could also cause your Mac to run slowly and become unresponsive randomly.
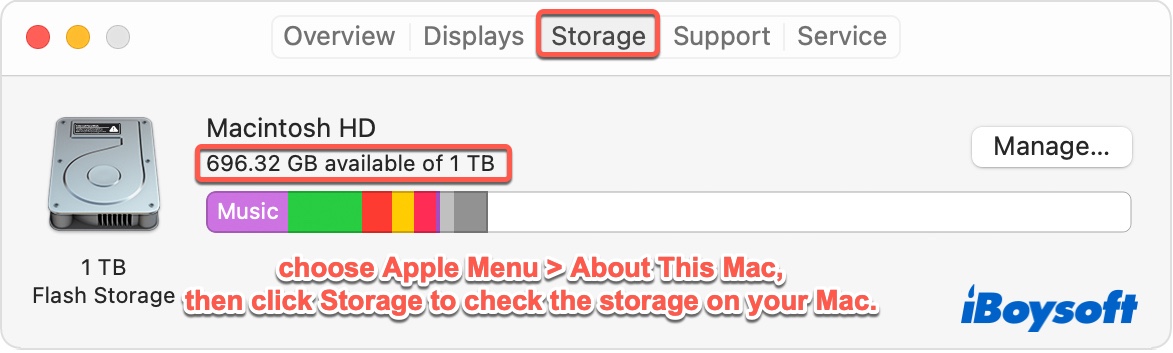
Usually, the accumulation of junk files, such as system cache files, app cache, useless apps, outdated DMG files, etc. takes up too much space on your Mac. You are suggested to clear them regularly.
iBoysoft DiskGeeker for Mac is an all-in-one tool that supports clean junk files on Mac. With it, you can optimize your Mac with a few clicks.
- Download, install, and open iBoysoft DiskGeeker for Mac on your Mac.
- Select your user data volume (Macintosh HD - Data or macOS - Data) on the left sidebar and click Clean Junk on the right toolbar.

- After scanning, select the junk files you want to remove and click Clean to permanently delete them and release the space they taken.

Besides, remember to empty your Trash in the routine. The deleted files in Trash are still on your startup disk and occupy your disk space. If you have many videos and other storage-consuming files, you can move them to your iCloud or store them on an external storage device.
Manage your login items
For convenience, you set some programs to automatically open whenever you log into your Mac. However, multiple apps running simultaneously in the background will decrease the Mac's performance.
You can open Users & Groups in System Preferences. Then remove the apps that are not so necessary for auto-starting when logging in.
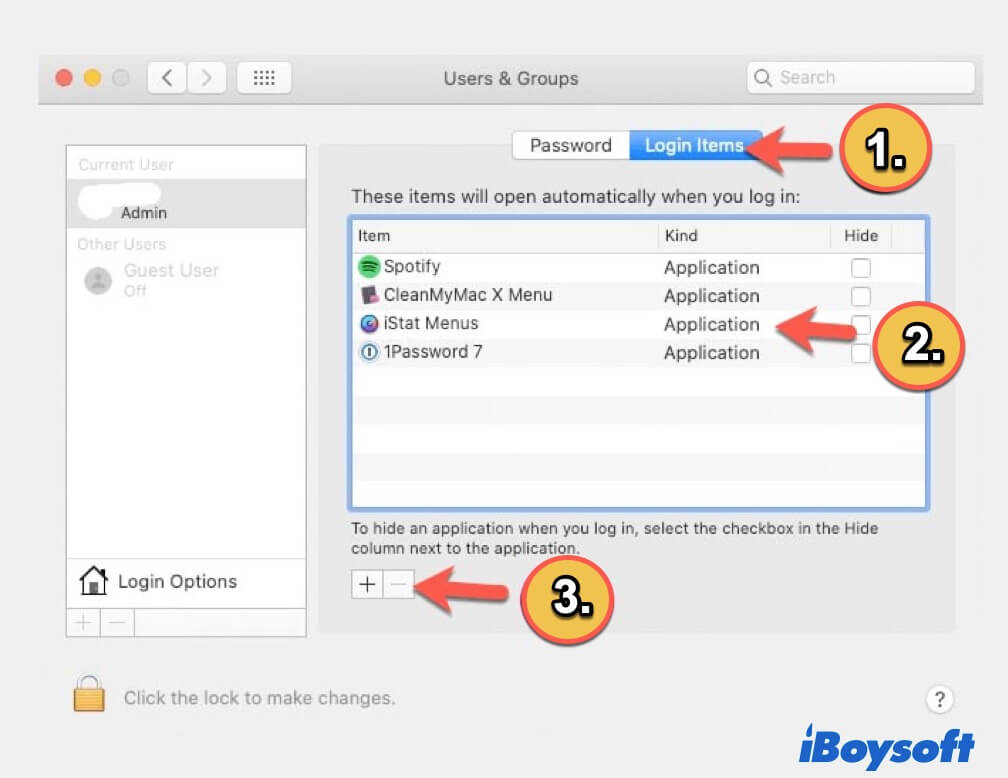
Remove useless browser extensions
Maybe it's not the issue that the Mac computer running slow but the sluggish browser caused by excessive extensions. You should clean up your browser extensions by removing unfamiliar and unused ones.
Check for any app updates
Most of the third-party apps have the auto-update feature while some don't. Running outdated apps on your Mac may cause conflicts, leading your Mac to run incredibly slow.
Thus, go to the App Store to check if there are any app updates available and manually update them.
Uninstall useless apps
Some apps installed on your Mac may automatically run in the background, and installing too many apps will eat much of your disk storage space. Go to clean up the apps on your Mac. Uninstalling those are out-of-date, useless, and resource-hungry.
However, moving apps to the Trash usually can't delete them thoroughly from your Mac. Their leftovers remain and continue consuming the disk space and memory. So, you'd better use a professional app uninstaller who can help you delete everything about your unwanted apps from your Mac.
CleanMyApp is a nice choice as it is easy to operate and free. After installation and opening, it will show all third-party apps on your Mac. You just need to select the apps you want to delete and click Uninstall to completely delete them from your Mac.
Reduce animations on your Mac
Visual overload can also contribute to your Mac running slowly. Animations and high-quality graphics use a lot of system resources. You can reduce these effects by making a few adjustments to your Mac's settings.
- Go to System Settings > Desktop & Dock.
- Disable "Magnification," "Animate opening applications," and "Automatically hide and show the Dock."
- Change the "Minimise windows using" option to "Scale Effect."
Update Mac
The outdated system will drag Mac's performance down. Update your Mac usually can update both the operating system and the first-party apps, such as Safari, iTunes, Notes, etc.
To update your Mac, you should click the Apple menu > System Preferences > Software Update. Then check if there's an update or new macOS version available. Next, click Update Now or Upgrade Now to update your Mac.
Upgrade your RAM
If your Mac has insufficient Random Access Memory (RAM), your Mac will run slowly or even show a spinning wheel.
That's because the RAM offers storage for ongoing processes. If not have enough RAM for Mac OS to run multiple or intricate tasks, your Mac will slow down.
To check how much your RAM is and its usage, you need to open Activity Monitor (Finder > Applications > the Utilities folder). Move to the Memory tab in the Activity Monitor window. Here, the Physical Memory is your RAM.
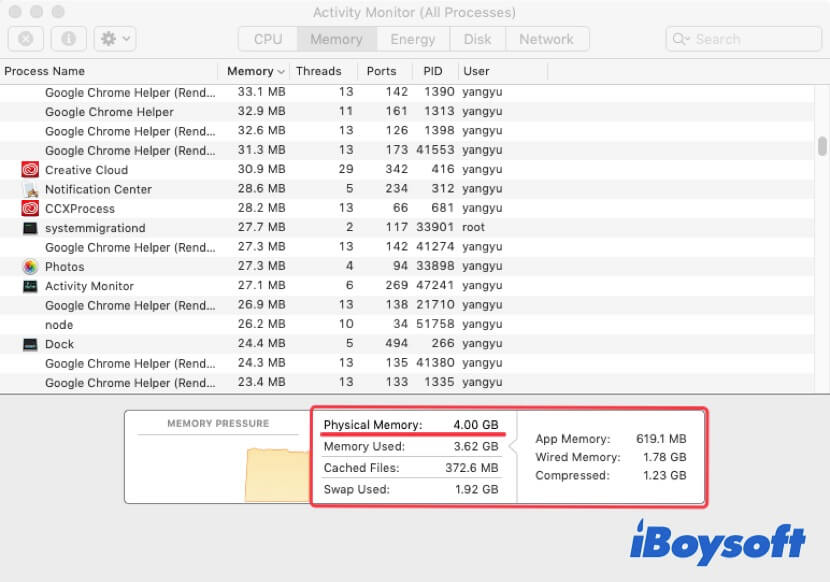
If almost all the RAM is used, close the process that takes up too much memory. If your RAM is less than 4GB, you'd better add more RAM. You can ask someone professional or go to a repair center to install RAM.

