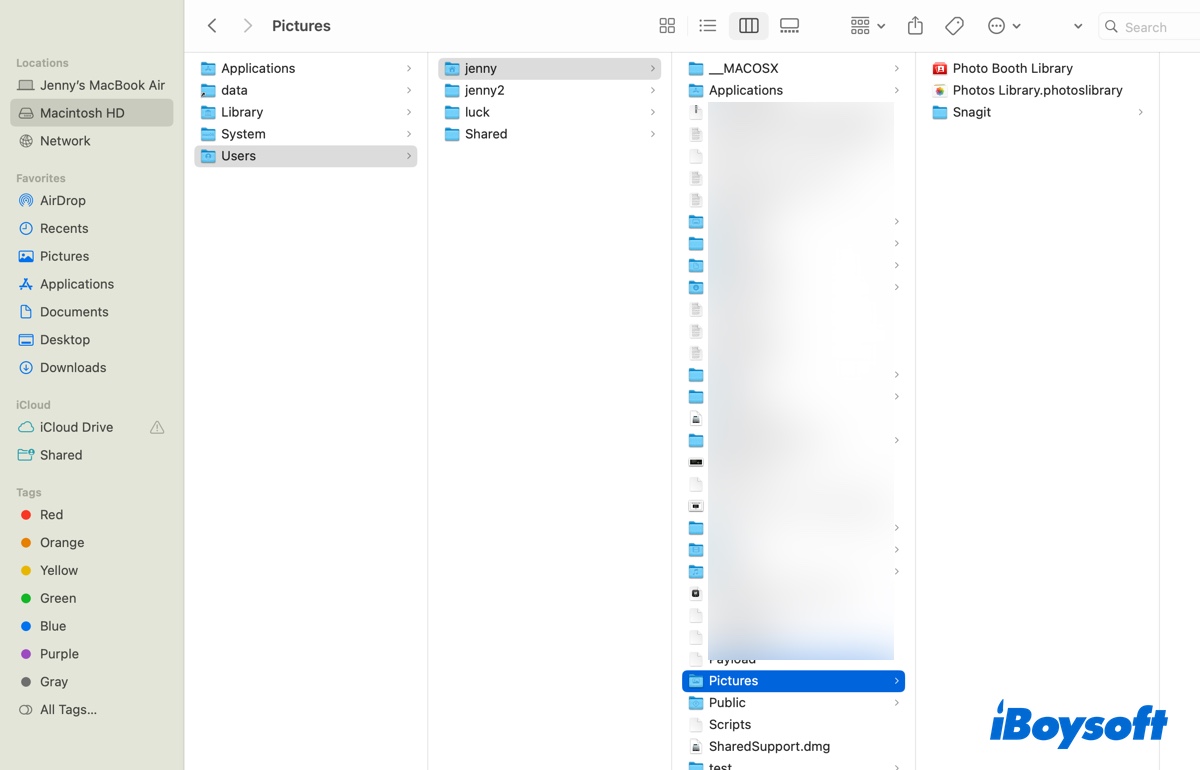In order to solve your SD card that can't show up in Finder, what you should do first is that check your Finder settings if the External Disk option is not been selected. Then, open the Disk Utility to mount and repair your SD card. If both of them are not working, you can try to format your SD card. You can follow the steps to check your SD card.
Method 1: Check Finder settings
- Insert your SD card into your Mac.
- Open Finder in the Apple menu, choose Preference and click General.
- Check the External Disk option.
If your SD card is still not showing up in Finder after you do the above settings, you can mount it in Disk Utility and check your SD card if it has some problems. If it has detected some problems, your SD card might be corrupted and need to be repaired.
Method 2: Mount the SD card in Disk Utility & Run First Aid
- Open Disk Utility.
- Select your SD card in the left sidebar.
- Click "Mount" on the top menu.
After the above operations, if you still can't mount it, you can try to repair your SD card in First Aid.
- Select First Aid on the top menu.
- Click "Run" on the popup window.
- Wait until it finishes running. (Don't do other operations when First Aid is running.)
If there is nothing wrong with your SD card, you can use it normally. If First Aid detects some errors, it will repair them automatically. But if it can't repair them, you need to format your SD card. What you need to know is that you will lose all your data after this operation. Therefore, make sure you have backed up your data.
- Open Disk Utility.
- Select your SD card and click "Erase" at the top menu.
- Input a new name and choose a file system for your SD card (eg. FAT, exFAT, etc.)
- Click "Erase"
If not, I really recommend you use iBoysoft Data Recovery for Mac to recover the lost data. This software is really the most valuable data recovery software that can recover all kinds of data from your SD card, including but not limited to photos, videos, documents, etc.
- Free download and open it.
- Choose your SD card and click "Search for Lost Data".
- Find the file you want, click "Recover" and choose a different location to restore them.
- Check to make sure you have got all the files you want.
Read more: How Fix SD Card Showing up, Reading or Recognizing on Mac?