Written by
Amanda WongNotification center is Mac's built-in utility, it enables you to catch up on missed notifications, and customize the widgets to view appointments, clock, weather, screen time, etc., all on your desktop. You can easily open the Mac notification center by clicking the date and time in the menu bar. However, the notification center may go wrong and is not working sometimes.
Since I updated to Safari 16.0 the Notification Center no longer works. Alerts pop up but when I click on them the alert vanishes and Safari doesn't open the link. I see one other person having this same problem in the Support forums and they can't get it resolved either. - from macrumors.com
Different scenarios you may encounter when the Mac notification center not working happens:
- Unable to open or close notification center on Mac.
- Mac notification center keeps freezing.
- The notification center doesn't respond while clicking.
- Widgets in the notification center are black.
- Mac notification center not showing any notifications.
- The notification center app occupies a high CPU usage.
There are many potential causes of this issue, ranging from faulty apps and preference files to troublesome widgets. Nonetheless, we are willing to help in finding a solution. This article will explain how to fix Mac notification center not working.
Restart notification center
Whenever any app or process behaves abnormally on your Mac, you can force quit it to get it back to life. To force quit frozen/unresponsive notification center, both Activity Monitor and Terminal can help.
Force quit notification center with Activity Monitor:
- Head to Finder > Application > Utilities, and launch Activity Monitor.
- Type notification center in the search box.
- Double-click the notification center process and click Quit on the pop-up window.
- Click Quit/Force Quit again to terminate the process.
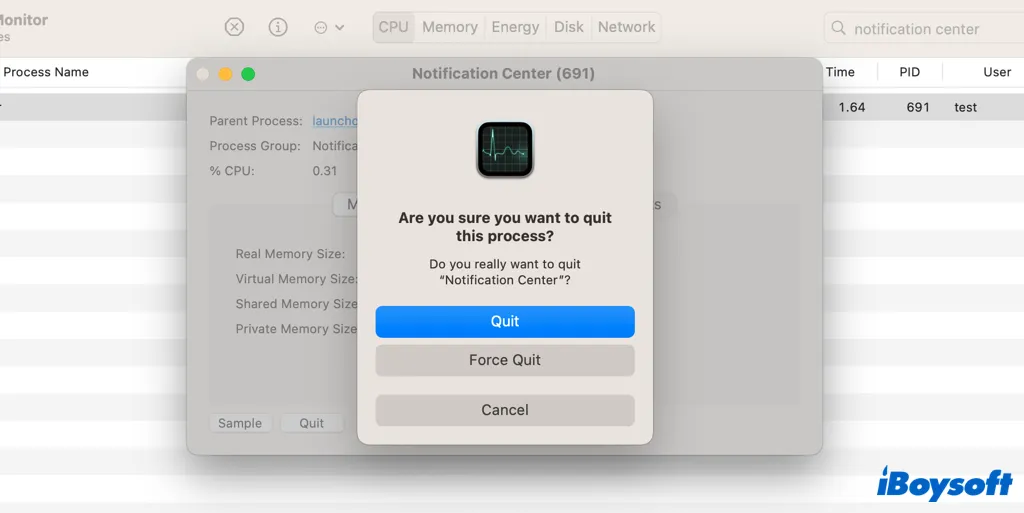
Force quit notification center with Terminal:
- Open Terminal by searching in Launchpad.
- Type the following command and hit Enter.killall NotificationCenter
Tips: You may also want to check whether the macOS apsd process in Activity Monitor is working properly.
Restart your Mac
You can take restarting your Mac as a quick fix when there are some minor errors on your Mac. It will close all the running apps and processes including the malfunctioned notification center and give it a fresh start. You'd better save the working documents before restarting to avoid unexpected data loss.
Check app and system notification settings
Perhaps, you find notifications not showing on Mac not only in the notification center but also disappearing from the Mac Dock and menu bar. Then, it is highly likely that some incorrect app and system notification settings prevent Mac from showing up notifications. You can check the related settings below:
Give notification permission. Head to the Apple menu > System Settings > Notification, under Application Notifications, click the app you want to receive notification from, toggle on "Allow Notification," and further customize other settings by enabling "Showing in Notification Center" and so forth. Besides, you should make sure the built-in notification settings of some third-party apps are turned on.
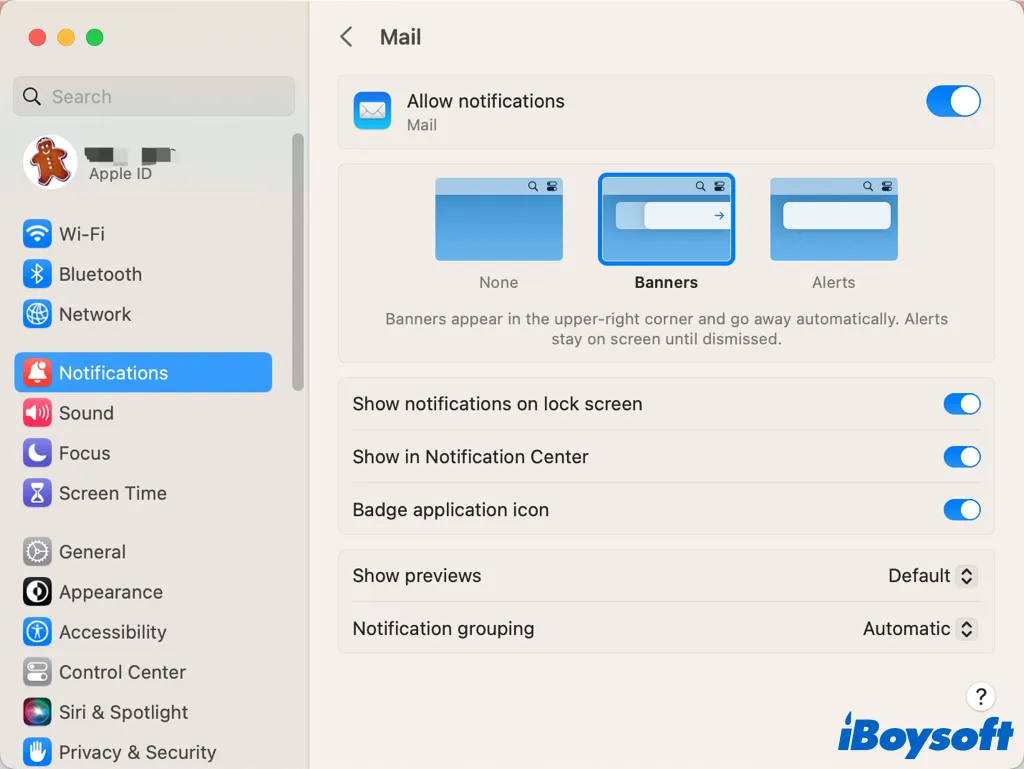
Disable Focus Mode. Focus Mode provides some patterns such as Do not disturb, Sleep, and Work. You can allow notifications of the selected apps when the Focus Mode is turned on, and others will be silenced. This may explain why you haven't received notifications on your Mac. You can just disable it from System Settings > Focus.
Remove problematic app widget
Does the Mac notification center become frozen or unresponsive after you add a widget of a certain app, be it a system app or a third-party one? If so, removing the problematic app widget could fix the notification center not working issue. Some Mac users report that the Screen Time widget could be the culprit, as may a recently added widget. Here's how to remove it:
- Tap the date and time located at the top right corner of the menu bar.
- Move to the bottom of the notification center and click Edit Widgets.
- Click the "-" on the target widget to remove it.
- Click in the blank space to quit the notification center.
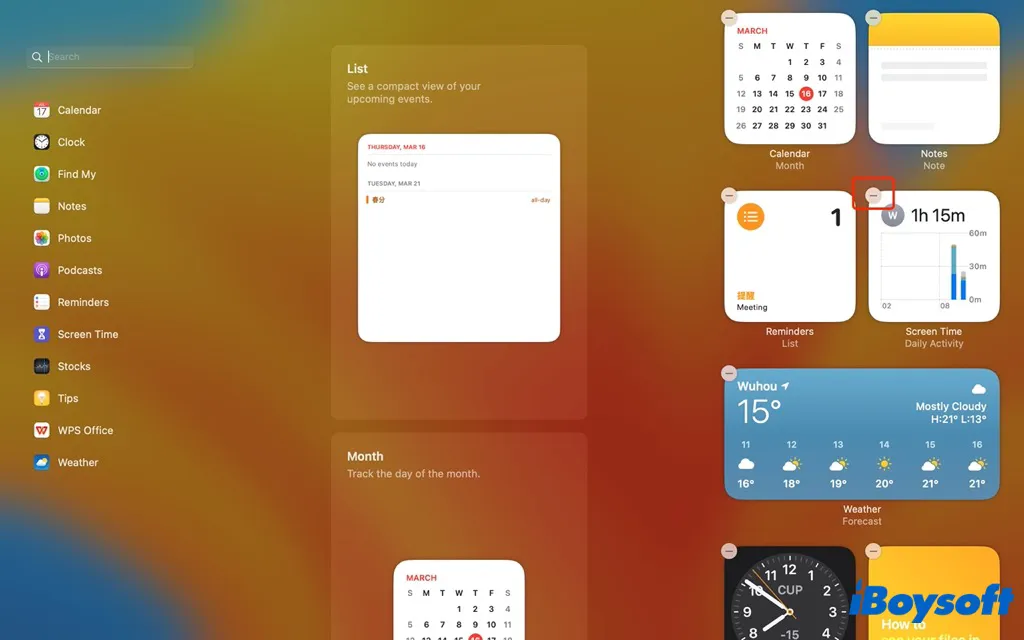
Uninstall suspicious app
If you have recently installed app on your Mac and allowed it to send notifications in the notification center, then the app could be the trigger of the notification center not working error. Try to disallow notifications of the app or uninstall the suspicious app on Mac to get the notification center back on track.
To uninstall apps on Mac, you can try iBoysoft MagicMenu to remove unwanted apps with one right-click!
Delete notification center preferences files
The notification center remains not working after trying the above methods? Then, the notification center's preferences files may be corrupted, leading to the notification center's malfunctions. Then, delete its preferences files to make macOS automatically create new ones.
- Open Finder and click Go > Go to Folder.
- Type the pathname "~/Library/Preferences/com.apple.ncprefs.plist" on the box and click Go.
- Look for the file named com.apple.ncprefs.plist and move it to Trash.
- Restart your Mac.
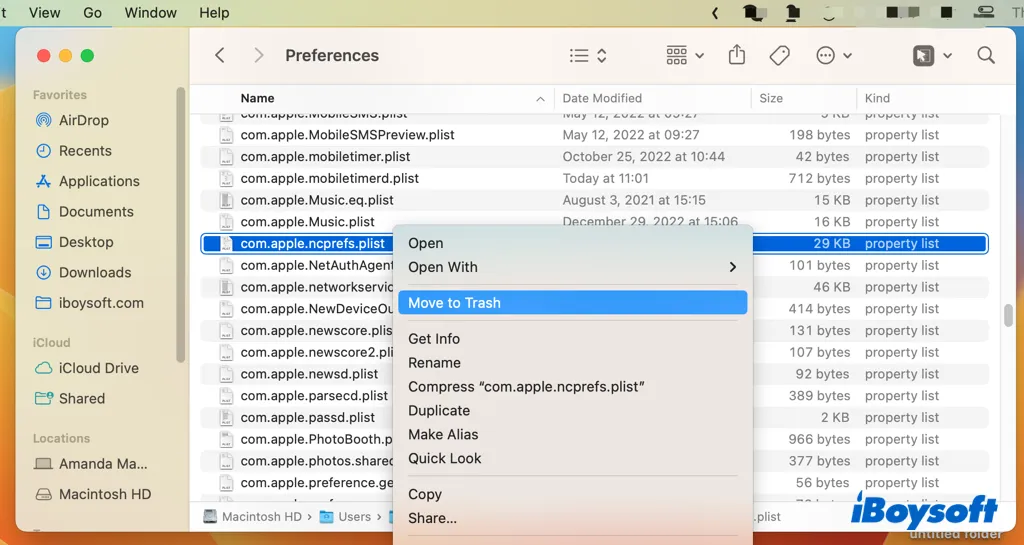
Update apps
Outdated apps could also result in the notification center not working on your Mac. Always keeping the apps updated to date can make them and macOS work well together. You can update the app from Mac App Store or its official website based on where you download it from.
Update macOS
When your Mac performs abnormally, it may relate to some system bugs. The latest version of macOS may contain the patches for the problems Mac users encountered on the previous one. Therefore, checking and updating macOS may fix the notification center keeps freezing/unresponsive issue.
If the above fixes help fix malfunctioned notification center on your Mac, just share it with more people!

