Written by
Jessica SheeThe double click is a common interaction method in various operating systems and software applications. You can easily use the double clicking feature on your Mac. In this guide, we'll walk you through the steps to enable double-clicking on a MacBook Trackpad or an Apple mouse. You will also learn how to double click on a Mac without a trackpad or mouse.
What is a double click on Mac?
The concept of the double click, as a user interface action, was popularized and implemented by Xerox PARC (Palo Alto Research Center Incorporated) in the 1970s. This concept was later incorporated into the Macintosh operating system by Apple, which was released in 1984. Then Windows adopted how the Mac uses double-clicking.
Double-clicking typically involves performing a rapid left-click with your trackpad or mouse. When you double click on an icon or item, the system recognizes the action as a command to open or launch the selected element. A double click is a quick and straightforward way to open files, folders, or applications.
Enable double clicking on the MacBook Trackpad
If you are using a MacBook Air or MacBook Pro, you can perform a double click on your MacBook trackpad without using a mouse. This involves physically pressing down on the trackpad two times in rapid succession, rather than simply tapping it. You'll feel distinct clicks on the trackpad, and the action should be performed swiftly, similar to the speed of a double click with a mouse.
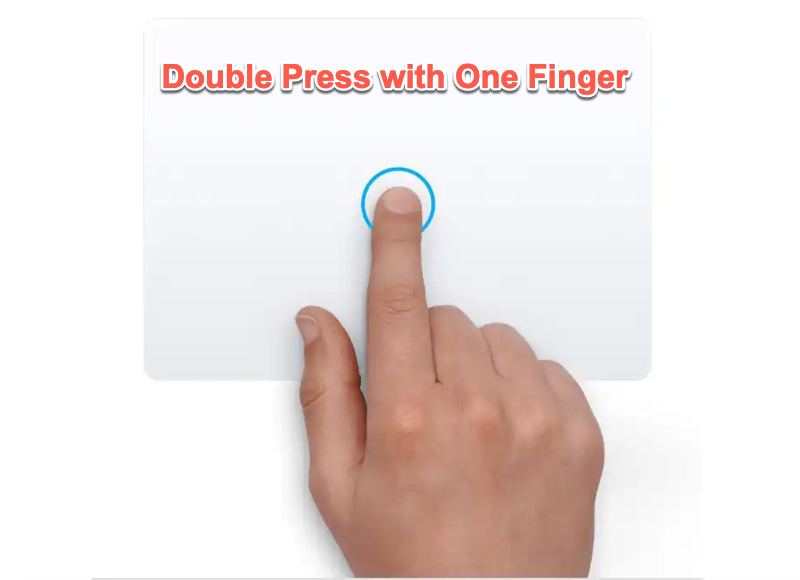
Alternatively, you can change the double clicking gestures on your MacBook. Navigate to Apple Menu > System Settings > Trackpad. Then go to the Point & Click tab and toggle on Tap to click. This option allows you to tap twice on your trackpad to open a selected item.
How to double click on a Mac mouse
How to double click on a Mac Magic Mouse or Mighty Mouse can be confusing for users due to the absence of distinct left or right click buttons. To achieve a double click with the mouse, just press down on the upper left side of the mouse twice in a rapid interval.
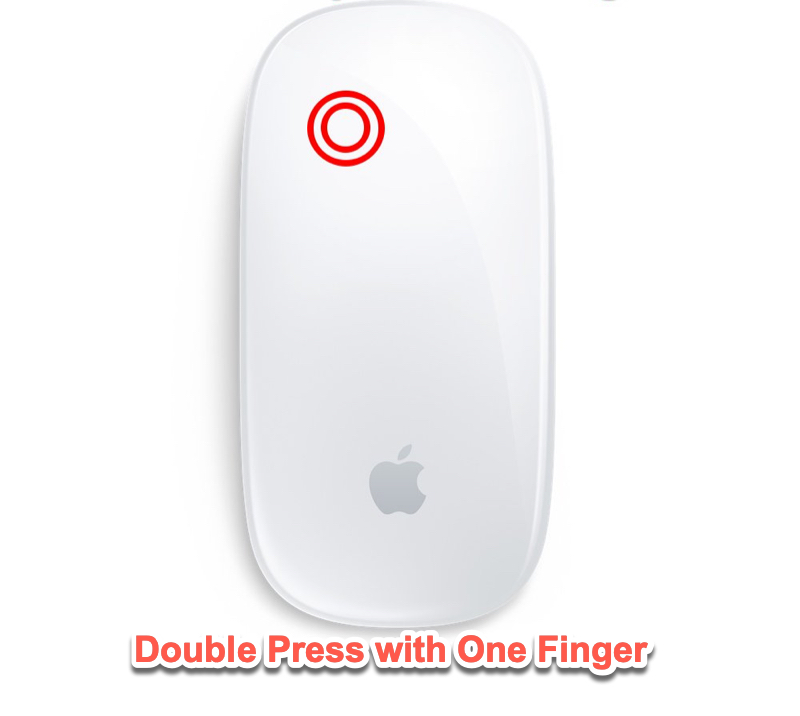
How to double click on a Mac without a mouse and trackpad - 4 ways
If, unfortunately, the double clicking is not working on Mac, you might be curious about alternative methods to achieve the same effect as double-clicking on the trackpad or mouse. Explore four ways to help you double click on Mac to open an element without using the trackpad or mouse.
Method 1. Double click via context menu
If you can't double click but still can right click on Mac, this method is the perfect alternative method to double click. Right-clicking on the item and selecting Open in the context menu performs the same action as double-clicking on that specific item.
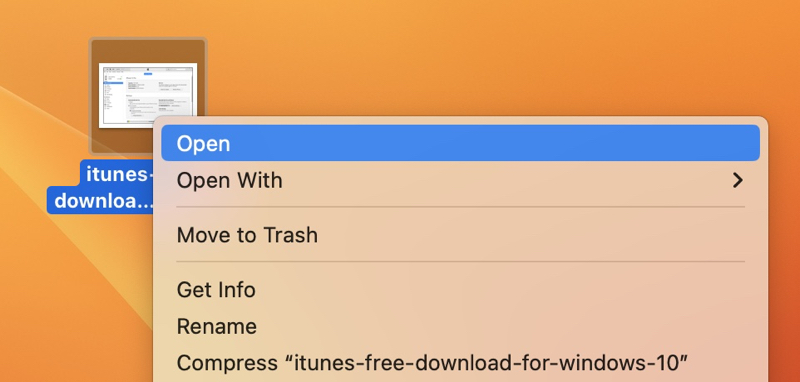
Method 2. Double click using mouse keys
If you are looking for a method to double click on a Mac using only the keyboard, enable mouse keys on your keyboard. This allows you to control your Mac using keyboard commands. Navigate the pointer using the keys and double press the I key on the keyboard or the number 5 key on the numeric keypad.
To control the mouse with the Mac keyboard:
Step 1. Open the Apple menu > System Settings > Accessibility.
Step 2. Select Pointer Control.
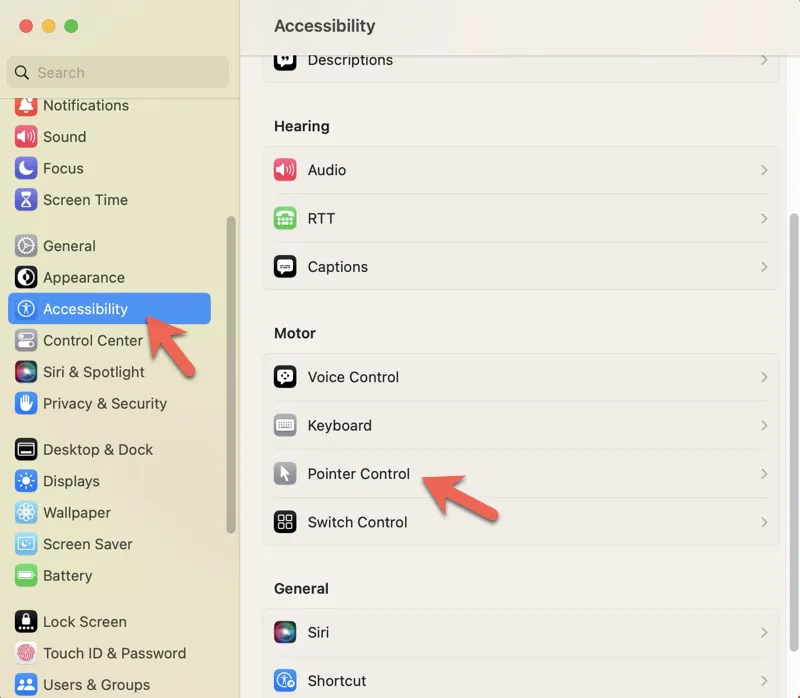
Step 3. Turn on Enable Mouse Keys in Alternate Control Methods.
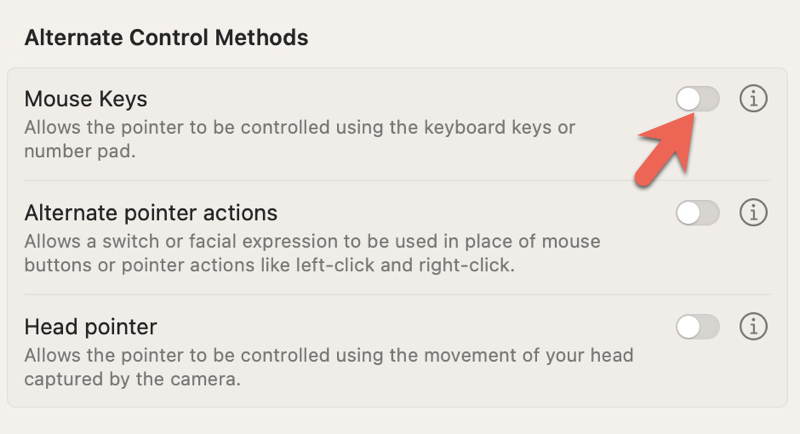
Method 3. Double click using Spotlight
If you don't want to enable mouse keys on your keyboard but want to quickly open a file on Mac or launch an application, try Mac's Spotlight search feature. It can instantly locate what you are looking for and open it with the default software, which is the same as double clicking.
Step 1. Press Command + Spacebar together on your Mac keyboard to open the Spotlight search.
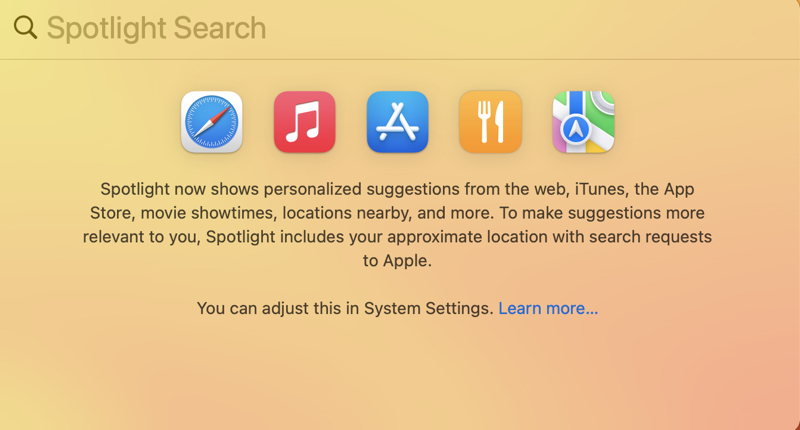
Step 2. Type in the name of the item that you want to double click on.
Step 3. Use the downward arrow key on your keyboard to highlight the item.
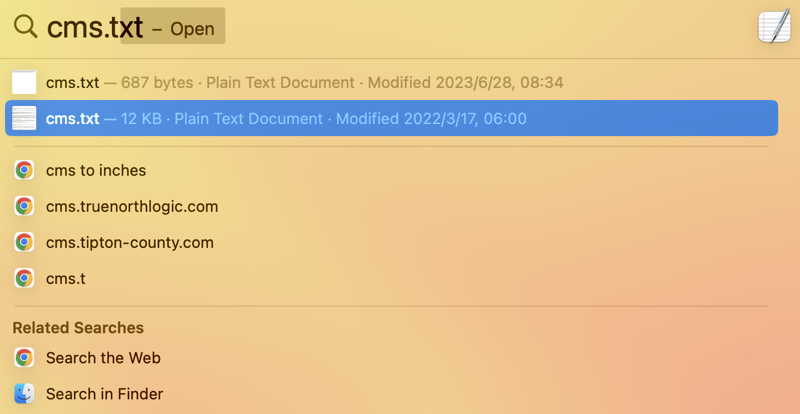
Step 4. Hit the Return key to open the file or start the app.
Method 4. Double click via Terminal
Mac's Terminal application can use command lines to open a file or start an application with its default software. It performs the same function as double clicking on an item.
Step 1. Press the Command + Space bar to launch Spotlight, search for Terminal, and press Return to open it.
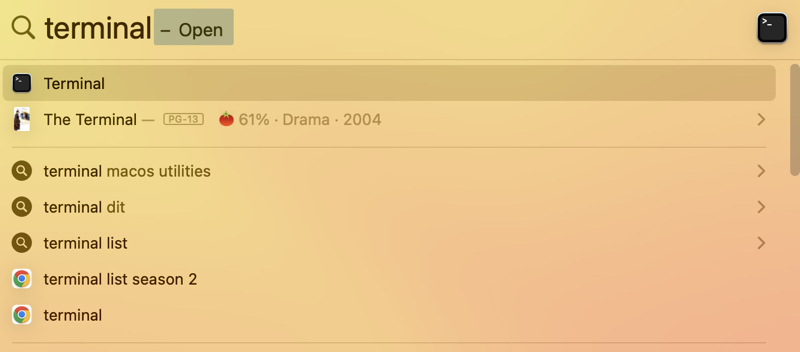
Step 2. Run the following command. Replace the /users/username/desktop/ with the folder where the file or application you want to open is located. If you are unsure, find the file path on Mac first.
cd /users/username/desktop/
Step 3. Run this command to open the item. Replace cms.txt with the filename and extension format of your file.
open cms.txt
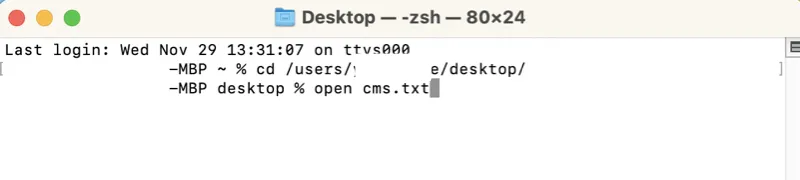
Conclusion
Performing a double click on a Mac is straightforward, as macOS inherently supports this user interaction. By quickly pressing down twice on a MacBook's trackpad or the upper left side of an Apple mouse, you can easily open an item on a Mac. If you encounter Magic Mouse not working or if the MacBook trackpad is not working, this article outlines four alternative methods to open a file or start an application, achieving the same outcome as a traditional double click.
