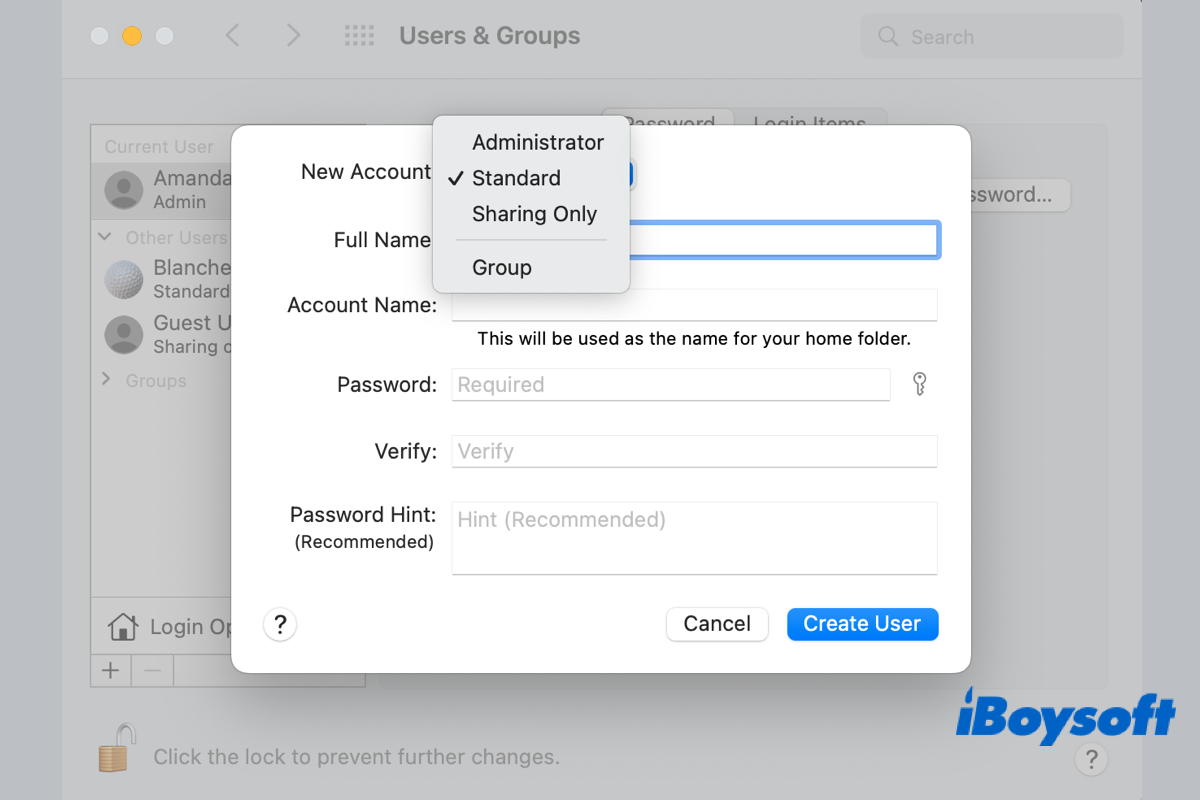
Perhaps, you share your Mac with your families, friends, colleagues, etc., then you can create new accounts for them so that each can personalize the settings without affecting others, and it also provides sufficient privacy for all the users of your Mac.
It is pretty simple to add a new user account on your MacBook Air/Pro/iMac, we will guide you on it step by step. After adding a user account on your Mac, the users of your Mac can switch to log in to their own accounts. Let's see how to create additional user accounts on your Mac.
How to add user on Mac
You can add a separate account for your friends, kids, and colleagues, and configure these accounts with Mac parental control and Screen Time to set some permissions and limitations. And most importantly, it can keep your own user files safe and intact.
- Click on the Apple menu and choose System Preferences.
- Tap the Users & Groups on the System Preferences pane.
- Click the lock on the left bottom to unlock it with your admin account password.
- Click on the "+" button to add a new user account.
- Choose a type of user on the pop-up dialogue, and fulfill the required information.
- Choose the Create User button to add the user on your Mac.
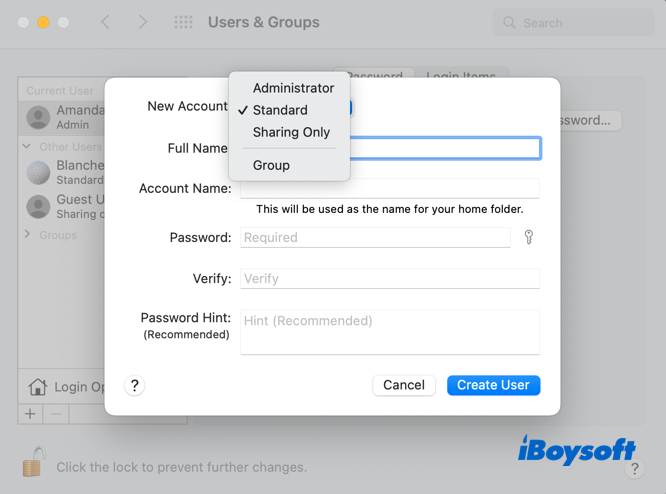
There is an explanation of different types of the user account on Mac:
- Administrator: An admin account has more privileges to add/delete a user, install/uninstall applications, change system settings, etc. macOS allows you to create multiple administrator accounts. You can convert a standard user to an admin user with the Allow user to administer this computer.
- Standard: A Standard user can install apps and edit their own settings, but can not add/delete users and change the settings of other users.
- Sharing Only: A Sharing-only user can only access the shared files on your Mac remotely instead of logging in to your Mac. You can change related settings in the File Sharing, Screen Sharing, or Remote Management pane of Sharing preferences.
You can share this post with people who want to add users on Mac.
How to change username on Mac
You can change the username of your account with ease. It requires you to log in as an administrator, and you can only change the name of other accounts except for the one you are using. Therefore, if you want to change the name of your account you have already logged in, you need to switch to another admin account to continue.
Steps to change username on Mac:
- Open System Preferences from the Apple menu, and choose Users & Groups.
- Click the lock and enter your password to make changes.
- Control-click the user from the left list and choose Advanced Options.
- Double-click the Full name to enter the new name. It can only change MacBook name.
- To change the Account name(Short name), you should change the Home folder name firstly, these two should be matched.
- Click OK to confirm the changes.
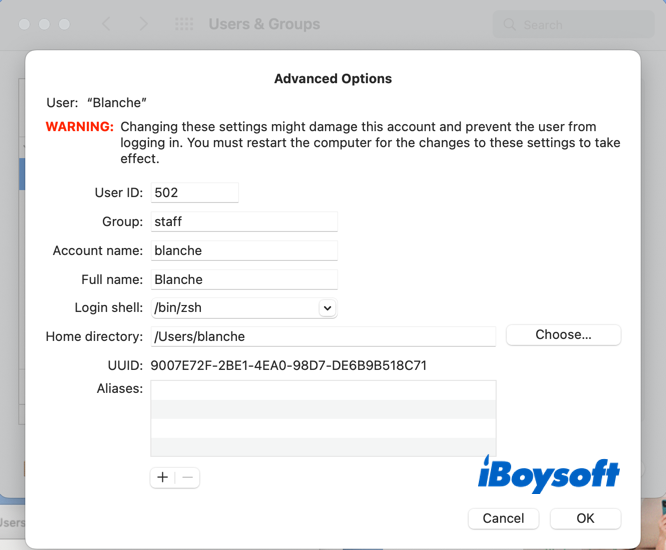
How to switch between users on Mac
If there are multiple user accounts on your Mac, you can switch users on the Mac in two ways. We will introduce each method below:
Method 1: Click the Apple Menu and choose Log Out [uername] at the bottom to log out of the current user account, then it will ask you to choose another user account to log in.
Method 2: Open System Preferences > Users & Groups, click the lock to unlock the preferences pane with your admin password, and tap the Login Options, then check the box of Showing fast user switch menu as, and set it to show as Full name, Account, or Icon on the menu bar. Then, you can click it from the menu bar or on the locked screen to switch between users on Mac.
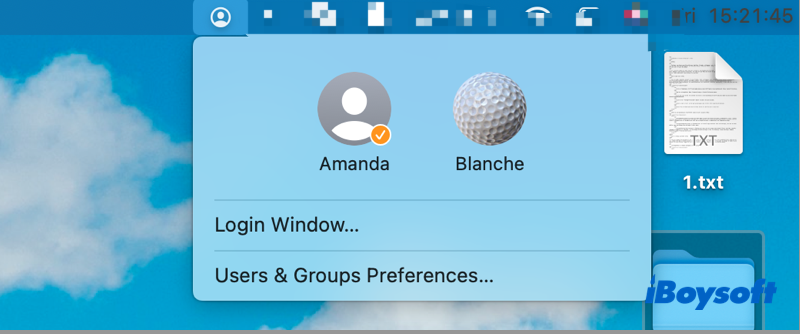
Read also:
Fast User Switching Doesn't Work on macOS Sequoia/Sonoma/Ventura
How to delete a user account on Mac
If you have created a user account for temporary use, or you don't need the user account anymore, you can delete the user account from your Mac. After that, the deleted user account can not be used to log in to your Mac.
- Head to the Apple menu > System Preferences, then tap Users & Groups.
- Click the lock to unlock the preferences pane.
- Click the user account you want to delete on the left list and tap the "-" icon.
- Select what you want to do with the home folder for the user account on the new window.
- Choose the Delete User button to remove it from the Mac.
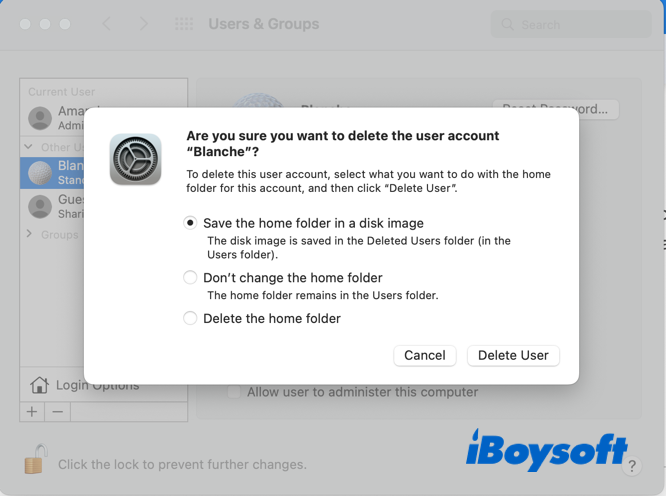
If you think this post is helpful, share it with more people now!