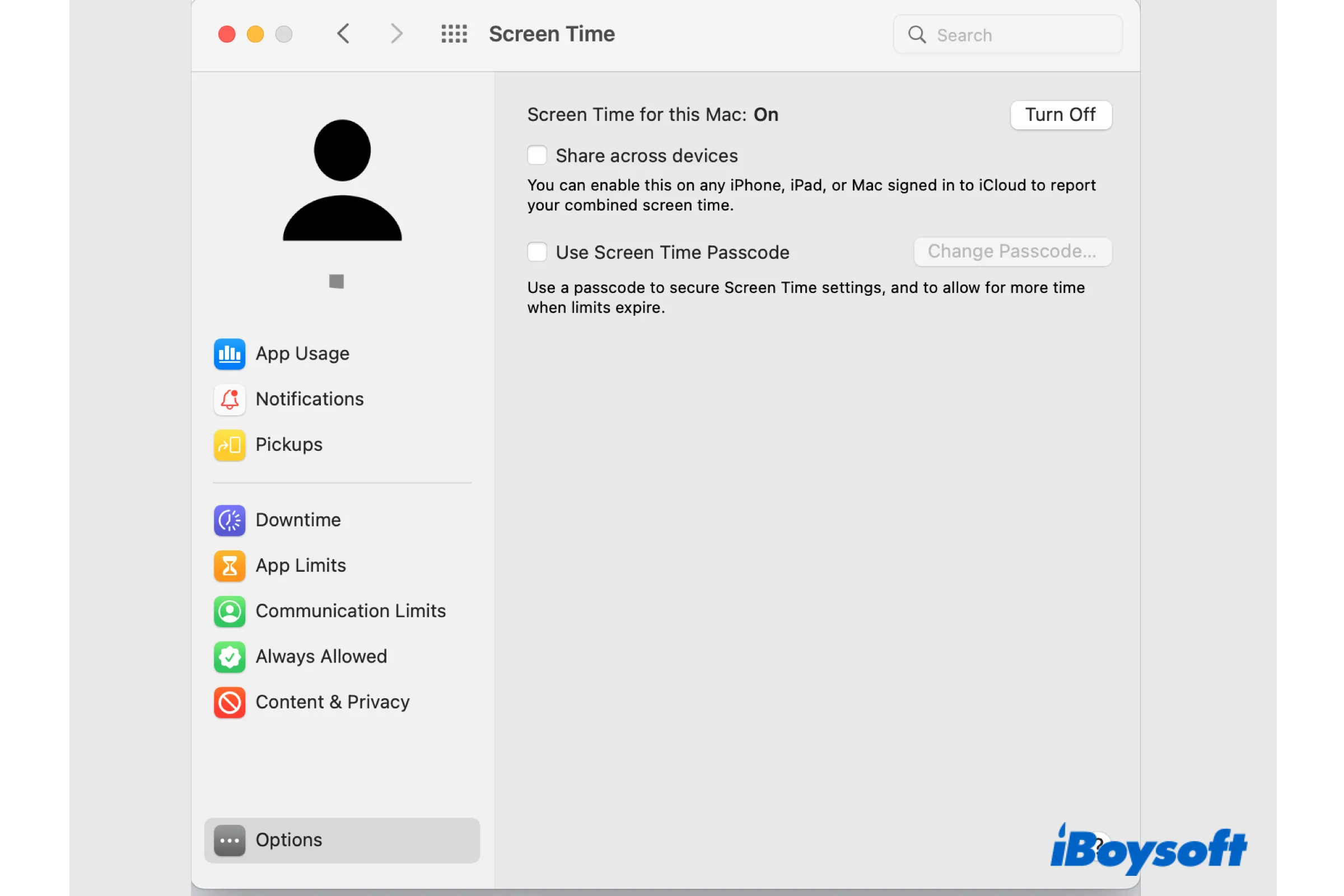If you allow your children to access your Mac computer for entertainment or study purposes, you may want to keep them safe from inappropriate content on the internet and limit the time using certain apps.
Therefore, you can set up parental controls on the Mac to restrict the children's usage of the device. What's more, it also adds privacy protection if you share the Mac with others. Let's learn more about the parental controls feature on Mac.
Mac parental controls overview
Parental controls, a feature on macOS, iOS, and iPadOS, have been there for a while. It made its debut on Mac OS X Panther and has been embedded in all the later macOS versions. You can create a user account for the child, and enable the parental controls for it to set restrictions.
Using parental controls, you can control the access to certain apps, block inappropriate websites on Mac, manage the use of the iTunes store, schedule time limits, allow certain apps and services to access user data, use a password to secure Screen Time settings, etc.
On macOS Mojave and earlier versions, the parental controls feature is a separate sector in Apple Menu > System Preferences. You can easily access it to manage the parental controls on certain accounts. It provides you with a number of restriction options, including the Apps, Web, Stores, Time, Privacy, and Other.
On macOS Catalina and later versions, perhaps, you can't find parental controls on Mac within the System Preferences pane on macOS Catalina, Big Sur, and Monterey. Because Apple has hidden the parental controls in the Screen Time section of the System Preferences. You can still set parental controls for your child's account with Screen Time.
How to set up Mac parental controls
Whether your Mac runs macOS Catalina and earlier, or macOS Mojave and later, you can find the steps below to set up parental controls on your Mac. If there is not a child account on your Mac, you need to add one to enable parental controls for it.
Create a child account on Mac
On macOS Mojave and earlier, you can go to System Preferences > Parental Controls, and choose Create a child's account, then use the similar steps of adding a new user account on macOS Catalina and later as follows:
- Tap on the Apple logo and choose System Preferences.
- Choose User & Groups on the pane.
- Unlock the padlock with your admin account password.
- Click the + button to add a new account on Mac.
- Enter the name, and set the password for the account.
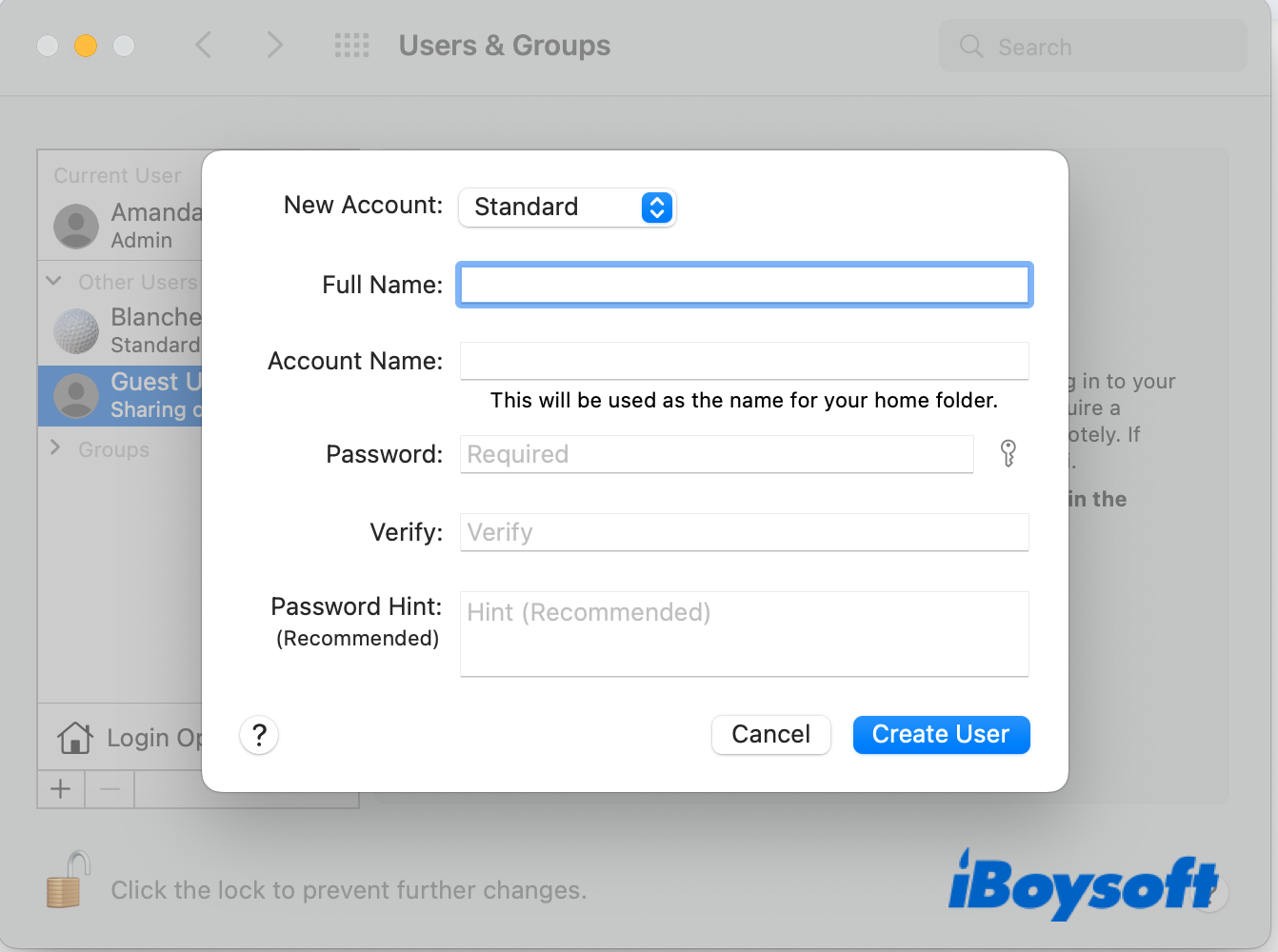
- Click on the Create user button.
Besides, if you are using Family Sharing, you can open Family Sharing and click the + button, choose Create Child Account, then follow the on-screen guide to complete the process. 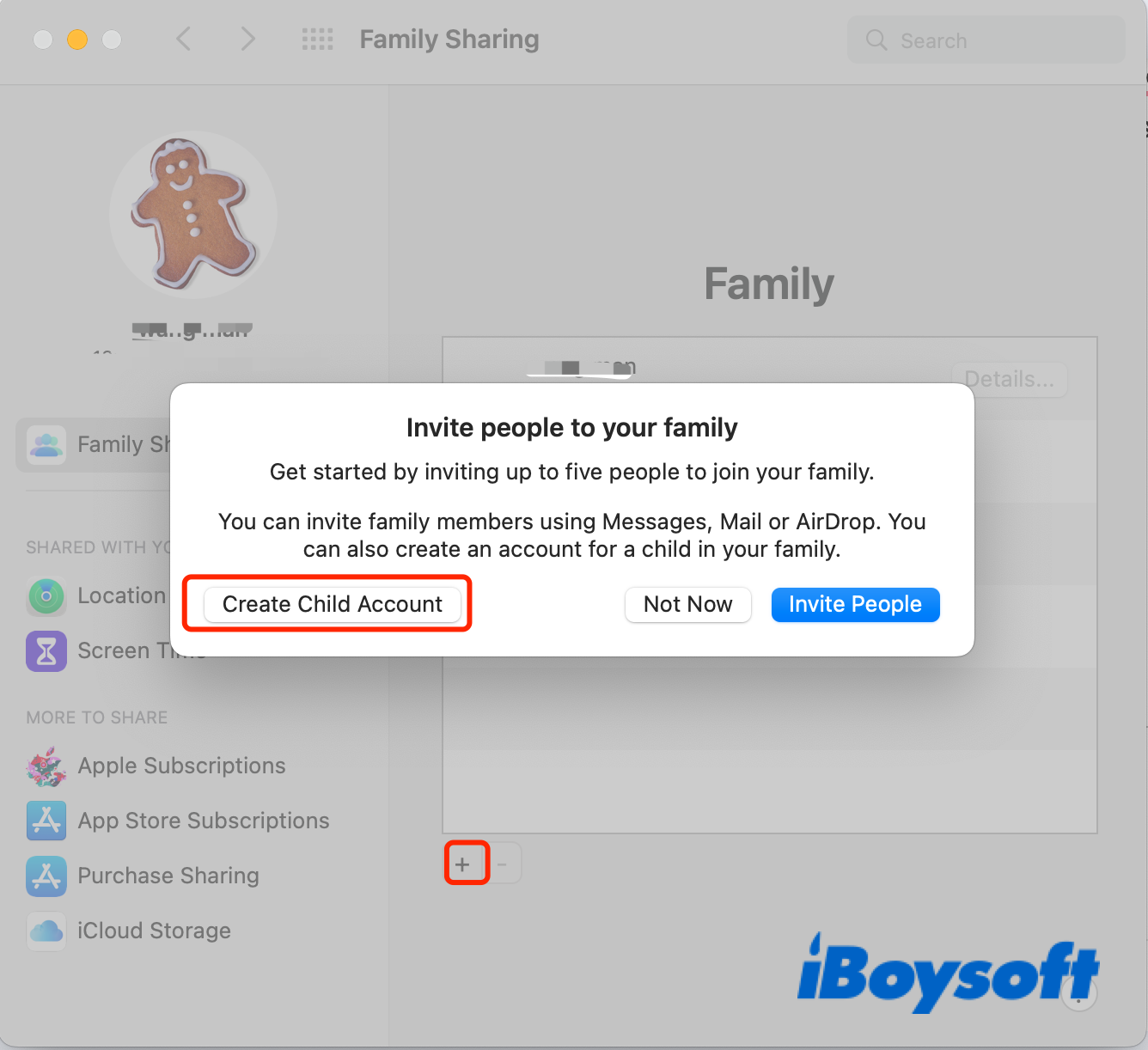
Set up parental controls on Mac
- If you are using Family Sharing, log in to your Mac user account and sign in with your Apple ID. If you aren't using Family Sharing, log in to the child's account.
- On macOS Catalina and later, open the Apple Menu > System Preferences, then select Screen Time.
- If you are using Family Sharing, choose a family member, your child's account, in the sidebar.
- Turn on Screen Time for this Mac, you can choose to share across devices and use a Screen Time password.
- On the left sidebar, there are 6 categories you can use to set restrictions on your child's account, including Downtime, App Limits, Communication Limits, Always Allowed, Content & Privacy. Tap each option to expand more details.
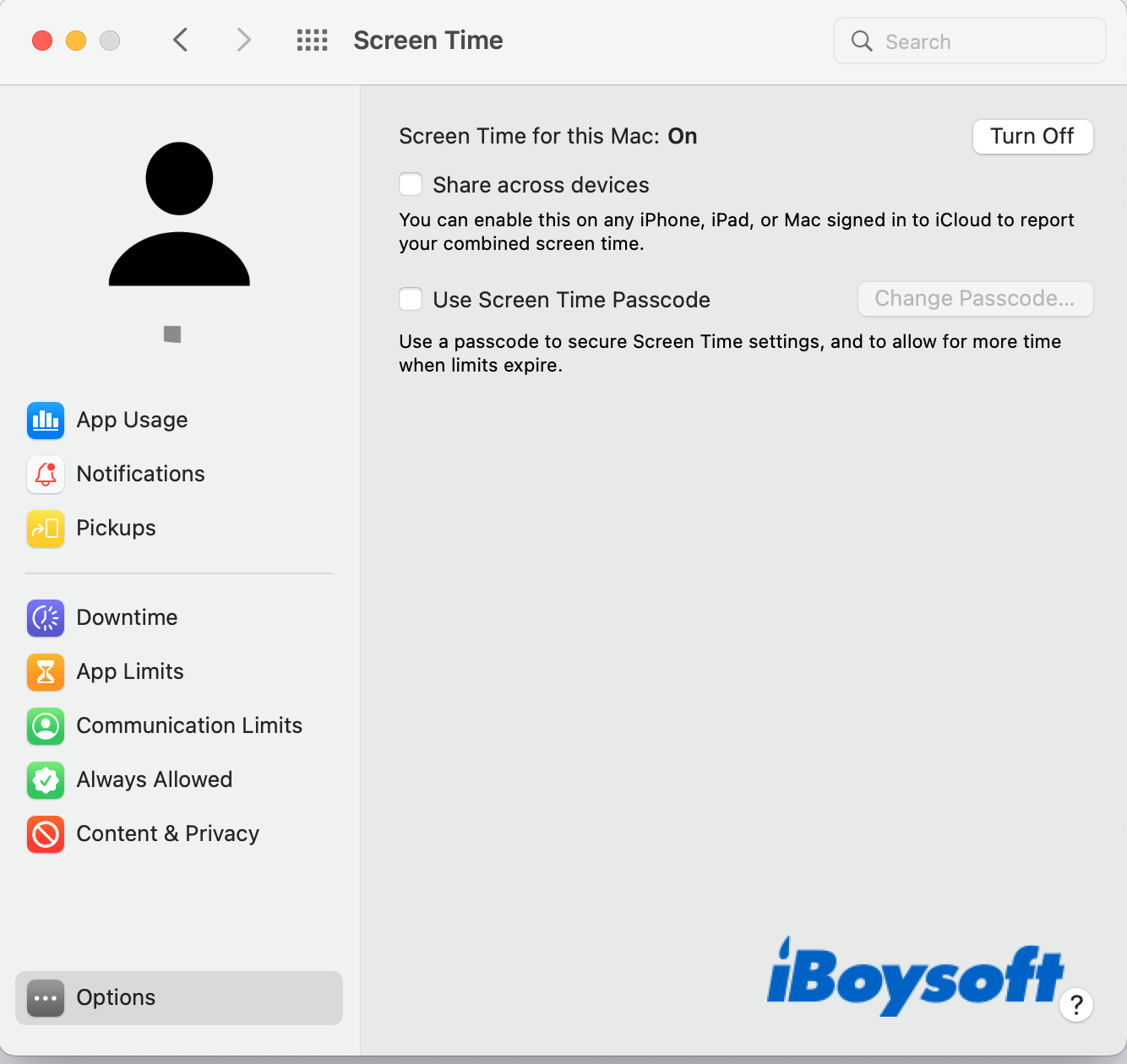
- On macOS Mojave and earlier, choose Parental Controls instead of Screen time in System Preferences, then use the six tabs on the top to restrict the content and time of the child account.
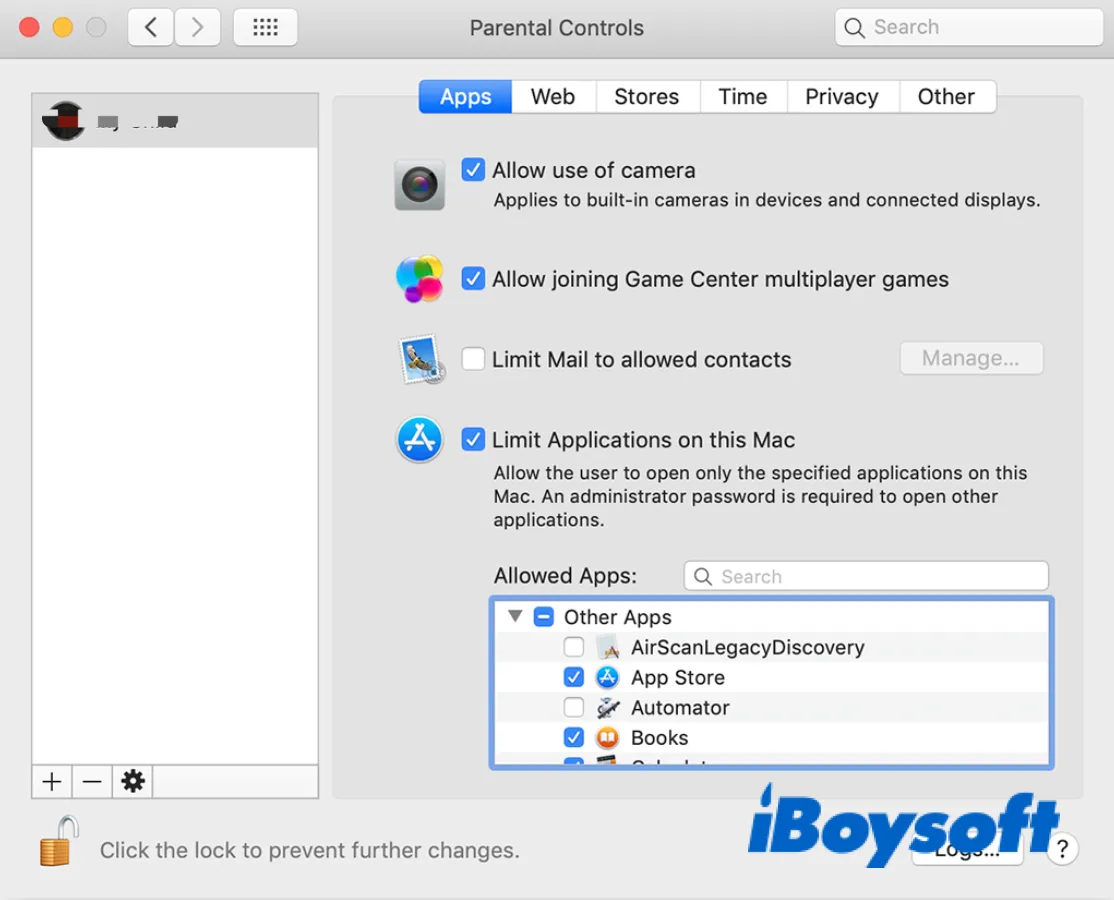
How to turn off Mac parental controls
If you want to remove the parental controls on a certain account, you can easily make it in System Preferences. On macOS Mojave and earlier, get into the Parental Controls sector, and choose the account, then check the box Enable parental controls to deactivate it. On macOS Catalina and later, just turn off the Screen Time for the child account.
Conclusion
You can easily control your child's account on MacBook Air/Pro/iMac with the built-in macOS features. Depending on the different macOS your Mac runs, you need to use the Parental Controls section in System Preferences to set restrictions on a child account on macOS Mojave and earlier, but on macOS Catalina and later, it has been included in the Screen Time section.
If this post help you set up parental controls on Mac, you can share it to help more people!