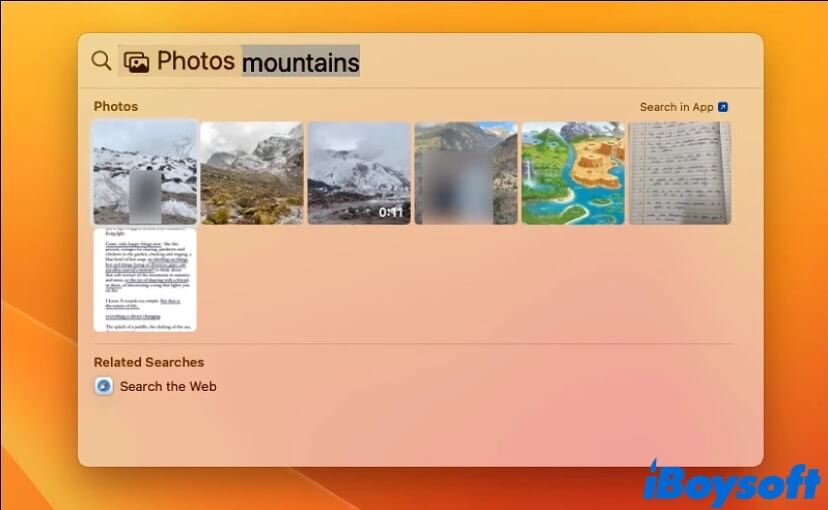
No matter whether you're using iPhone, iPad, or Mac, you should be familiar with this useful Apple built-in utility - Spotlight. People use it to find applications, contacts, files, documents, notes, and many other items on their Apple devices.
In 2021, Apple introduced Image Search in Spotlight on iOS, unfortunately, Mac users seem to be left behind this time. But with the release of macOS 13 Ventura in 2022, Image Search finally made its way to Mac. With this new feature in Mac Spotlight, users are allowed to search for photos or images on their devices now.
However, it comes with some hidden costs. Whenever you use the Spotlight search on your Mac, photos related to the word you type in the search box will show, even though you are meant to find other items. So, if you wonder how to disable Image Search in Spotlight on Mac, this article is just for you. Read on for more!
What is Image Search in Spotlight?
First introduced on iOS, then made its way to Mac, Image Search is a powerful feature that becomes an integral part of the Mac Spotlight search engine. With it, you can find photos in the Photos app, Messages, Notes, Mac Finder, and even websites by simply typing related words into the Spotlight search bar.
Thanks to the Mac Live Text, you can even find a photo based on the text in it. Though, Live Text can only find photos that are stored locally on the device. Image Search in Spotlight completely changes the way that people search for an image on their Mac devices, and powers up the Spotlight search engine.
In a word, since the debut of Image Search, people have been freed from manually scrolling through photo albums or tons of photo collections to find the wanted image.
Note: Do note that the Image Search feature in Spotlight is only available in macOS Ventura. If your Mac is running macOS Monterey or later versions, you are now allowed to use this fantastic feature. But still, you can use Spotlight to find other items, such as apps, notes, messages, etc.
How to disable Image Search in Spotlight on Mac?
Apart from the convenience Image Search in Spotlight brings, there are also some concerns. Let's say you are using Spotlight to search for some paper works, and your teammate is right next to you. Suddenly, a private photo from your photo library pops up. You close it as soon as you see it, but still, it is awkward.
Fortunately, to disable Image Search in Spotlight on Mac is quite easy to perform. You can follow these steps:
- Open "System Settings" on your Mac. You can find it either on the Mac Dock or in the Apple Menu (In macOS Ventura, System Preferences is replaced with System Settings.)
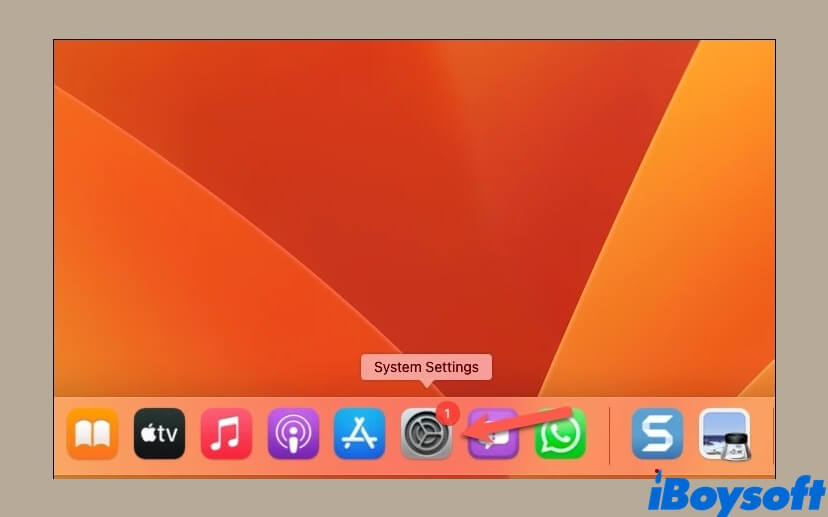
- Click the "Siri & Spotlight" tab from the navigation menu on the left.
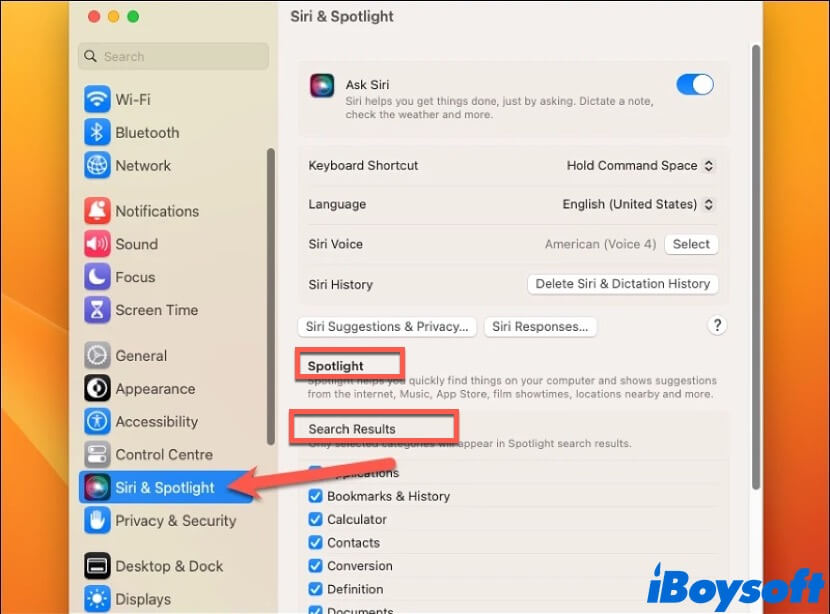
- After that, in the Siri & Spotlight section, locate Spotlight.
- In the Spotlight section and under "Search Results", scroll down to find "Images", then untick the checkbox next to the Images.
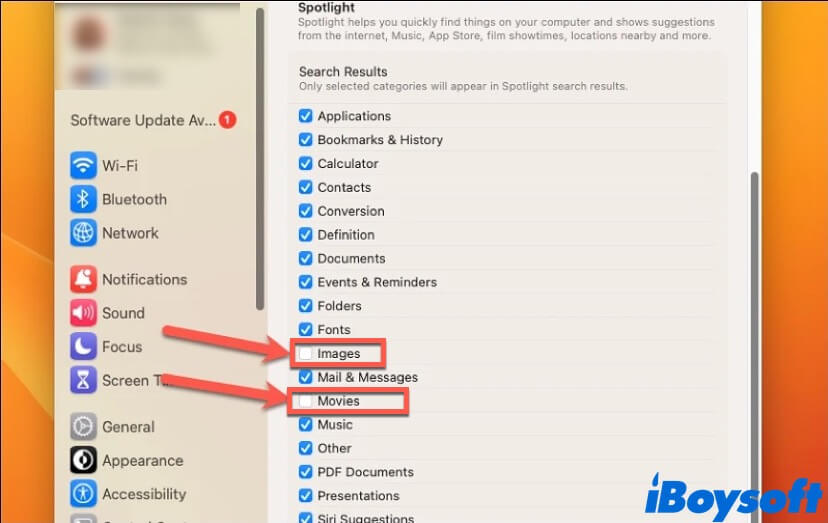
- Close the System Settings window, press Command + Space bar at the same time to launch Spotlight, and type a few words in the search box to see if the setting is applied.
Now, the whole disable Image Search in Spotlight on macOS Ventura process is done. Also, if you don't want any videos to appear in the Spotlight search results, you can do it by unticking the checkbox next to "Movies" under the Search Results.
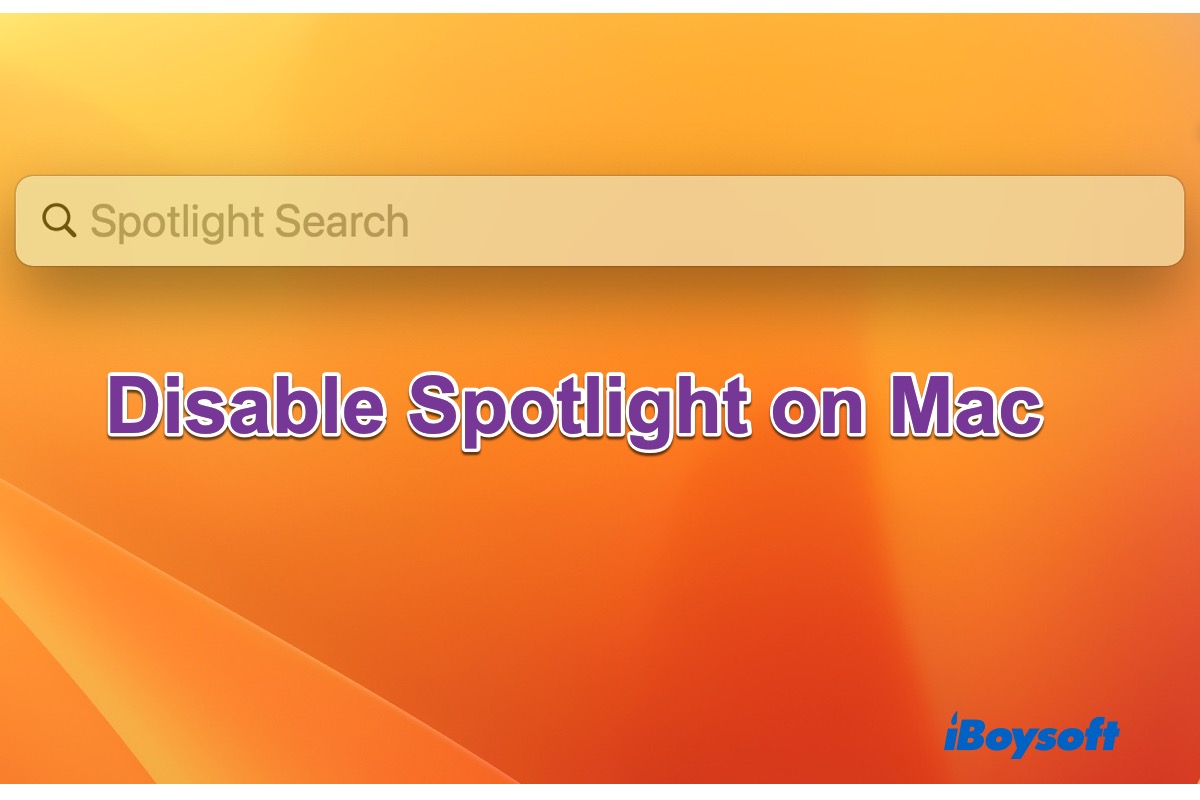
How to Disable Spotlight on Mac Ventura
This post tells when you need to disable Spotlight on Mac and how to turn off Spotlight on Mac in different ways. Read more >>
Think this content is helpful? Share it on social media now!
How to hide a photo from Image Search in Spotlight?
However, you may just want to let a few photos disappear from Spotlight research results, instead of turning off the Image Search in Spotlight totally. Well, that's a reasonable request.
Though hiding selective photos from Spotlight is not possible through the way of settings, if you only want some of your private photos or videos not shown in Spotlight, and be able to the Image Search feature, there's an alternative for you.
You can hide those photos/videos in the Photos app. Hidden photos/videos will not appear in the Spotlight search results even if you type the related words that may trigger this feature to find it. You can do so by following these steps:
- Open the Photos app from Mac Launchpad.
- Navigate to the photo/video that you don't want to appear in the Spotlight.
- Select the wanted photo, right-click on it, and click Hide 1 Photo in the context window.
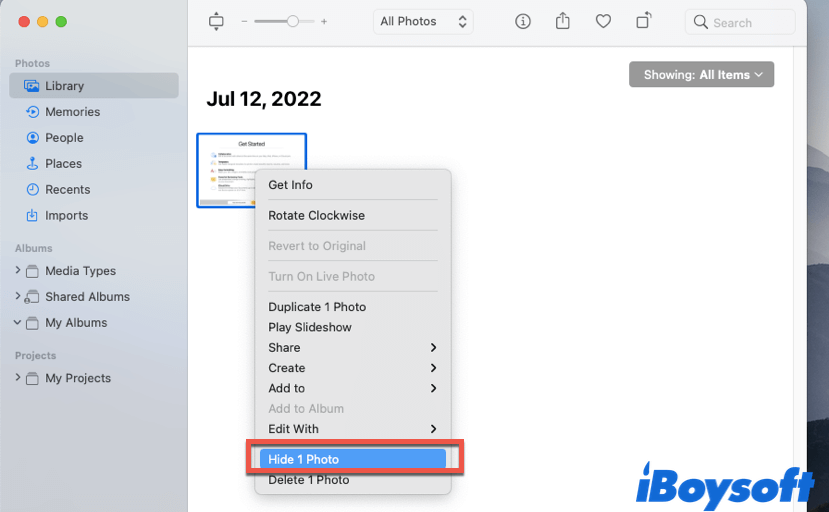
- A dialogue box appears, and says "This photo will be hidden from all places in your library but can be found in the hidden album.", click Hide to confirm.
Now, the photo or video you choose to hide will not appear in Spotlight anymore until you unhide it. And all the hidden photos will be grouped into the Hidden album in the Photos app, you can unhide them there.
Love this post? Share it with more people!
Conclusion
Image Search is a powerful feature added in Spotlight on macOS Ventura. However, for whatever reason, some users want it turned off. This article shows you the way to disable Image Search in Spotlight on Mac. If you just want some selective photos to disappear in Spotlight, you can hide wanted images in the Photos app, which is also covered in this post.