Both Chrome and Safari allow you to apply Extensions to extend the specific function, which brings you great convenience. However, you may install different Extensions on different browsers, thus, it might be troublesome when you shift from one browser to another without bringing the Extensions function.
Don't be frustrated, this article will teach you how to convert Chrome Extension to Safari Extension in detail.
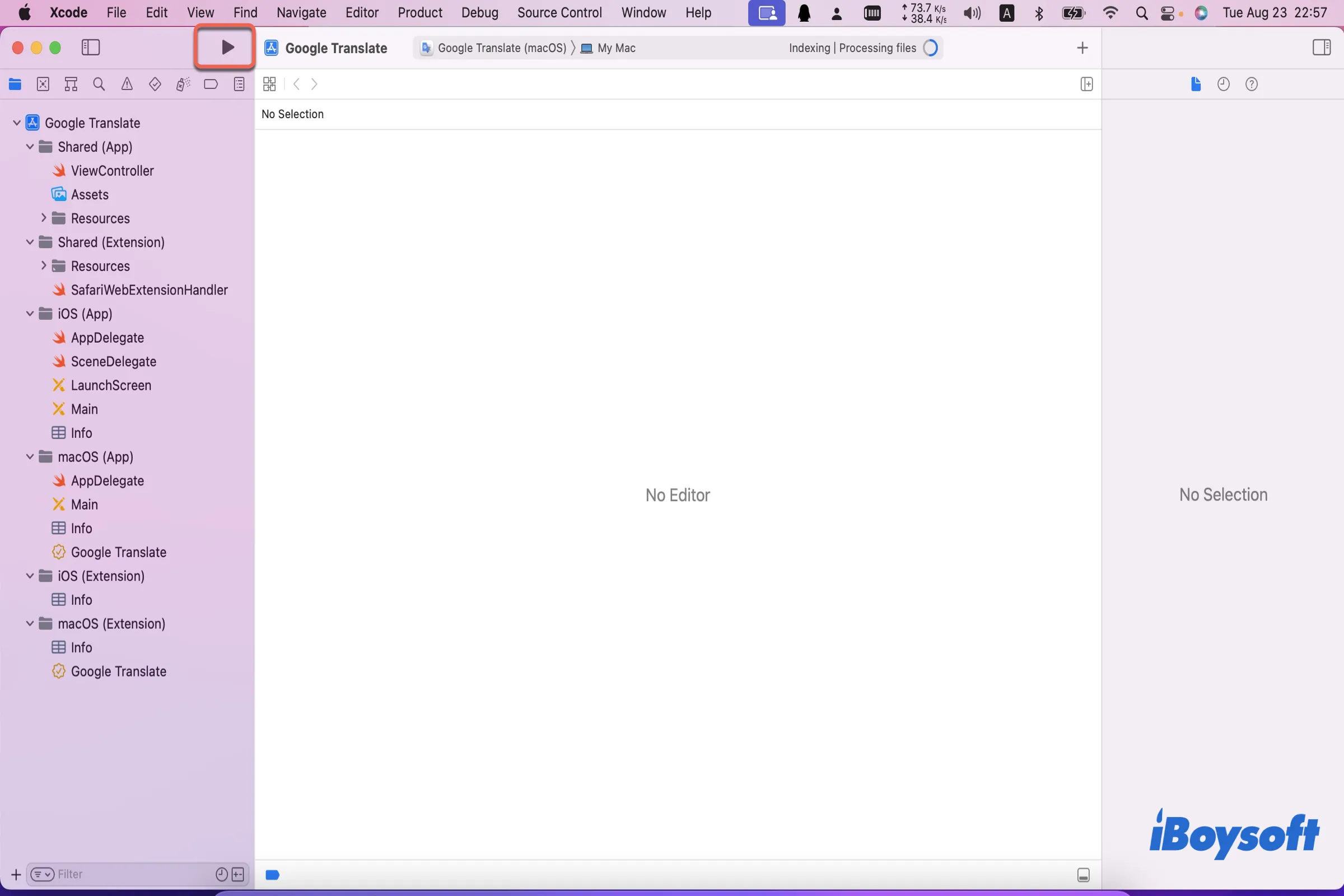
What are Extensions and how do they work on browsers?
An extension adds features and functions to a browser, created by familiar web-based technologies, such as HTML, CSS, and JavaScript. An extension can take advantage of the same web APIs as JavaScript on a web page, however, the extension also has access to its own JavaScript APIs.
Extensions are versatile and powerful tools, which can improve the user experience greatly. Moreover, the Extensions are capable of completing more work than you think with code on a webpage.
Firstly, it can serve as an enhancer and complement a browser, which allows you to collect features and details from the web pages that you visit, improving the services of web pages greatly.
Secondly, Extensions allow you to customize the web page, in other words, the Extensions on a web page allow users to have their personalities. For example, users can add their favorite pictures and designs as the background of a web page, and users can update the appearance of a web page.
Thirdly, the Extensions make it possible for users to apply the browser in the way that they want. The users can add or remove the content from the browser. If the user would like to shield themselves from ads, an ads blocker is in their hands. If the users favor a certain city or country when surfing, there are travel guides to access these places.
Fourthly, the Extensions allow users to add new tools and features to a taskboard, and generate QR code images from URLs, hyperlinks, or page text.
Do you want to convert Chrome extensions to Safari? Read more and share this article!
How to convert Chrome extension to Safari on Mac?
Both Chome and Safari browsers enable the users to take advantage of Extensions on their websites, while when you want to switch one to another, installing Extensions again on the browser is troublesome.
Don't worry, Apple has made it easier for users to convert the Chrome extension to Safari when you change the default browser on Mac since the release of Xcode 12, which is suitable for macOS Catalina 10.15.6 and later macOS versions.
Prepare to convert Chrome extension to Safari
Before converting the Chrome extension to Safari, you need to have the extension ID that you want to convert:
- Launch Google Chrome via Finder or Spotlight Search.
- Click the three dots on the upper right of the Chrome window.
- Select More Tools in the dropdown menu and choose the Extensions option.
- Copy the long string of the extension's ID you want to convert.
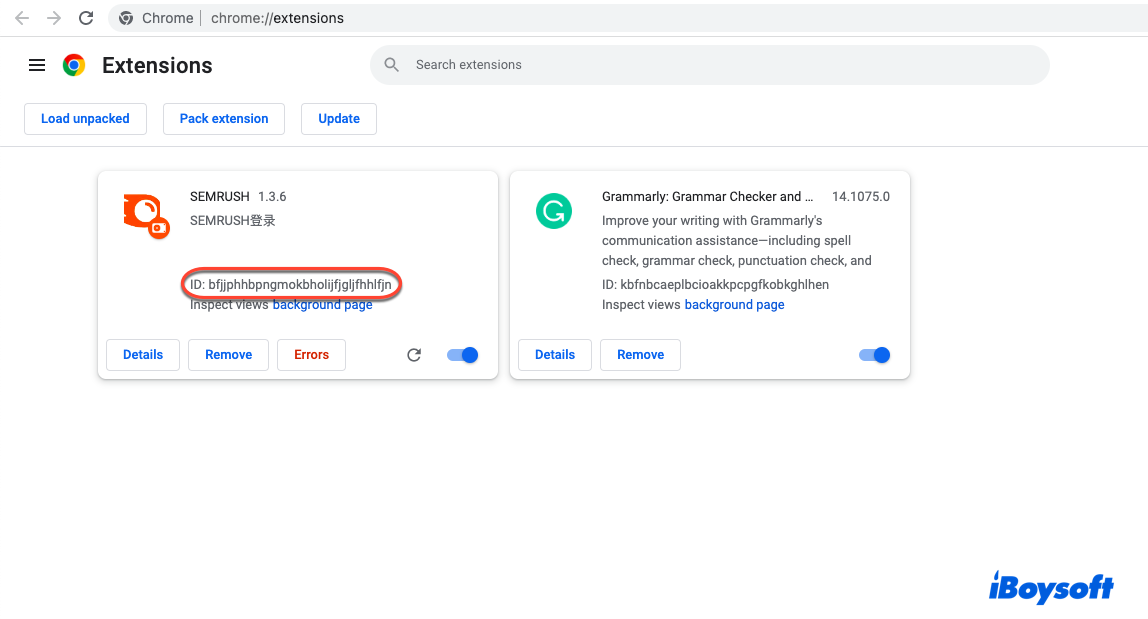
- Paste the long string of ID to Sticky notes for Mac for later usage.
Then, the path of the Google Chrome extension folder is significant. For most Macs, the following file path is suitable. The Extensions in the path stand for the extension ID that you saved.
~/Library/Application\ Support/Google/Chrome/Default/Extensions
Next, ensure that your Safari browser is updated to the Safari 14.0 version.
Finally, download and install Xcode on your Mac. The Xcode package is a little bit big, and the download time will be long, you're highly recommended to concentrate on other work when the package is downloading.
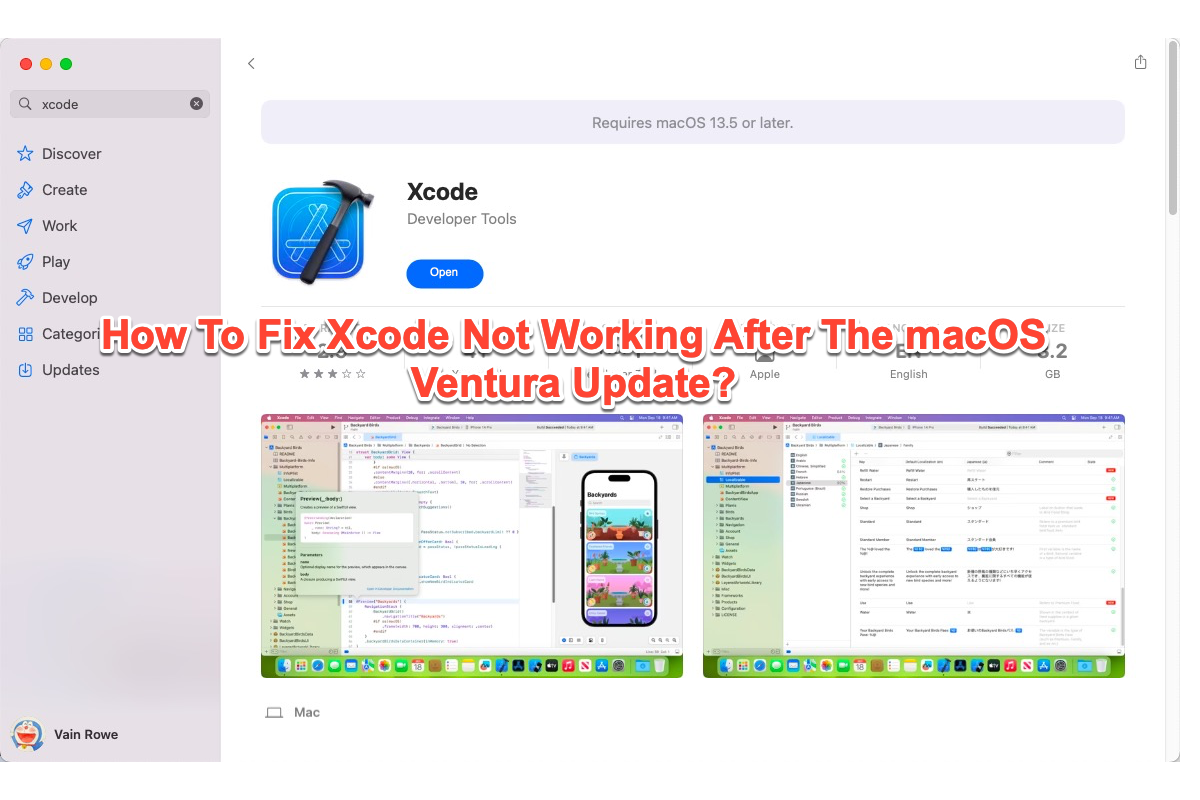
Some users have reported that Xcode not working after the macOS Ventura update, that's troublesome in the extreme. This post tells you how to fix Xcode not working after the macOS Ventura 13 update.
Convert Chrome extension to Safari with the help of Xcode
After you have completed all the preparations, you can convert the Chrome extension to Safari now:
- Launch the Terminal app via Home Folder on Mac or Finder.
- Type the following command line in the Terminal window, replace the path with the Chrome folder path mentioned above, and replace the EXTENSION ID with the string extension ID that you write down on your Stickies for Mac.xcrun safari-web-extension-converter /big/ass/path/to/chrome/extensions/from/above/{EXTENSION ID}/{some version number}
- Hit the Enter key.
- After the process ends, the Terminal app will return the results. By the way, the Xcode project location is where the converted extension is saved.
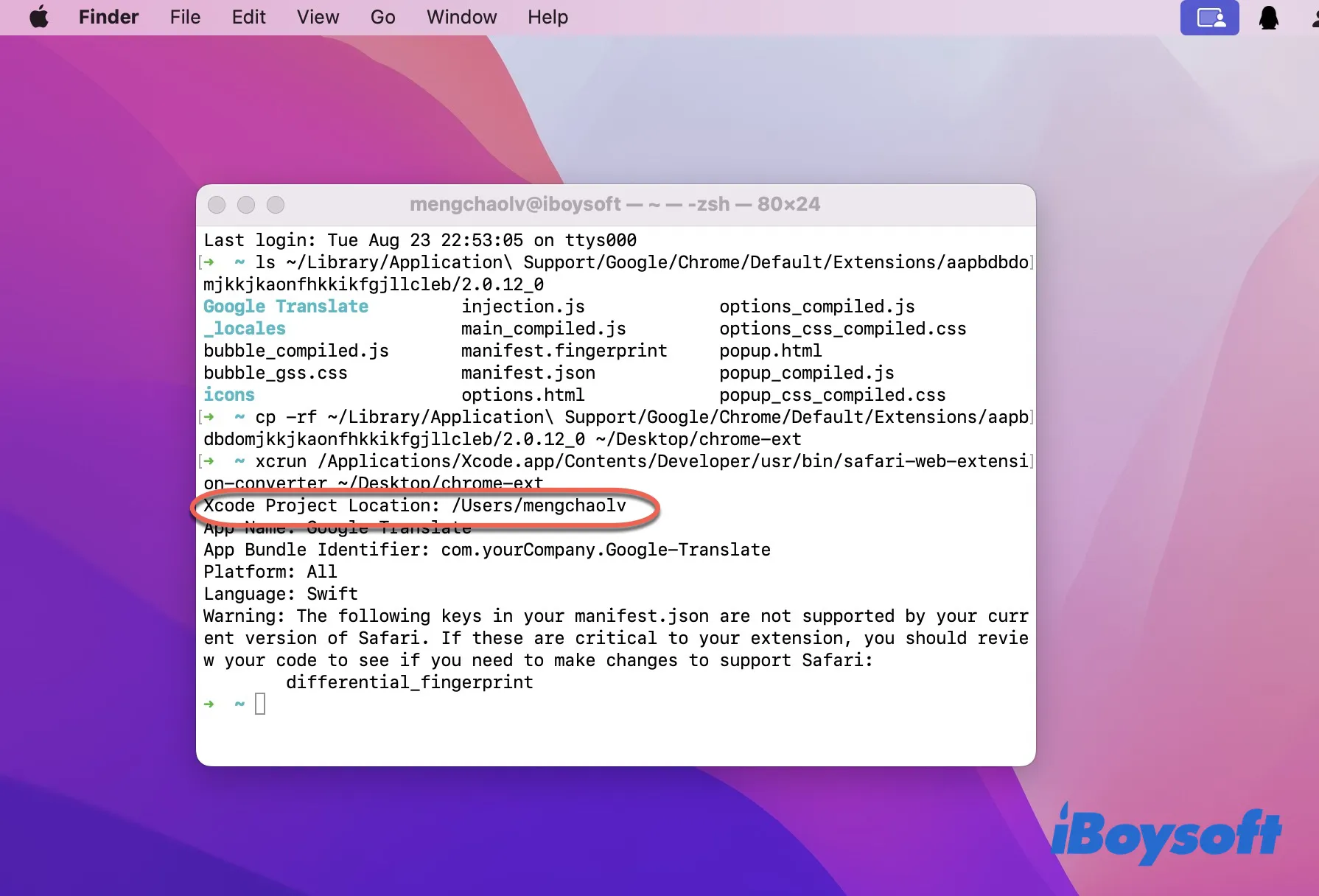
- After xcrun ends, Xcode will launch the extension loaded as a new project on your desktop, and click the triangle icon on the loaded extension window.
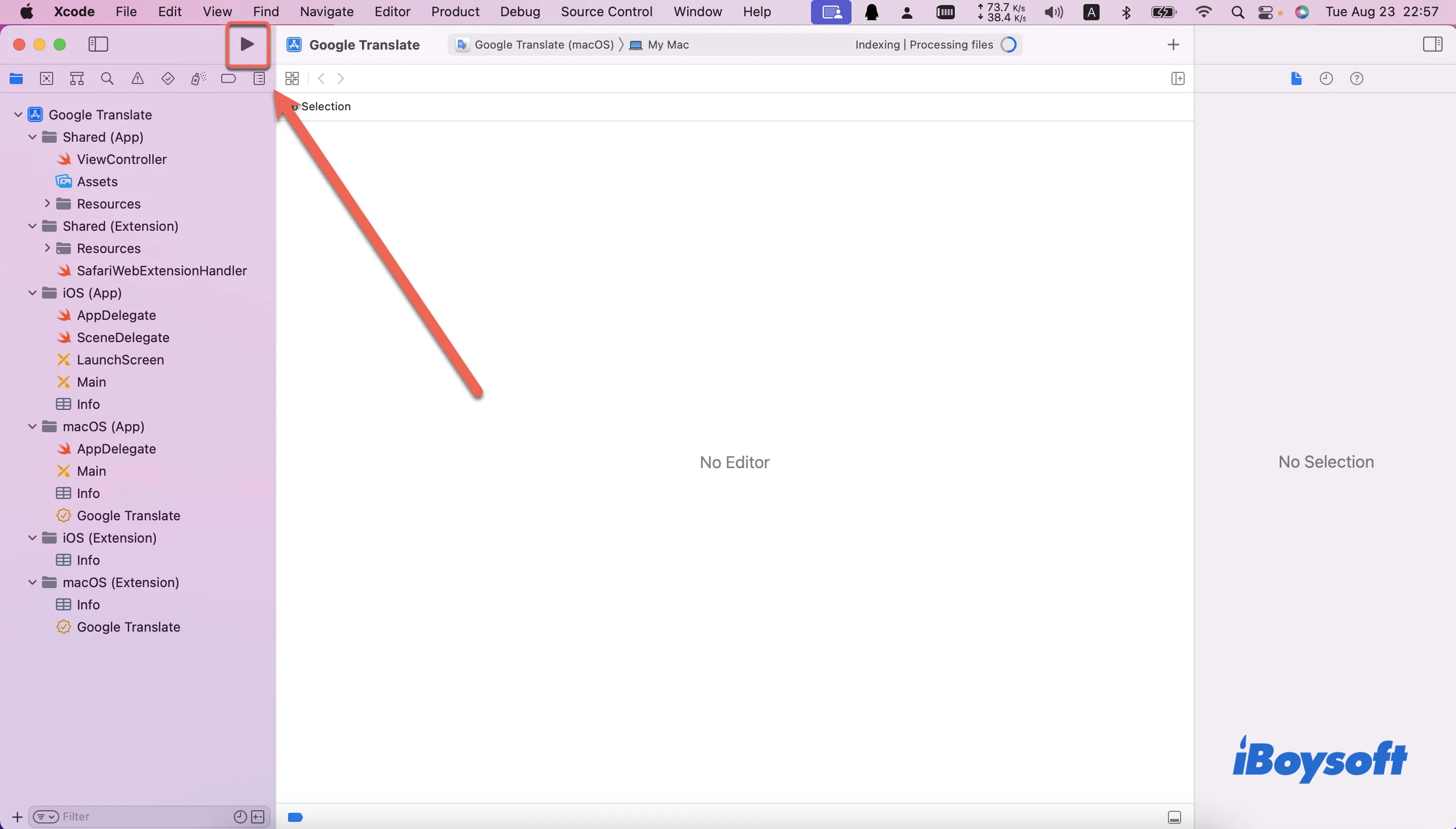
- You'll be prompted by a converted extension window, and then click the Quit and Open Safari Extensions Preferences.
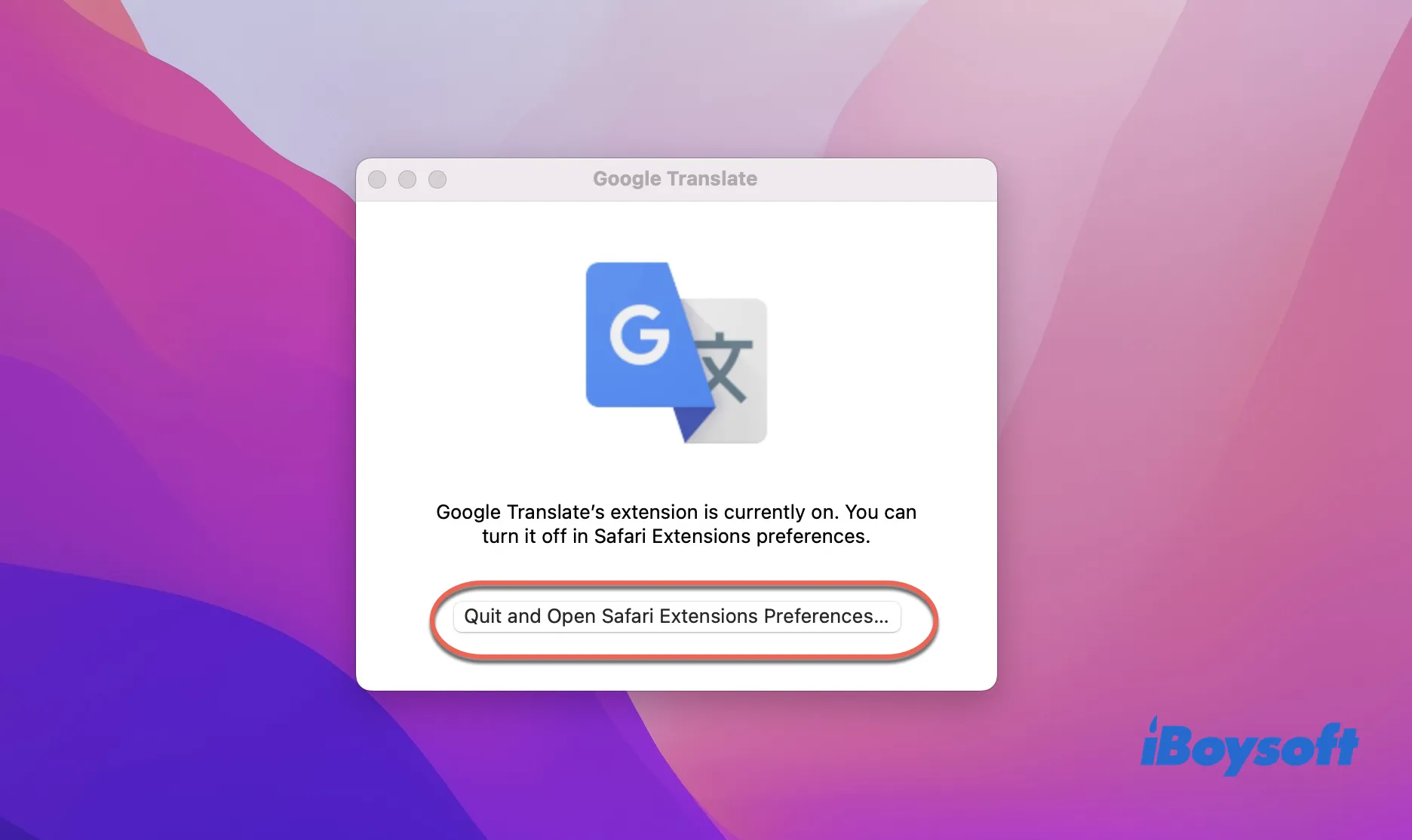
- In the Safari Extensions Preferences window, select the Advanced tab, then tick the Show Develop menu in menu bar option.
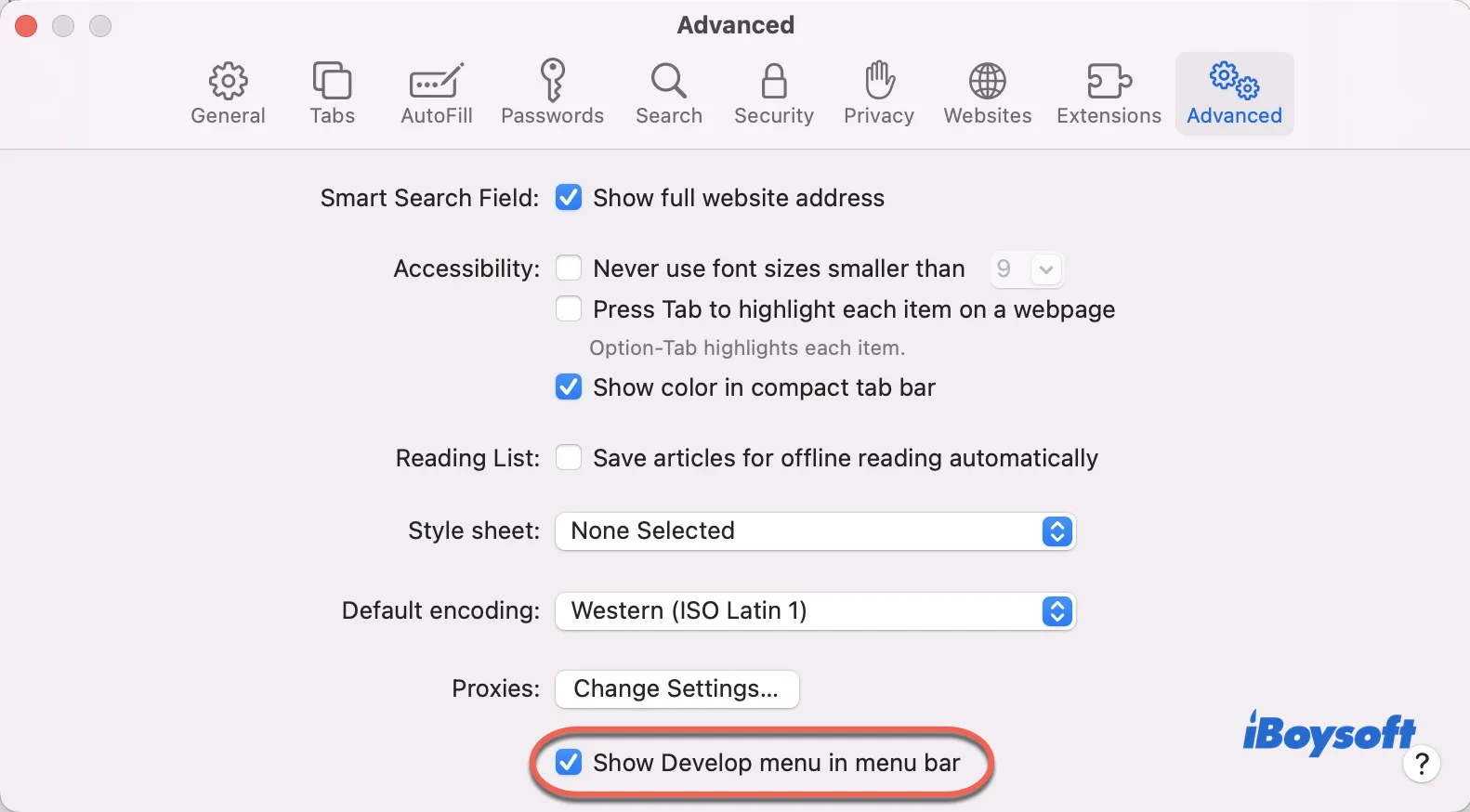
- If you build the extensions unsigned or signed locally, click the Develop tab, and tick the Allow Unsigned Extensions in the dropdown menu.
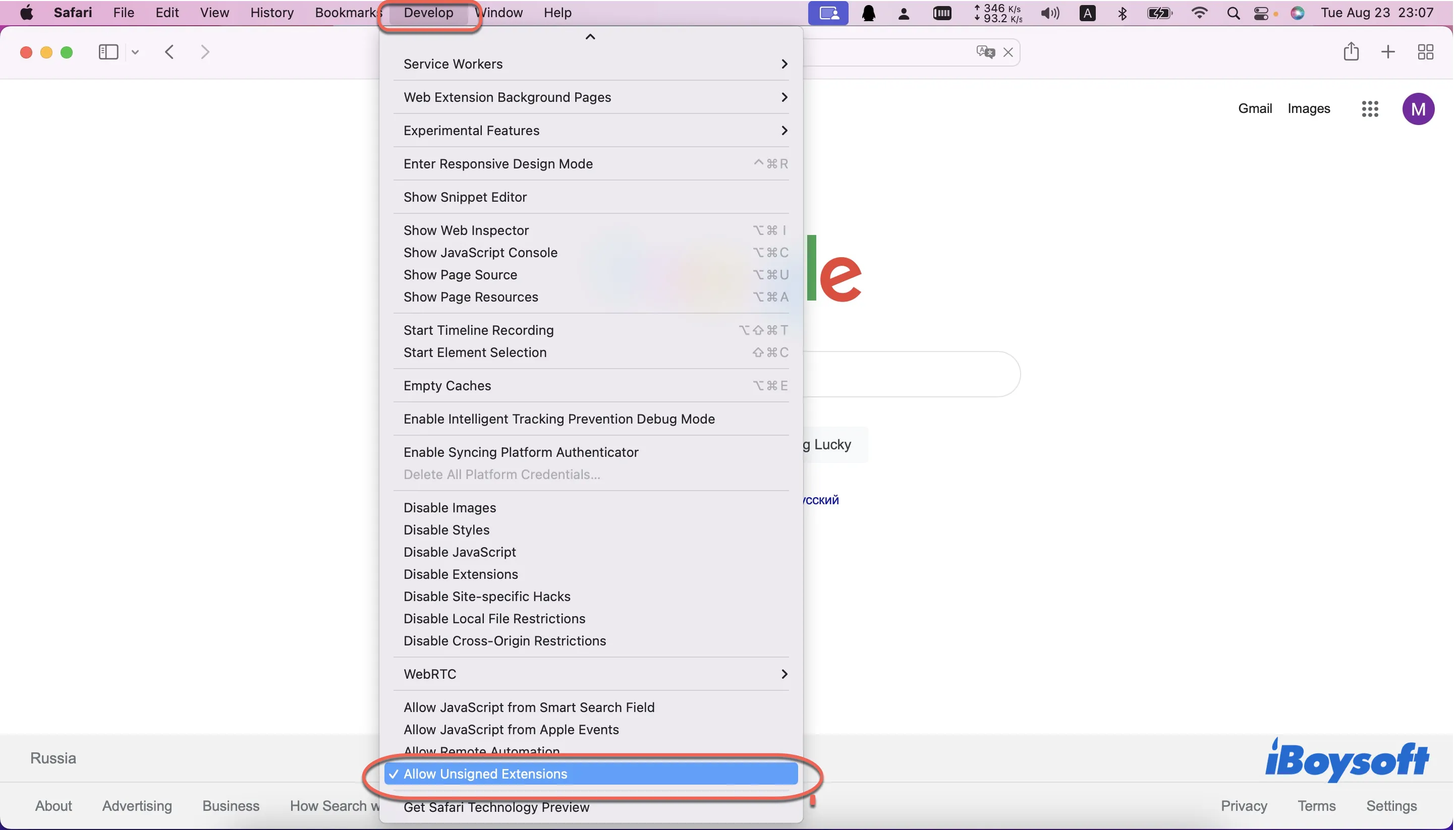
After the whole process, then you can apply the extension that converted from the Chrome browser to the Safari browser. This method includes long strings of path and command lines and lasts a long time, and your patience is indispensable.
Conclusion
Extensions are excellent helpers in providing you with more functions and features. As a matter of fact, with the help of Xcode, converting the Chrome extension to Safari is not wishful thinking, thus you need not install the Chrome extension on Safari again.
You can have a try with the guidelines of this article, which can improve the user experience and enjoy the convenience greatly. For more information about the Chrome and Safari browser, read Chrome vs Safari on Mac.
Also read:
Move Chrome extension to Safari successfully? Then share your enjoyment with others!
FAQ about converting Chrome extension to Safari
- QHow do I move Chrome extensions to Safari?
-
A
You can move the Chrome extension to Safari by the following steps: Copy the extension ID on the Chrome browser and paste it on the Sticky note for Mac > Download the Xcode on Mac > Run the command line in the Terminal app, and remember to replace the path with the extension folder path, and replace the EXTENSION ID with the extension ID that you write down on Sticky notes for Mac: xcrun safari-web-extension-converter /big/ass/path/to/chrome/extensions/from/above/{EXTENSION ID}/{some version number} > Use the Chrome extension on Safari.