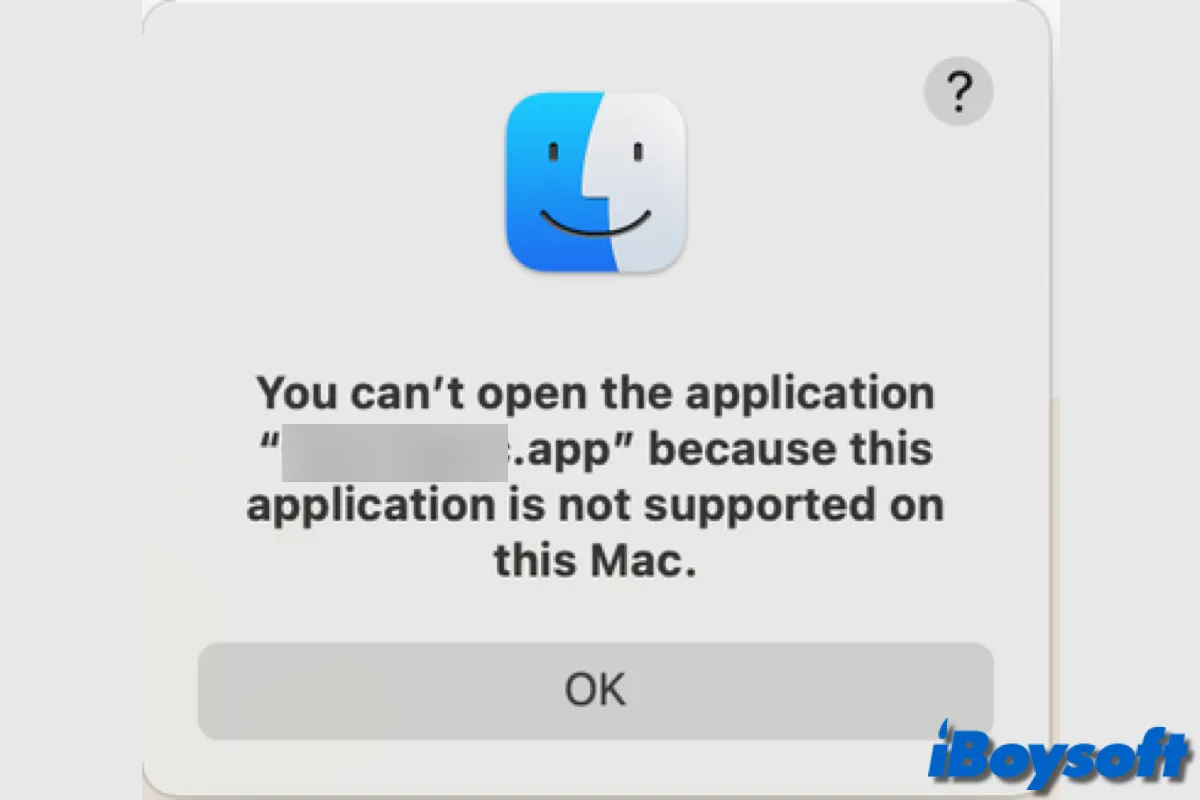"File/App is damaged and cannot be opened. You should move it to Trash." is a Mac error that can occur to various macOS versions, such as macOS Ventura/Monterey/Big Sur/Catalina, especially on M1 Macs. It usually happens on apps or files downloaded from the web, but it can also arise when opening apps downloaded from App Store.
Here are some sample errors:
- "Final Cut Pro" is damaged and can't be opened.
- "Xcode" is damaged and cannot be opened.
- "Adobe Air framework" is damaged and can't be opened.
- "steam_osx" is damaged and cannot be opened.
- "details.pdf" is damaged and cannot be opened.
- The application can't be opened.
Beneath "File or Application is damaged and cannot be opened." are two clickable buttons: Cancel and "Move to Trash." If you click "Move to Trash," it may prompt another error saying the "app could not be moved to Trash." and ask you to do it manually. Sometimes, the "app is damaged and cannot be opened." message will keep showing on Mac until the app is manually deleted.
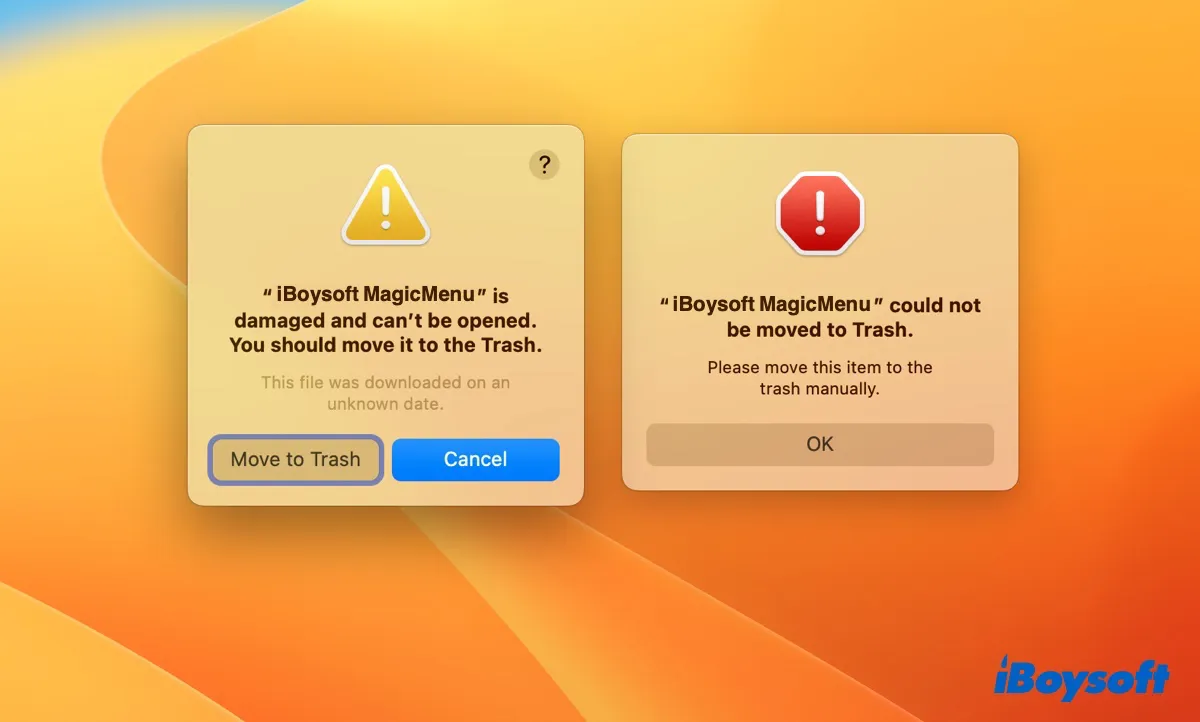
This post will explain the solution to this error and how to open damaged apps on Mac if needed. Let's look at the reasons behind it first.
Why do you see 'File/App is damaged and cannot be opened' on macOS Ventura/Big Sur?
Unlike what the error "File/App is damaged and cannot be opened." suggested, the file or app in discussion isn't "damage damaged" but has issues preventing it from meeting the requirements of your Mac's security features: Gatekeeper & XProtect.
![]() iBoysoft MagicMenu
iBoysoft MagicMenu
Make macOS 'Create a New File', 'Cut Files', 'Uninstall Apps', etc. as Convenient as Windows
Here are the causes that may result in "File or Application is damaged and cannot be opened" on macOS Ventura/Monterey/Big Sur/Catalina:
- The file or app has unharmful content that XProtect can't recognize.
- The file or app contains malware.
- The content of the file or app has changed.
- The app is from an unidentified developer.
- The app is unsigned or signed incorrectly.
- The app isn't notarized or notarized properly.
- The app isn't well supported on your current operating system.
Share the information to help more people.
How to fix 'File/App is damaged and cannot be opened' on macOS Ventura/Big Sur?
To fix "File/App is damaged and can't be opened" on Ventura or other macOS versions, you need to decide whether you want to keep the offending file or app.
If you don't need or trust the app or file, simply manually delete them and empty your Trash.
![]() iBoysoft MagicMenu
iBoysoft MagicMenu
Make macOS 'Create a New File', 'Cut Files', 'Uninstall Apps', etc. as Convenient as Windows
If you're certain the file or app is trustworthy and want to keep the seemingly-damaged app, run the following quick tips:
- Go to the Applications folder, right-click the app and select "Move to Trash," empty your Trash Can and reinstall the app.
- Update the app from App Store or its official website.
- Temporarily bypass security features by right-clicking the app and selecting Open twice.
- Restart your Mac.
Continue with other fixes below if the issue persists.
Allow the application to run
If you are experiencing "App is damaged and cannot be opened" on macOS Ventura, do the following steps to fix it:
- Open the Apple menu > System Settings.
- Select Privacy & Security > Developer Tools.
- Click the ( + ) button and navigate to the folder where the damaged app resides.
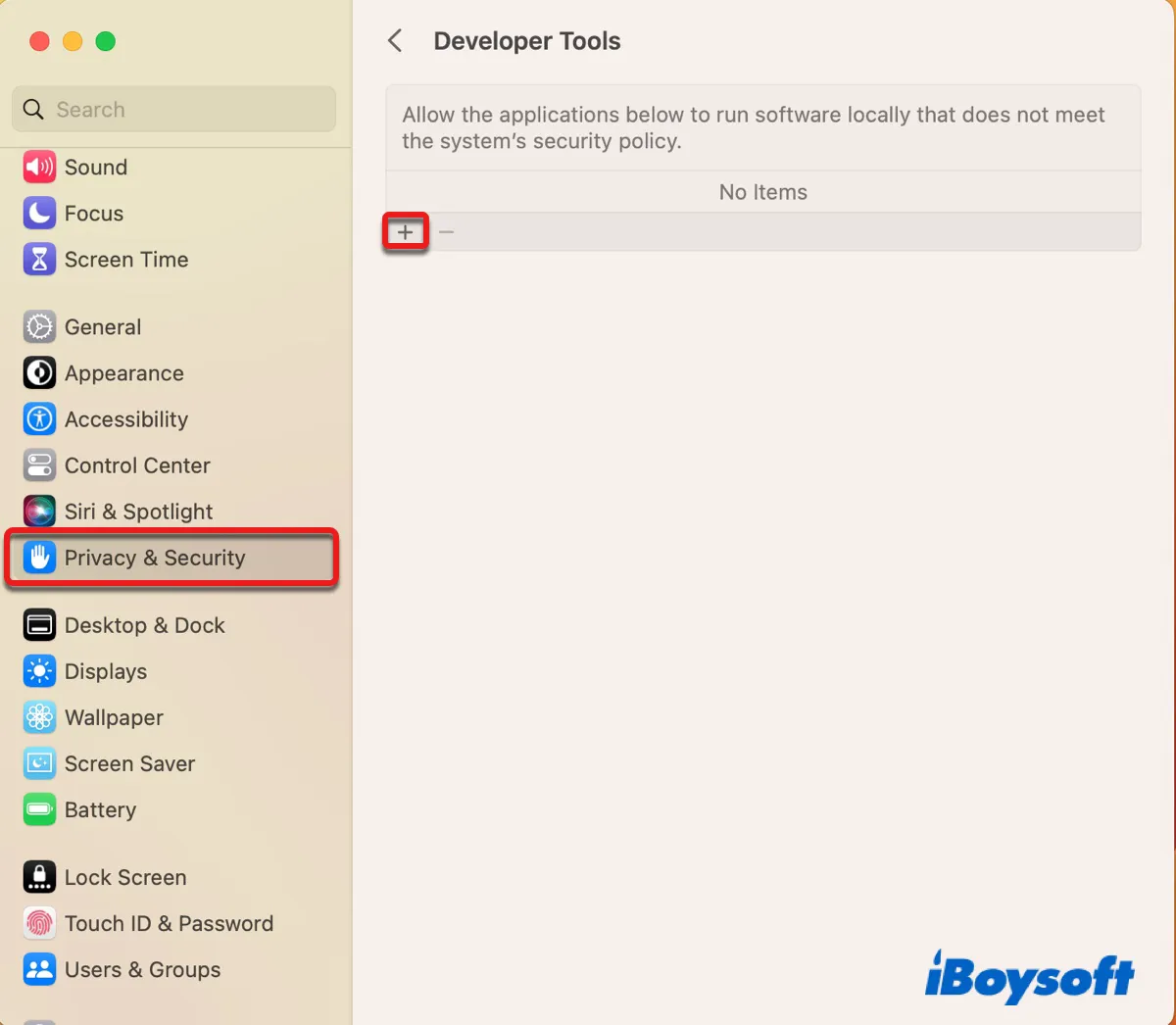
- Select the app and click Open.
If you are encountering "Application is damaged and cannot be opened" on Big Sur/Monterey/Catalina when opening an app, try these steps:
- Open the Apple menu > System Preferences.
- Select Security & Privacy.
- Tap the yellow lock and enter your password to unlock the preference pane.
- Click "Open Anyway."
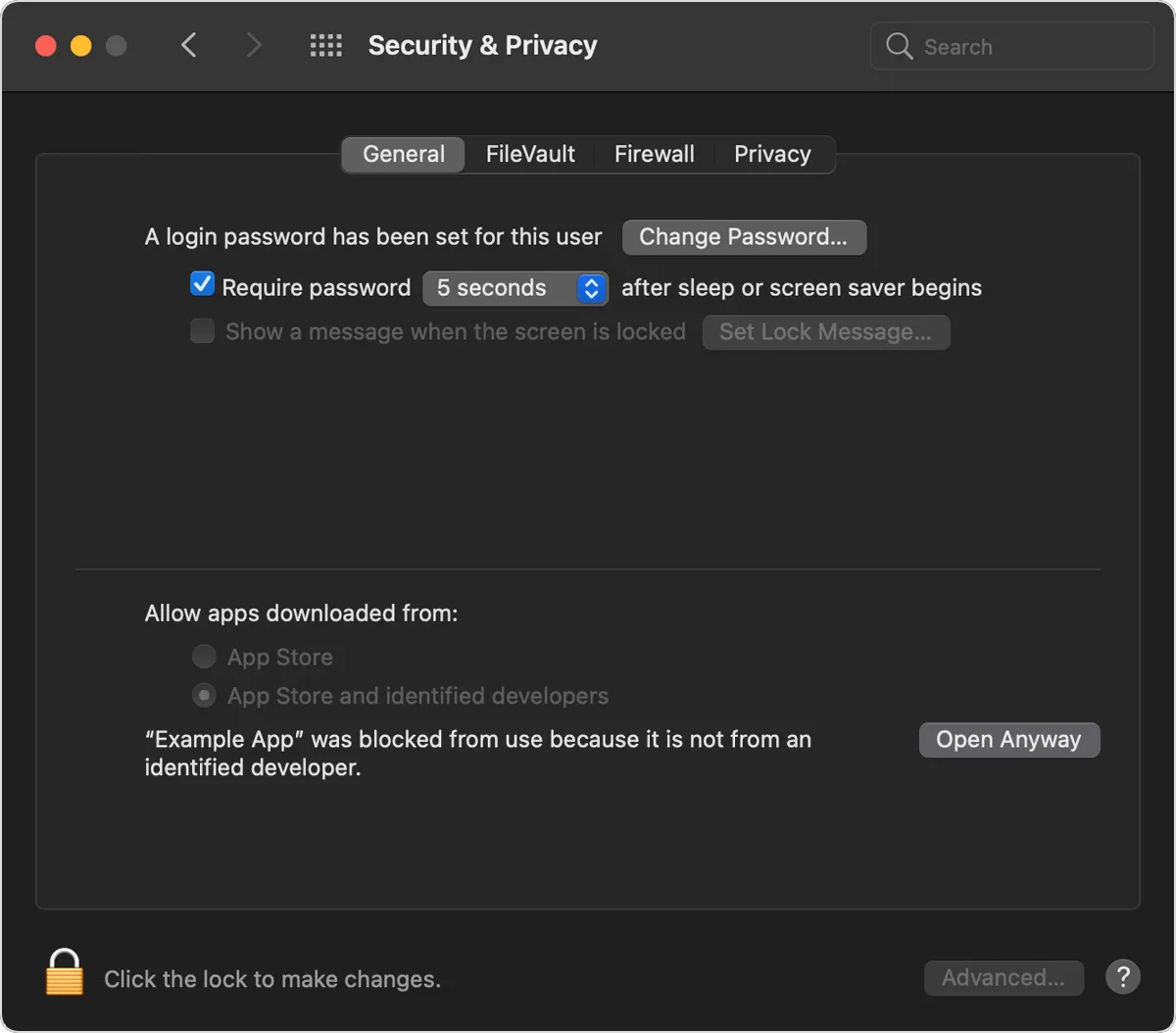
Temporarily disable Gatekeeper
Since the "App/File is damaged and cannot be opened" error is sent by Mac's security measures, you can temporarily turn off Gatekeeper to fix it. But it's recommended to re-enable it after using the software to protect your Mac.
Here's how to open damaged apps on Mac:
- Launch Terminal from the Applications folder.
- Copy and paste the following command into Terminal and hit Enter.sudo spctl –master-disable
- Enter your admin password and hit Enter. (The password won't appear on the screen.)
- Check the status of Gatekeeper by typing in the following command and pressing Enter.spctl --status
- Open the damaged app.
If you want to enable Gatekeeper again, you can repeat the above process but replace the command in step 2 with sudo spctl –master-enable.
![]() iBoysoft MagicMenu
iBoysoft MagicMenu
Make macOS 'Create a New File', 'Cut Files', 'Uninstall Apps', etc. as Convenient as Windows
Remove the extended attributes of the damaged file or app
Another way to fix "App/File is damaged and cannot be opened" on M1 or Intel Mac is to remove the quarantine attributes signed to the file or app you are having issue opening.
- Open Terminal from the Applications folder.
- Type in the following command and hit Enter to remove the macOS extended attributes.xattr -d com.apple.quarantine file_pathTo execute this command, first copy and paste xattr -d com.apple.quarantine to Terminal, then drag and drop the file or app to Terminal and hit Enter. An example of the final command would be: xattr -d com.apple.quarantine /Users/jenny/Desktop/Screenshot\ 2022-10-25\ at\ 21.46.09png.
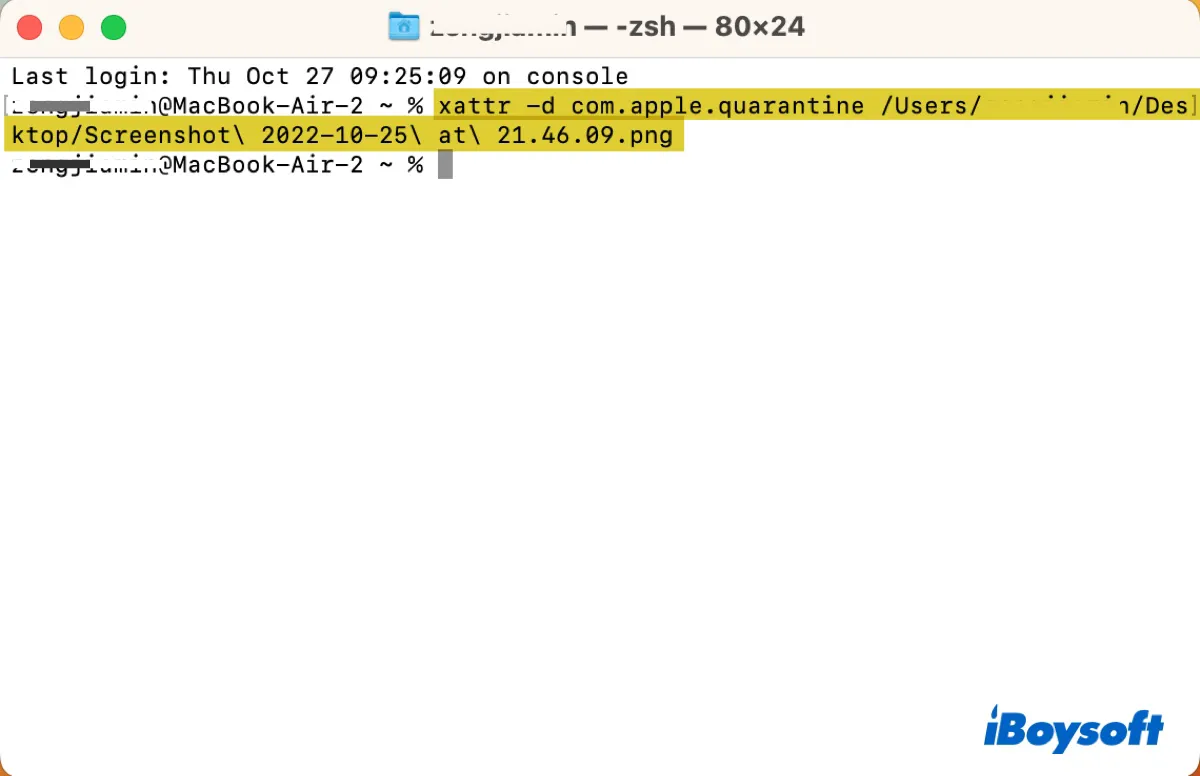
Update or downgrade your Mac
You may receive "App is damaged and cannot be opened" on M1 Mac due to its limited support for the app or software bugs. It's advisable to update your Mac in order to get security patches that may solve the issue if you have an outdated macOS. Here's how to check available updates on Mac.
For macOS 13 Ventura, go to System Settings > General > Software Update.
For macOS 12 Monterey, Big Sur, and Catalina, go to System Preferences > Software Update.
If there's no available update yet and the error has severely impacted your workflow, you can downgrade your Mac to the previous version.
Don't forget to click the button below to share these solutions to "Application is damaged and cannot be opened. You should move it to the Trash."
Read also:
Fixed! The Application Appears to Have Been Tampered with Error on Mac