How to recover deleted files from an SD card on Mac?
The data recovery process from a memory card is very simple using SD card recovery software. Professional data recovery software usually has a graphical user interface to help Mac users know where to start and how to proceed. We suggest using iBoysoft data recovery software for Mac, also called the best photo recovery software for Mac, to recover data from an SD card on Mac, whether it is a 'micro SD' card or a full-sized SD card.
Step 1: Download and Install iBoysoft SD recovery software for Mac
Download the installation file and double-click to open it. Drag the software to the Application folder and follow the onscreen wizard to install it. An admin password may be required for the installation. This recovery tool runs on Mac OS X 10.9 and up and it is safe to install on your Mac computer's internal hard disk since you will be recovering data from an external/portable SD card.
Step 2: Connect the SD card to your Mac
You'll need to correctly connect the SD card to your Mac by using the built-in SD card reader, an SD card adapter, or an external card reader. You can also directly connect the device, such as a digital camera or PlayStation, that contains the SD card itself to the Mac.

Step 3: Launch iBoysoft recovery software application
This SD card recovery software will be launched automatically after the complete installation. You can find it in your Finder's Applications folder and launch it from there as well. It will detect your SD card and list it, including all other recognized partitions, if any.

Step 4: Scan your SD card
Select the memory card where you accidentally deleted files (or the camera/device containing it) and click Search for Lost Data. iBoysoft recovery software for Mac provides two scan modes - Quick scan for finding deleted files and Deep Scan for finding lost files, and this software will operate two modes automatically to find more lost files maximumly.
Step 5: Preview lost files
After scanning your memory card, all found files will be categorized by Path and Type on the left bar. You can preview the deleted SD card files you want to restore by clicking the Preview button. You can determine if the files are recoverable and which files should be restored by previewing them.

Step 6: Recover files from the SD card
Select deleted files you want to recover and click Recover. Do not save recoverable files to the original SD card but to another location to avoid overwriting or corrupting recoverable data. Check the recovered files to make sure you have completed the entire recovery process, and then quit the iBoysoft Mac data recovery software.

iBoysoft Data Recovery for Mac is a reliable and effective SD card recovery software that can help recover files from an SD Card on macOS and Mac OS X. It can recover deleted files on all types of SD Memory cards including SDSC, SDHC, SDXC, SDUC, Micro SD, miniSD, and other SD cards manufactured by popular SD card makers such as SanDisk, Lexar, and Olympus. It can recognize 1000+ file formats and recover deleted photos, videos, documents, audio files, archives, and other files from SD cards on Mac.
iBoysoft Data Recovery for mac supports recovering permanently deleted files and lost data from SD cards in digital cameras, GoPro cameras, play stations, and mobile phones. It also recovers lost data from a corrupted SD card, unreadable SD card, and formatted SD card on Mac.
In addition to Mac SD card recovery, this powerful Mac data recovery software can scan other disk-based storage devices such as hard disk drives, solid-state drives, and USB flash drives and recover your valuable data on the Apple Macintosh platform.
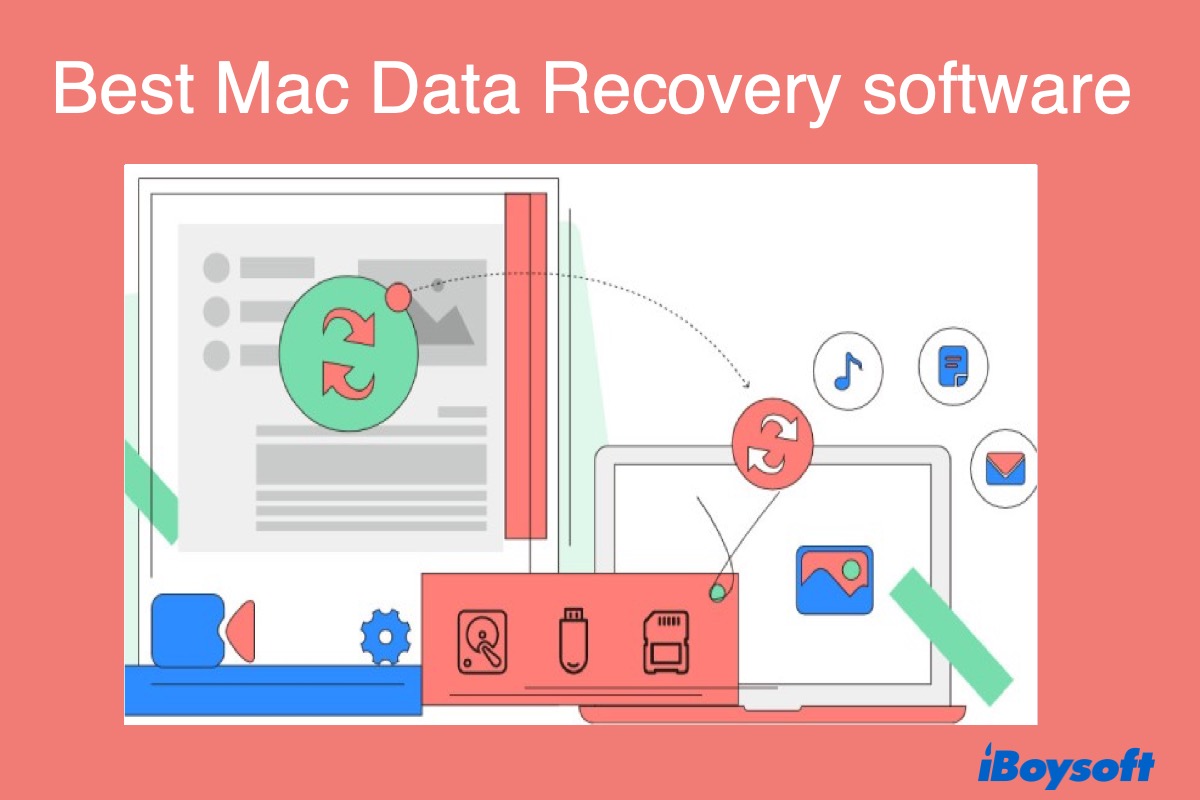
Mac Data Recovery Software Free Versions [Best in 2022]
This post talks about the best eight data recovery software free versions in 2022 with pros and cons. It will also walk you through the experience each tool provided so that you can pick the right one. Read more >>
Video tutorial for SD card recovery on Mac:
If you are a video tutorial lover, here is a short video showing you how to recover lost data from an SD card with iBoysoft Data Recovery for Mac:
How to recover deleted files from an SD Card on Mac without software?
Maybe you've cleared your SD card on your Mac but regret doing that. It is possible to attempt file recovery from an SD card on a Mac computer without data recovery software. The methods involve either recovering files from the Mac Trash or using an already-running data backup solution as outlined below.
Method 1: Recover deleted photos from Mac Trash
All deleted files on Mac will be temporarily moved to the Trash folder before they are permanently removed after 30 days, or beforehand if the Trash has been emptied by the user. If your data was deleted from an SD card on an externally mounted digital device such as a camera or memory card reader then it will NOT be saved to your Apple's Trash.
You can go to the Trash can to restore deleted SD card data on Mac:
1. Open Trash bin from Mac Dock.
2. Find the deleted photos or other files from the SD card you want to recover.
3. Right-click on the selected files and click Put Back.
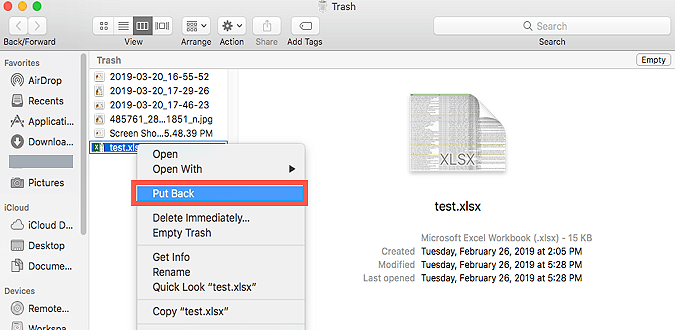
The deleted photos or videos from the SD card will be restored to the original folder so remember to connect the SD card to your Mac for recovery.
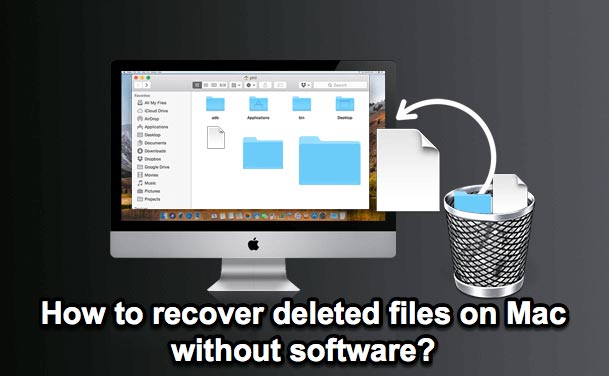
Recover Deleted Files on Mac Before or After Trash Has Been Emptied
This article discusses 5 free and simple ways to recover deleted files on Mac computers before or after the Trash can has been emptied. Read more >>
Method 2: Recover data from SD card with Time Machine backup
Time Machine is a built-in backup and recovery tool on your Mac computer. It can back up your system, applications, files on Mac's main disk, and data on external drives connected to the Mac. You can use Time Machine backup to restore the lost data if you have backed it up.
How to restore lost files from SD card using Time Machine backup:
1. Connect the external hard drive containing Time Machine backup to your Mac.
2. Click on the Time Machine clock icon in the menu bar and select Enter Time Machine. If you don't see the Time Machine icon, you go to the Apple logo > System Preferences > Time Machine and tick the checkbox Show Time Machine in Menu bar.
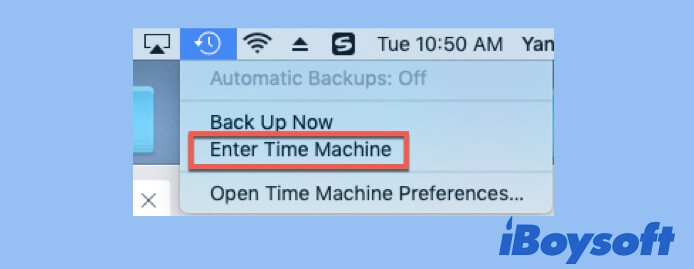
3. Select the folder in the Finder window which last contained the deleted files. The desktop folder will be displayed by default if you don't open any Finder folder before entering Time Machine.
4. Find the items you want to restore using the onscreen up and down arrows or timeline at the right edge of your screen for older versions.
5. Select the item to recover and press the Spacebar to preview.
6. Click Restore to complete the recovery.

A Time Machine Guide to Back up and Restore your Mac
You can also show invisible files or folders in the Finder window using Terminal commands. This article tells you how and the reasons why files are hidden by macOS. Read more >>
Method 3: Recover SD card data from other backup solutions
If you have taken the time to back up your SD card data with another external storage medium or sync it to cloud storage, you can utilize these backups to restore lost data from an SD card. Different backup solutions may require different steps to perform the file recovery.
SD card recovery tips
As soon as you realize you have accidentally deleted a file, formatted the wrong SD card, or that the SD card itself seems to be malfunctioning, you should stop using it to avoid data overwriting and corrupted files. Turn off the digital device with the SD card inserted as soon as possible.
1. Stop using the memory card immediately
As soon as you realize you accidentally deleted a file, formatted the wrong SD card, or the SD card is malfunctioning, you should stop using it to avoid data overwriting and corrupted files. Turn off the digital device with the SD card inserted as soon as possible.
2. Don't reformat your SD card
If your SD card is failing and reports errors, do NOT try to format it because formatting the SD card on Mac will not bring back your data but rather delete all files by creating a new file system. In addition, the newly formatted file system of an SD card on a Mac may cause compatibility issues between the card and the digital device it is inside.
3. Use a high-quality SD card
An SD card is prone to logical corruption or physical damage since it is used in multiple devices and taken in and out numerous times. Using a high-quality SD card from a reliable SD card manufacturer is greatly recommended to reduce the risk of physical failures and data loss.
4. Back up your data
Having a recent copy of valuable data is the best way to deal with any types of data loss. All data recovery service providers suggest users have at least one backup tool to create data backups regularly. Individual, smaller files (less than 10MB in size) that are nevertheless important can even be emailed to yourself as an attachment as means of backing them up.
5. Ensure a virus-free environment
Since a memory card can be used with various digital devices, the risk of virus infection and corrupting the SD card goes up. You need to run antivirus software on your Mac and please do not use the SD card with unknown devices to keep your SD card free of viruses.
6. Void violent handling
An SD card is a tiny, flat solid-state circuit board and its plastic and metal parts can be easily damaged by improper handling. Abrupt ejection, excessive heat or force, splashing or immersion in water, or even scratches can cause your SD card to fail and compromise the safety of your data. You need to take good care of your SD card and keep it in a case when not mounted inside a device.
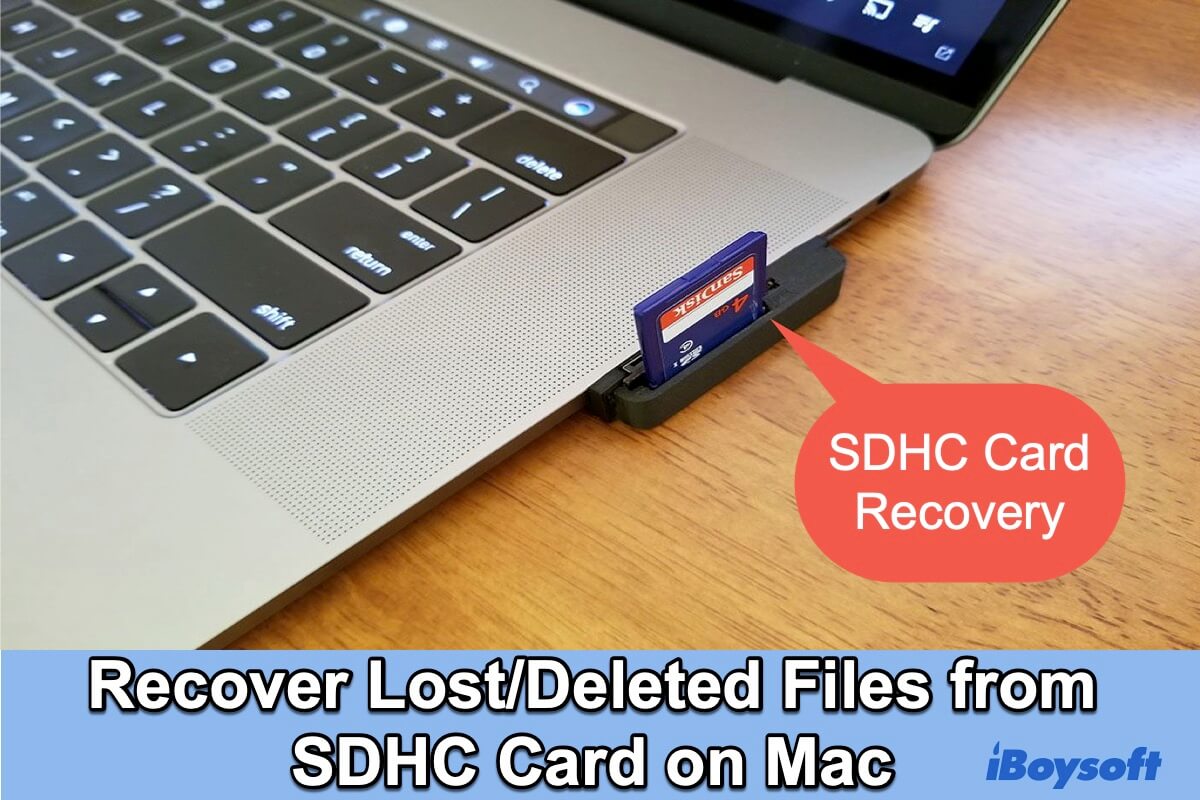
SDHC Card Recovery on Mac With The Best Recovery Software
About SDHC card recovery on Mac. Among the solutions, using SDHC card recovery software is the best way to recover lost/deleted files from an SDHC card. Read more >>
Common reasons for data loss on SD card
Different people might experience various causes of lost files from a memory card. You can find the most common reasons below and attempt to avoid them in the subsequent handling of your SD card data.
1. Accidental deletion
Accidental file deletion is the most common cause of lost data on all storage media, especially when people are doing a mass deletion. It only takes a click or a few keystrokes to remove important photos or other files from an SD card.
2. Format the wrong card
The attempt to reformat or format an SD card is a quick way to clean up data or to fix the Mac not reading SD card issue. A format operation directed at the wrong SD card will cause large data losses. Double and triple check that your deletion or formatting efforts are directed at the appropriate drive!
3. Malware and viruses
Using an SD card with suspicious devices and computers increases the possibility of picking up malware or viruses. A malware or virus infection can erase your files, overwrite your data, or even cause SD card corruption.
4. File system corruption
Unexpected power failure, removal of the SD card while data transferring, system or software crashes, and virus infection can damage the file system of a mounted SD card and result in data loss.
5. Physical damage
Physical damages are the worst case in all data loss scenarios because they can result in large and permanent data loss. Sending media to data recovery labs is often the only available option when there are physical damages present. Data recovery experts will open the card up, perform physical layer remediation(s), image the device with professional equipment, and then finally scan the created image to glean recoverable data.

[Solved] How to fix SD card not mounting on Mac?
SD card not mounting on Mac or can't see SD card in Disk Utility? Tutorial to mount SD card on Mac and recover lost data from SD cards. Read more >>
Recover SD card data on Mac frequently asked questions
- QHow can I recover deleted files from SD card on Mac for free?
-
A
You can recover a file moved to Trash by opening the Trash bin, right-clicking it, and selecting Put Back. You can also recover deleted files from an SD card with a file backup. iBoysoft SD card recovery application allows you to scan the card and preview the recoverable files for free.
- QHow do I recover deleted pictures from my SD card on Mac?
-
A
Follow below steps to recover deleted pictures from an SD card on Mac:
1. Download iBoysoft Data Recovery and install it on your Mac.
2. Connect SD card to your Mac and then launch iBoysoft Data Recovery.
3. Select the SD card from iBoysoft Data Recovery device list and then click Scan.
4. After the scan is complete, select the photos you need and then click Recover to start photo recovery.
- QWhat is the best SD card data recovery software for Mac in 2022?
-
A
iBoysoft Data Recovery for Mac is one of the best data recovery software for Mac in 2022 with dedicated and advanced recovery algorithm to recover deleted and lost files for you on macOS and Mac OS X. It supports recovering data from Macintosh HD, external hard drive disks, solid-state drives, SD cards, and USB flash drives. It can safely and successfully retrieve more than 1000+ files formats including photos, videos, Microsoft Office files, audio files, emails, etc, under various data loss scenarios.
- QHow can I recover files from a formatted SD card on Mac?
-
A
If you accidentally format an SD card, all data on your SD card will become inaccessible. Using iBoysoft data recovery software is the best way to restore lost files.
1. Download and install iBoysoft Data Recovery for Mac.
2. Check Deep scan and click the Scan button to search for lost photos, documents, videos, etc.
3. Preview the files you want to restore and click the Recover button.
- QHow can I recover corrupted SD cards on Mac?
-
A
Follow the steps below to recover files from a corrupted SD card on Mac:
1. Connect your SD card to Mac computer.
2. Launch iBoysoft Data Recovery for Mac after completing installation.
3. Select the corrupted SD card and click Scan.
4. Preview the found items.
5. Select wanted files and perform recovery by clicking Recover.
- QHow can I recover deleted photos from an SD card on Mac?
-
A
You can recover deleted images from an SD card by following this procedure:
1. Connect the SD card or the device containing the SD card to your Mac computer.
2. Download, install and launch iBoysoft SD card recovery software.
3. Select the SD card and click the Scan button to start scanning for deleted photos.
4. Filter the found photos and preview them.
5. Select the deleted photos from the list of recoverable files.
6. Click Recover to restore the images.
- QWhat are symptoms of memory card corruption?
-
A
Before your memory card becomes completely dead, there usually are some signs indicating it is failing and about to be corrupted:
Strange error messages keep popping up while using it.
Files are randomly missing.
Corrupted files.
SD card is write-protected but not locked.
The card shows no files.
The SD card is not recognized by Mac.
- QHow to fix an unreadable SD card on Mac?
-
A
If your SD card is not readable by Mac, you can't access the SD card data. To fix it:
Check if the SD card is encrypted
Restart the Mac
Repair with First Aid
Reformat the card
- QHow to recover deleted data from SDHC card on Mac?
-
A
The procedure of recovering deleted or lost data from SDHC cards on Mac is the same as that of recovering data from SD cards.
- QHow to connect an SD card?
-
A
Insert the SD card adapter containing the microSD card into the card slot on your Apple laptop
Insert the standard SD card into the card slot on your MacBook Air/ Pro
Connect an external SD card reader containing the SD card to your Mac
Connect the device containing the SD card to your Mac
- QHow to format an SD card on Mac?
-
A
You can reformat or format an SD card on Mac using Disk Utility:
1. Connect the SD card to your Mac machine.
2. Open Disk Utility application.
3. Select the SD card on the left panel.
4. Click Erase tab in the tool box.
5. Give the card a name, and select MS-DOS (FAT) if the card is 32 GB or smaller while use ExFAT format if the card has larger capacity.
6. Click Erase to confirm the operation.
- QHow to access an SD card on Mac?
-
A
After you carefully connect the SD card to your Mac, a disk icon will appear on your Mac's desktop. You can double click the icon to open the SD card. The SD card also shows up in a Finder window, you can use the SD card and access the files in it by launching the Finder and selecting the SD card.
If you would like to access the SD card's hardware information on your MacBook Pro/Air, you can go to Apple Logo > About This Mac > System Report > Hardware > USB > Internal Memory Card Reader.

