Written by
Yvonne FengSummary: If you accidentally delete screenshots on Mac, this post covers four effective ways to recover deleted screenshots on Mac. You can easily restore permanently deleted screenshots employing iBoysoft Data Recovery for Mac.

Without the extra help from some third-party software, you can easily take a screenshot on Mac using the built-in program Screenshot or pressing keyboard shortcuts. By default, screenshots taken will be stored on the Mac desktop. Nevertheless, users may accidentally delete the screenshots on Mac without clues about where to find the images.
The good news is that, in most cases, the screenshots are not gone for good. By learning how to recover deleted screenshots on Mac, you can restore deleted files with a fair success rate. Let's move forward.
The following table helps you quickly understand the difficulty and application scenarios of these four methods, and you can choose the most suitable one according to your actual needs.
| Methods | Operations | Easy to Use | When to Apply |
| Recover deleted screenshots from Trash | Open Trash > Find deleted items > Right-click > Put Back | Yes | Trash was not emptied |
| Recover deleted screenshots with iBoysoft Data Recovery | Instill app > Scan disk > Preview > Recover data | Yes | If you want the most effective and easiest way to recover |
| Recover deleted screenshots from Time Machine backup | Connect Time Machine hard drive > Enter Time Machine > Find deleted screenshots > Click Restore button | No | If you have Time Machine backups |
| Recover deleted screenshots from the Tmp/Temp folder | Open Terminal > Input open $TMPDIR codes > Press Enter > Search for missing screenshots > Drag-drop the target picture to a preferred location | No | If you lost the screenshot just now and the data in the Tmp/Temp folder hasn't been automatically cleared. |
Recover deleted screenshots on Mac from the Trash
Possibly, you move the picture to the Trash without emptying the bin further. To recover deleted screenshots on Mac under this circumstance, open the Trash folder and scroll through to find deleted items, such as Screen Shot 2023-02-23 at 3.13.40 PM. You can then drag them to the desktop or right-click and select the Put Back option.
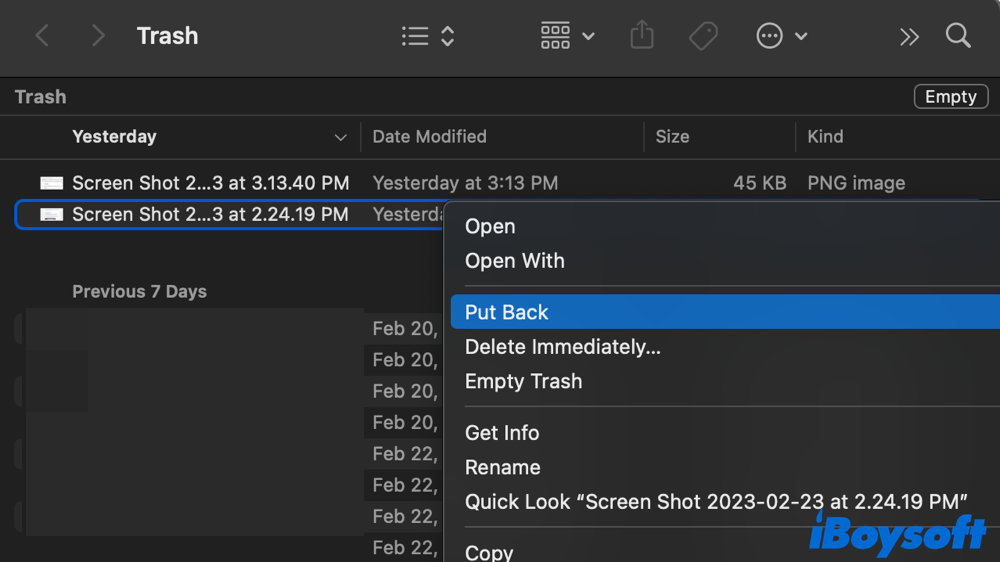
Note: Mac will automatically remove items from the Trash after 30 days. Therefore, you won't be able to recover deleted screenshots on Mac once they've run out of warranty. If you want to recover deleted screenshots on a Mac without time restrictions, try the following method.
Please share this post to help others know how to recover deleted screenshots on Mac.
Recover deleted screenshots on Mac with iBoysoft Data Recovery
Regardless of how you delete or when you delete a screenshot on Mac, iBoysoft Data Recovery for Mac gets you covered in any data recovery situation. By employing advanced algorithms to search for as many deleted files as possible, with 95% being identified and recovered, iBoysoft Data Recovery for Mac is the best data recovery tool for deleted screenshots recovery.
For permanently deleted files, iBoysoft Data Recovery for Mac handles this easily too. That's to say, even if deleted screenshots expire after 30 days or you've emptied the Trash, this powerful Mac data recovery tool can also restore the data. In addition to screenshots on Mac, it recovers data in a rich range of file types, including documents, videos, audio, emails, etc.
By offering a user-friendly and intuitive interface, iBoysoft makes it easy for beginners and experienced users. Follow the steps below to recover deleted screenshots on Mac with this professional data recovery tool.
Note: To avoid data being overwritten and prevent data loss again, you need to prepare an external hard drive to store the recovered screenshots.
How to Recover deleted screenshots on Mac with iBoysoft Data Recovery:
Step 1. Free download and install iBoysoft Data Recovery for Mac. After proper installation, launch it from the Application folder.
Step 2. Under Storage Device, choose your Macintosh HD and click on Search for Lost Data.

Step 3. Filter the scanning results by Type and Path. Free preview deleted screenshots.

Step 4. Once ensuring which images to recover, check the box and tap the Recover button. Restore deleted screenshots on Mac to the external hard drive you prepare.
Share this tool if you find it helpful.
Recover deleted screenshots on Mac from Time Machine backup
If you back up the system with Time Machine before deleting the screenshots on Mac, data recovery can be done without data recovery software.
How to recover deleted screenshots on Mac with Time Machine
Step 1. Connect your Mac with the external storage device used for Time Machine backups.
Step 2. By default, the screenshots are stored on the Desktop, there is no need to open a Finder window. However, if you've modified the destination folder of Mac screenshots, open the folder containing the screenshots from Finder.
Step 3. Tap the Time Machine icon from the Mac menu bar to open it.
Step 4. To spot the screenshots you wish to retrieve, use the arrow and timeline to navigate the previous backups and snapshots.
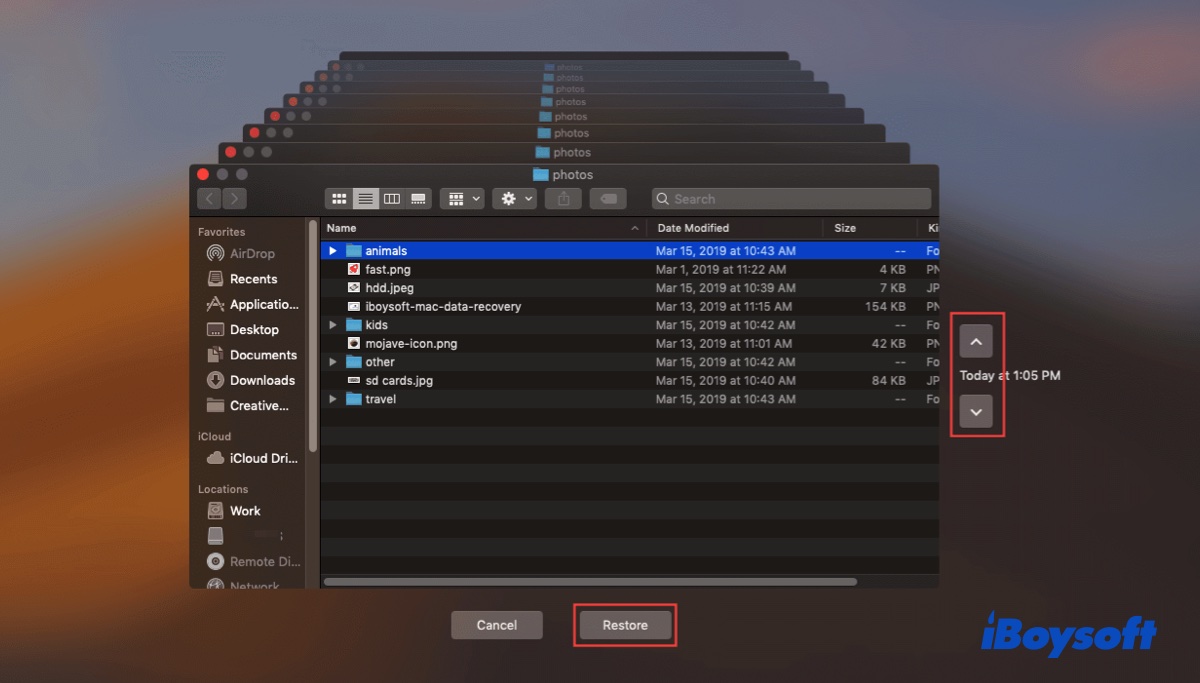
Step 5. Click the Restore button after selecting the screenshot that needs to be restored. The screenshot will be placed back where it was saved originally.
Similarly, if you've backed up important files with iCloud, you can recover deleted screenshots on Mac with the iCloud backup copy.
Recover deleted screenshots on Mac from the Tmp/Temp folder
The Tmp/Temp folder on Mac stores temporary files created by macOS and applications. It's likely the screenshots are placed in the temporary folder. Check the tutorial below to find and recover deleted screenshots on Mac from the Tmp/Temp folder.
Step 1. Open Terminal from the Application folder.
Step 2. Enter the following codes and press Enter to run the commands.
open $TMPDIR
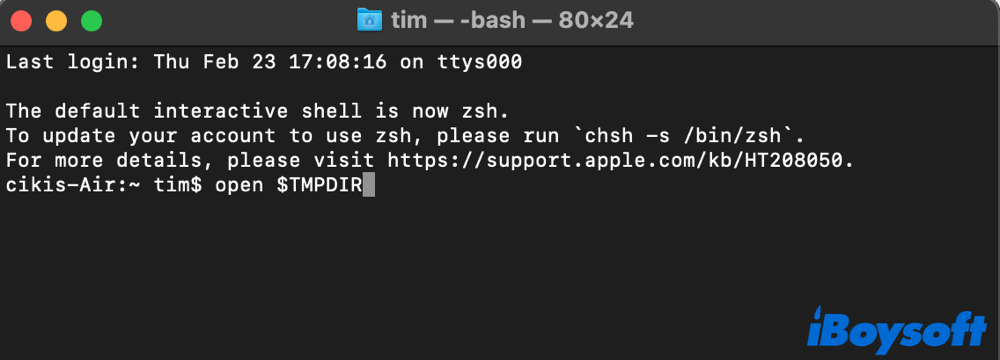
Step 3. The Tmp/Temp folder in Finder will pop up. Search for your missing screenshots by utilizing the search bar.
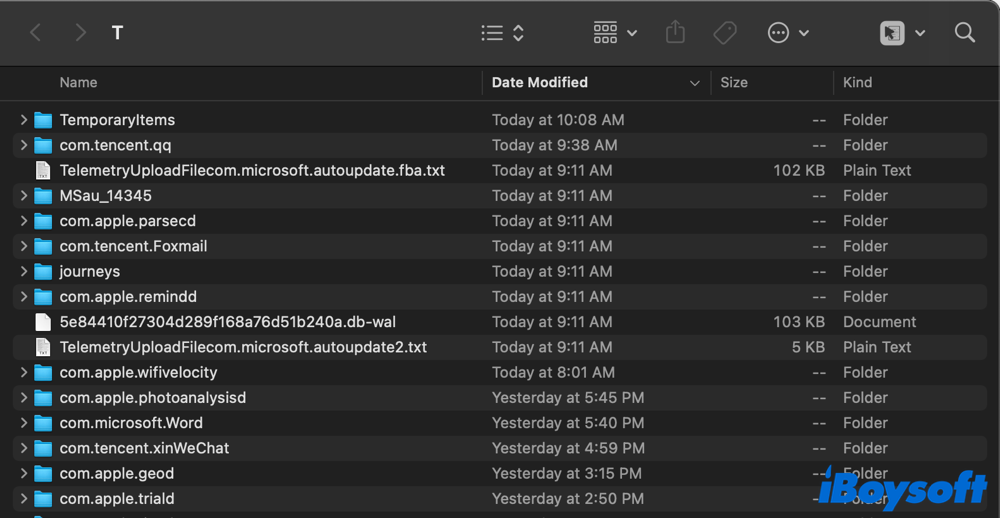
Step 4. After finding the target pictures, drag-drop the items to a preferred location.
Now that you know how to recover files from the temp folder on your Mac, don't forget to share it with your friends.
Conclusion
This post conducts practical solutions for recovering deleted screenshots on Mac with easy-to-follow tutorials. Other data recovery methods have limitations of some sort, iBoysoft Data Recovery is the most versatile choice no matter which case you are in. Don't hesitate to download this Mac data recovery tool to recover permanently deleted screenshots on Mac.

