いくつかのサードパーティのソフトウェアの追加の助けを借りずに、MacでビルトインプログラムのScreenshotを使用するか、キーボードショートカットを押すことで簡単にスクリーンショットを取ることができます。デフォルトでは、撮影したスクリーンショットはMacデスクトップに保存されます。それにもかかわらず、ユーザーは時々、どこで画像を見つけるかわからないままMac上のスクリーンショットを誤って削除することがあります。
しかし、ほとんどの場合、スクリーンショットは永久に消えてしまったわけではありません。Macで削除されたスクリーンショットを復元する方法を学ぶことで、削除されたファイルをかなりの成功率で復元できます。さあ、前に進みましょう。
以下の表は、これらの4つの方法の難易度や適用シナリオを簡単に理解できるようにしており、実際のニーズに応じて最適な方法を選択することができます。
| 方法 | 操作 | 使いやすさ | 適用時期 |
| ゴミ箱から削除されたスクリーンショットを復元 | ゴミ箱を開く > 削除されたアイテムを見つける > 右クリック > 戻す | はい | ゴミ箱が空になっていない場合 |
| iBoysoft Data Recoveryを使用して削除されたスクリーンショットを復元 | アプリをインストール > ディスクをスキャン > プレビュー > データを復元 | はい | 復元するための最も効果的で簡単な方法をお探しの場合 |
| Time Machineバックアップから削除されたスクリーンショットを復元 | Time Machineハードドライブに接続 > Time Machineに入る > 削除されたスクリーンショットを見つける > 復元ボタンをクリック | いいえ | Time Machineのバックアップがある場合 |
| Tmp/Tempフォルダから削除されたスクリーンショットを復元 | Terminalを開く > open $TMPDIRコードを入力 > Enterを押す > 欠落したスクリーンショットを検索 > 目的の場所に画像をドラッグアンドドロップ | いいえ | たった今スクリーンショットを失った場合やTmp/Tempフォルダ内のデータが自動的にクリアされていない場合 |
TrashからMacの削除されたスクリーンショットを回復する
おそらく、写真をゴミ箱に移動し、さらにビンを空にすることなくしました。このような状況下でMacで削除されたスクリーンショットを回復するには、ゴミ箱フォルダを開き、削除されたアイテム(Screen Shot 2023-02-23 at 3.13.40 PMなど)を探して見つける必要があります。その後、それらをデスクトップにドラッグするか、右クリックして戻すオプションを選択できます。
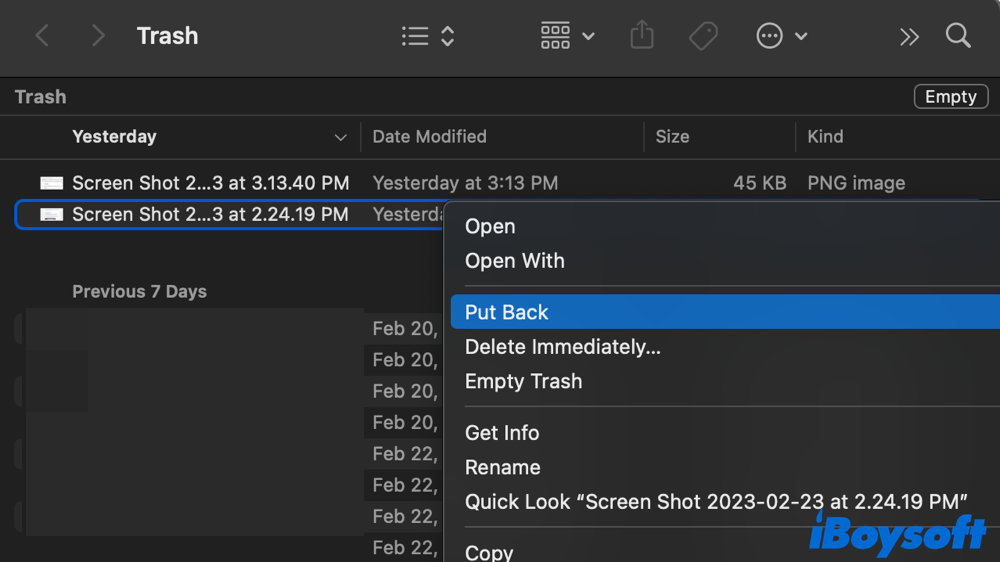
注: Macは30日後に自動的にゴミ箱からアイテムを削除します。したがって、保証期間が過ぎると、Macで削除されたスクリーンショットを回復できなくなります。時間制限なしでMacで削除されたスクリーンショットを回復したい場合は、以下の方法を試してみてください。
他の方々がMacで削除されたスクリーンショットを回復する方法を知るのに役立てるために、この投稿を共有してください。
iBoysoftデータ復旧でMacで削除されたスクリーンショットを回復する
Macでスクリーンショットを削除した方法や時期に関係なく、iBoysoftデータ復旧 for Macがどんなデータ復旧状況でもあなたをカバーします。95%の削除されたファイルを特定して回復するために高度なアルゴリズムを使用し、iBoysoftデータ復旧 for Macは削除されたスクリーンショットの回復に最適なデータ復旧ツールです。
完全に削除されたファイルについても、iBoysoftデータ復旧 for Macは簡単に処理します。つまり、スクリーンショットが30日後に期限切れになったり、ゴミ箱を空にした場合でも、この強力なMacデータ復旧ツールでデータを回復できます。Mac上のスクリーンショット以外にも、文書、ビデオ、オーディオ、電子メールなどの豊富な種類のファイルを回復します。
ユーザーフレンドリーで直感的なインターフェースを提供することで、iBoysoftは初心者や経験豊富なユーザーにとっても使いやすくしています。このプロフェッショナルなデータ復旧ツールを使用してMacで削除されたスクリーンショットを回復する手順に従ってください。
注: データが上書きされるのを防ぎ、再びデータを失わないようにするために、回復されたスクリーンショットを保存する外部ハードドライブを準備する必要があります。
iBoysoftデータ復旧でMacで削除されたスクリーンショットを回復する方法:
ステップ1. iBoysoft Data Recovery for Macを無料でダウンロードしてインストールしてください。正しいインストール後、アプリケーションフォルダから起動してください。
ステップ2. ストレージデバイスの下で、Macintosh HDを選択し、失われたデータを検索します。

ステップ3. 種類とパスでスキャン結果をフィルタリングしてください。削除されたスクリーンショットを無料でプレビューできます。

ステップ4. 回復する画像を確認したら、チェックボックスを選択して回復ボタンをタップしてください。Macで削除されたスクリーンショットを準備した外部ハードドライブに復元します。
このツールが役立つと思ったら共有してください。
Time MachineバックアップからMacで削除されたスクリーンショットを回復
Macでスクリーンショットを削除する前に、Time Machineでシステムをバックアップしていれば、データ復旧ソフトウェアなしでデータ復旧ができます。
Time Machineを使用してMacで削除したスクリーンショットを回復する方法
ステップ1. MacをTime Machineバックアップに使用した外部ストレージデバイスに接続してください。
ステップ2. スクリーンショットはデフォルトでデスクトップに保存されているため、Finderウィンドウを開く必要はありません。ただし、Macスクリーンショットの保存先フォルダを変更した場合は、Finderからスクリーンショットが保存されているフォルダを開いてください。
ステップ3. MacメニューバーからTime Machineアイコンをタップして開いてください。
ステップ4. 戻したいスクリーンショットを選択する前のバックアップとスナップショットをナビゲートするために、矢印とタイムラインを使用してください。
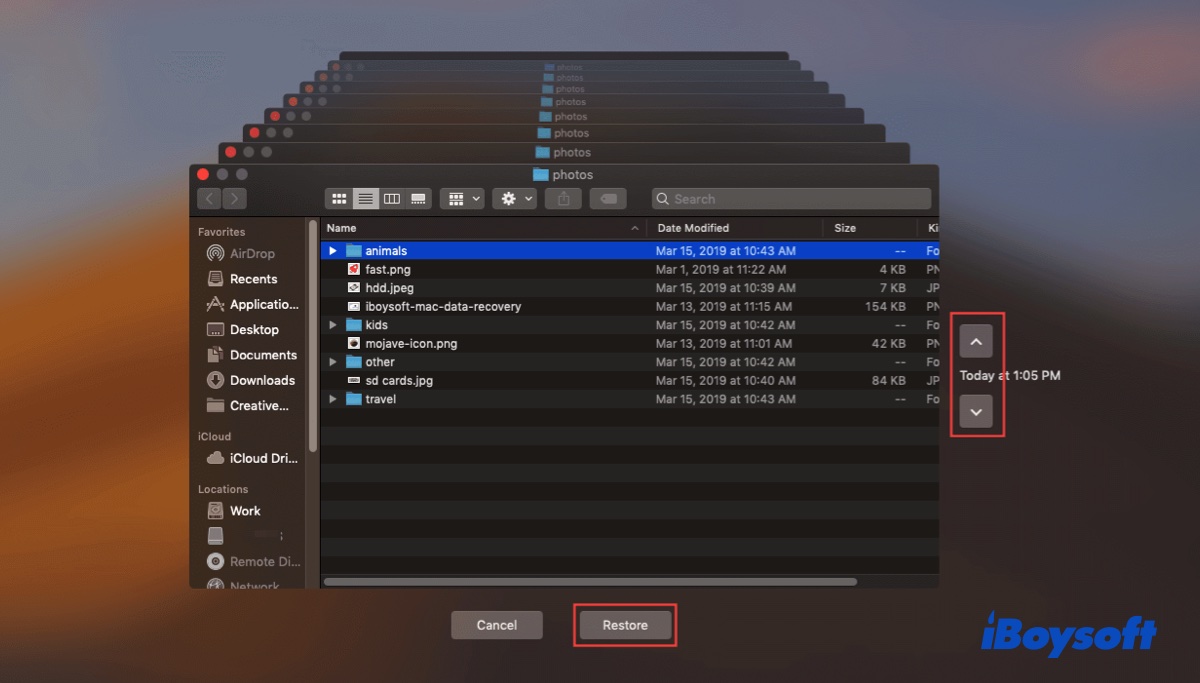
ステップ5. 復元する必要のあるスクリーンショットを選択した後、復元ボタンをクリックしてください。スクリーンショットは元に保存されていた場所に戻されます。
同様に、重要なファイルをiCloudでバックアップした場合、iCloudバックアップコピーでMacで削除されたスクリーンショットを回復できます。
Tmp/TempフォルダからMacで削除されたスクリーンショットを回復
MacのTmp/Tempフォルダには、macOSとアプリケーションによって作成された一時ファイルが保存されています。スクリーンショットが一時フォルダに保存されている可能性が高いです。Tmp/TempフォルダからMacで削除されたスクリーンショットを見つけて回復する方法については、以下のチュートリアルをチェックしてください。
ステップ1. アプリケーションフォルダからTerminalを開いてください。
ステップ2. 以下のコードを入力してEnterキーを押してコマンドを実行してください。
$TMPDIRを開く
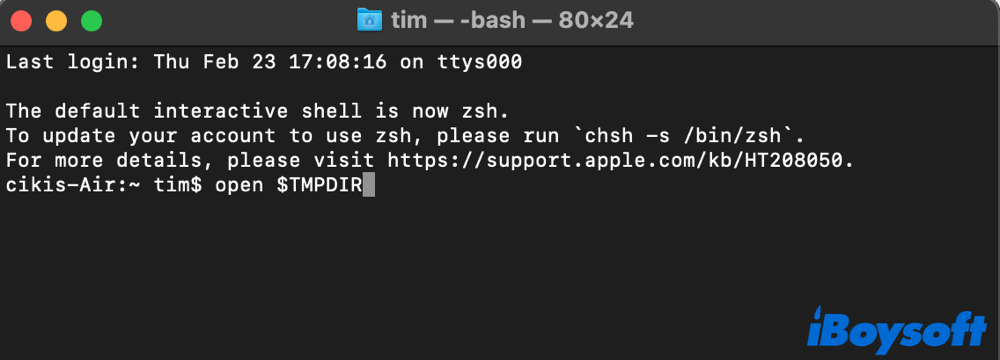
ステップ3。FinderのTmp/Tempフォルダが表示されます。検索バーを利用して、欠落しているスクリーンショットを検索します。
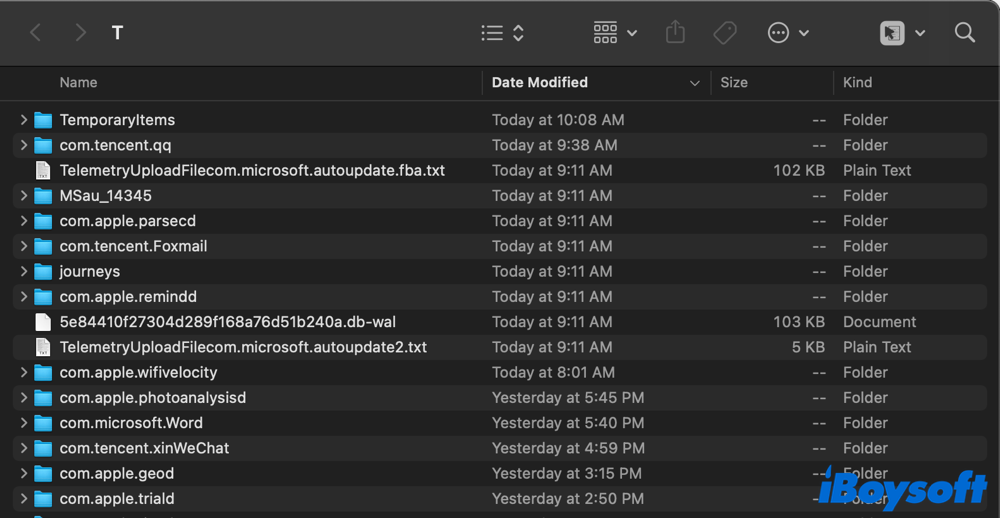
ステップ4。目標の画像を見つけたら、アイテムを好きな場所にドラッグアンドドロップします。
Macの Tempフォルダからファイルを回復する方法がわかったので、友達と共有するのを忘れないでください。
結論
この投稿は、簡単にフォローできるチュートリアルでMacで削除されたスクリーンショットを回復するための実用的なソリューションを提供しています。他のデータ復旧方法にはいくつかの制限がありますが、 iBoysoft Data Recovery はどのケースでも最も多様な選択肢です。このMacデータ回復ツールをダウンロードして、Macで完全に削除されたスクリーンショットを回復してください。
Macで削除されたスクリーンショットを回復する方法に関するFAQ
- Q永久に削除されたスクリーンショットを復元する方法は?
-
A
iBoysoft Data Recoveryのサポートを受けて、永久に削除されたスクリーンショットを回復することができます。 このプロフェッショナルなデータ回復ソフトウェアは、WindowsおよびMacコンピューターの両方で永久に削除されたファイルを高い回復率で復元する強力なサポートを提供します。
- Q削除されたスクリーンショットをどこで見つけることができますか?
-
A
Macモデルでは、削除されたスクリーンショットをゴミ箱で見つけることができます。 Dockからゴミ箱アイコンをクリックします。 対象のファイルをより迅速に見つけるには、右上隅の検索バーに「スクリーンショット」と入力します。
- QMacに保存されなかったスクリーンショットはどこに行くのですか?
-
A
Macでスクリーンショットを撮るためにキーボードショートカットを使用した場合、例えば、「Command + Shift + 4」と言った場合、スクリーンショットのサムネイルが画面の右下隅に表示されます。 ただし、アイテムを右クリックして場所を割り当てるのを忘れた場合、スクリーンショットはMacに保存されません。 言い換えれば、Macに保存されなかったスクリーンショットはありません。
