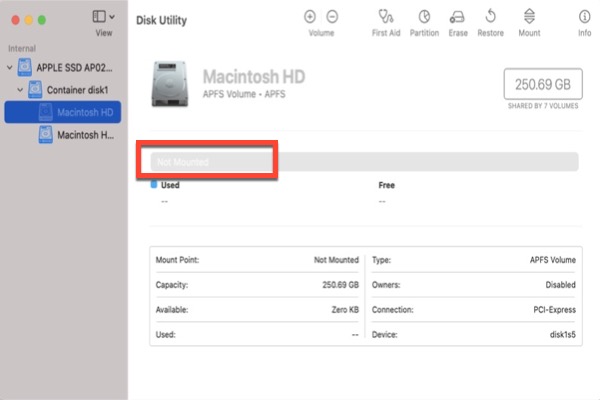Read the real case below:
Hello everyone, after I manually closed my MacBook Pro for 5secs due to an application crash, my computer doesn't seem to be able to boot anymore. It executes the progress bar under the apple icon on the screen and after it completes the process, it shuts down. When I press CMD+R, I can see from Disk Utility the Macintosh HD greyed out. What should I do? How can I back up my system or some files?
In general, a Mac with a stable and working Macintosh HD will load up the operating system successfully, and the Macintosh HD will be available in Disk Utility as mounted. However, the unexpected could happen. A sudden power outage or system crash could corrupt your startup disk and leave the Macintosh HD greyed out in macOS Recovery mode.
Even worse, some people may see Mac black screen.
If you are suffering from this issue, stay calm. A greyed-out Macintosh HD in Disk Utility at least means there is no hardware error, as your Mac can still recognize it but can't mount it. You have a chance to repair it and get all the lost data back. In this article, you will learn about how to fix Macintosh HD greyed out in Disk Utility and retrieve lost files.
Recover lost file from the Macintosh HD that is greyed out
Before you attempt to fix the dimmed Macintosh HD, it is recommended to restore your lost files as the solutions might need disk repairing, formatting, and OS reinstallation which might cause permanent data loss. Similarly, you'd better try to recover data in the first place when you encounter grayed-out folders/files on Mac.
You have two options to restore important files from an unbootable Mac. One option is to use your own Mac to launch iBoysoft Data Recovery from Recovery Mode and recover data. The other option is to use another device to download iBoysoft Data Recovery and a bootable installer on a USB drive to boot your non-working Mac and perform data recovery.
The first option is highly recommended as it doesn't require an extra computer and device to download the necessary files for file restoration.
Follow the steps below carefully (For macOS 10.12 or above):
1. Boot your Mac into macOS Recovery mode according to the methods shown in the picture below.
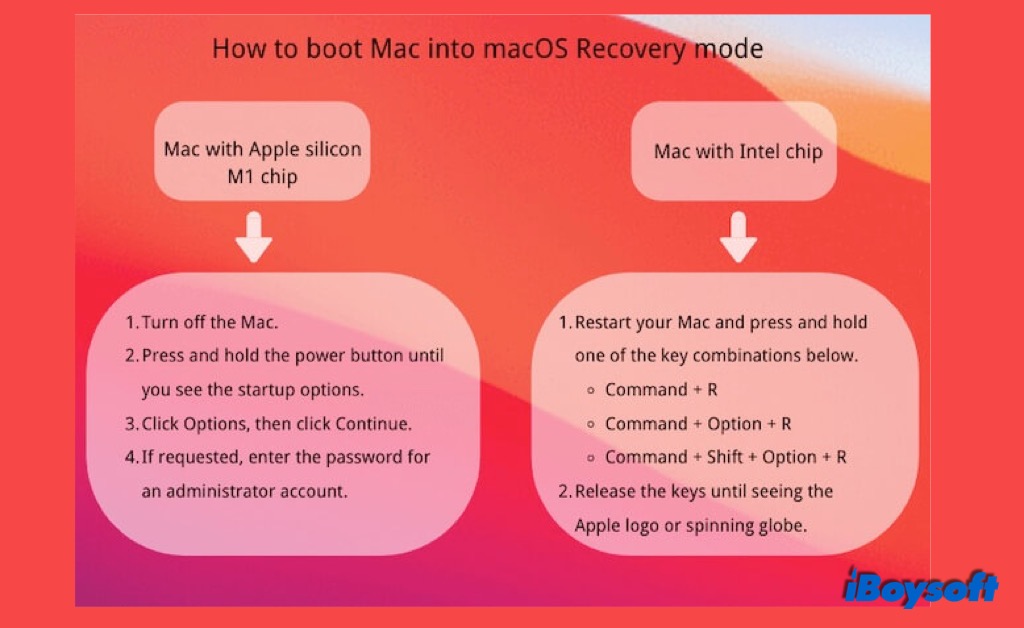
2. Release the keys until you see a spinning globe instead of an Apple logo.

3. Choose a network for your Mac. Your Mac should connect to the Internet all the time. If your Mac connects to a network automatically, you will be led to the macOS Utilities window.
4. Open Terminal from Utilities drop-down menu from the top menu bar.

5. Run the following command and wait a moment. This will launch iBoysoft Data Recovery for Mac in macOS Recovery mode.
sh <(curl http://boot.iboysoft.com/boot.sh)
6. After iBoysoft Data Recovery for Mac is launched, select your Mac hard drive in the list and click Search for Lost Data.

7. Once it finishes scanning, you can find all the found files in the Complete result on [file system] folder.
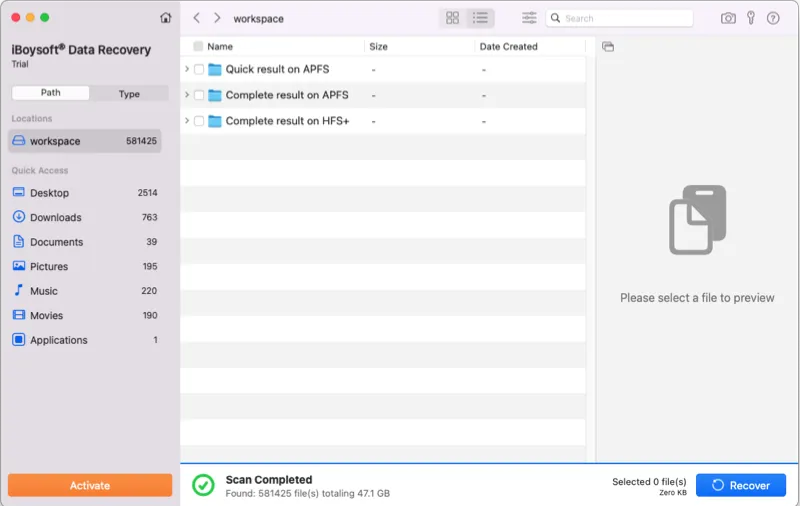
8. Select a file and click Preview to check the content.

9. Select the file you want to recover and click Recover to save it to an external disk.


How to run iBoysoft Data Recovery in macOS Recovery Mode?
When your Mac won't turn on, iBoysoft Data Recovery can be launched in macOS recovery mode through Terminal without creating a bootable drive when saving your files. Read more >>
How to fix Macintosh HD greyed out in Disk Utility?
After you have secured your important files from the problematic Mac, you can relate to the solutions below to fix the Macintosh HD that shows greyed out in Disk Utility.
Solution 1: Mount the Macintosh HD
Sometimes, the reason why the Macintosh HD greyed out in Disk Utility is that it can't be automatically mounted. In this case, you can try mounting the drive manually. After booting your Mac into Mac Recovery Mode, go to Disk Utility, select the Macintosh HD in Disk Utility and select the Mount button.
If Macintosh HD can't be mounted, there must be some corruption in the startup volume you need to repair.
Solution 2: Repair the Macintosh HD with First Aid
First Aid can help you check and repair the Macintosh HD corruption.
Step 1: Boot your Mac into macOS Recovery mode.
Step 2: Select Disk Utility from macOS utilities and click Continue.
Step 3: Select the greyed-out Macintosh HD and click First Aid on the top of the Disk Utility window.
Step 4: Wait until the process is done and click "Complete".
Sometimes Disk Utility can't repair a disk. Another solution you can try is to reformat the entire startup disk and reinstall macOS to completely remove the culprit.
Solution 3: Erase the Macintosh HD and reinstall macOS
Disk reformatting is a major operation to take. Before you intend to do so, make sure you have restored all your lost files from the Mac.
Then, follow the procedure to format Macintosh HD and reinstall macOS:
Step 1: Boot your Mac to macOS Recovery mode and select Disk Utility from the macOS Utilities menu.
Step 2: Select the Macintosh HD from the sidebar.
Step 3: Click Erase from the top.
Note: If your Mac has macOS 10.15 or above, you need to format the Mac startup disk instead of the Macintosh HD volume.
Step 4: Keep the volume labeled as Macintosh HD for convenience and choose APFS for macOS 10.13 or above while choosing Mac OS Extended for 10.12 or below and click Erase.
Step 5: Click Done to quit the formatting.
Step 6: Go back to the macOS Utilities screen, select Reinstall macOS and follow the wizard.
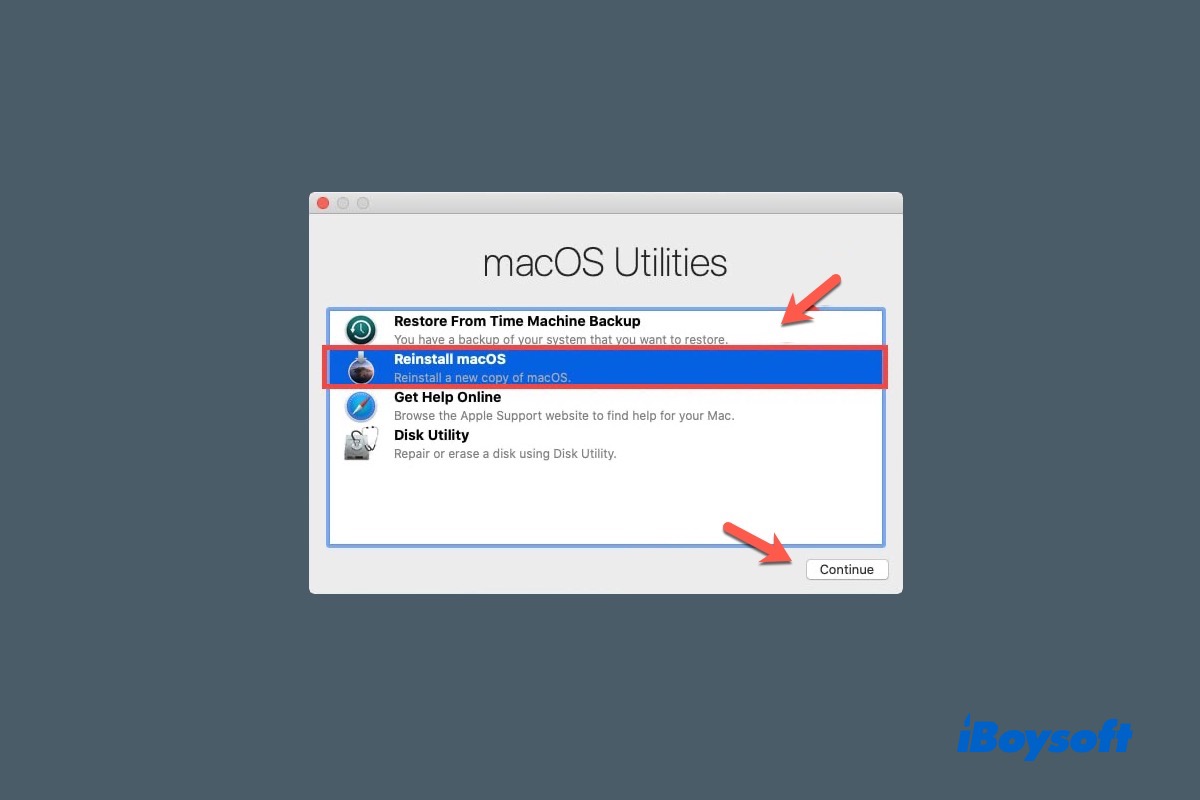
How to Reinstall macOS on Your MacBook Air/Pro/iMac
Here is a complete tutorial on how to reinstall Mac OS X or macOS Catalina/Big Sur/Monterey on your MacBook Air/Pro/iMac without losing data. Read more >>