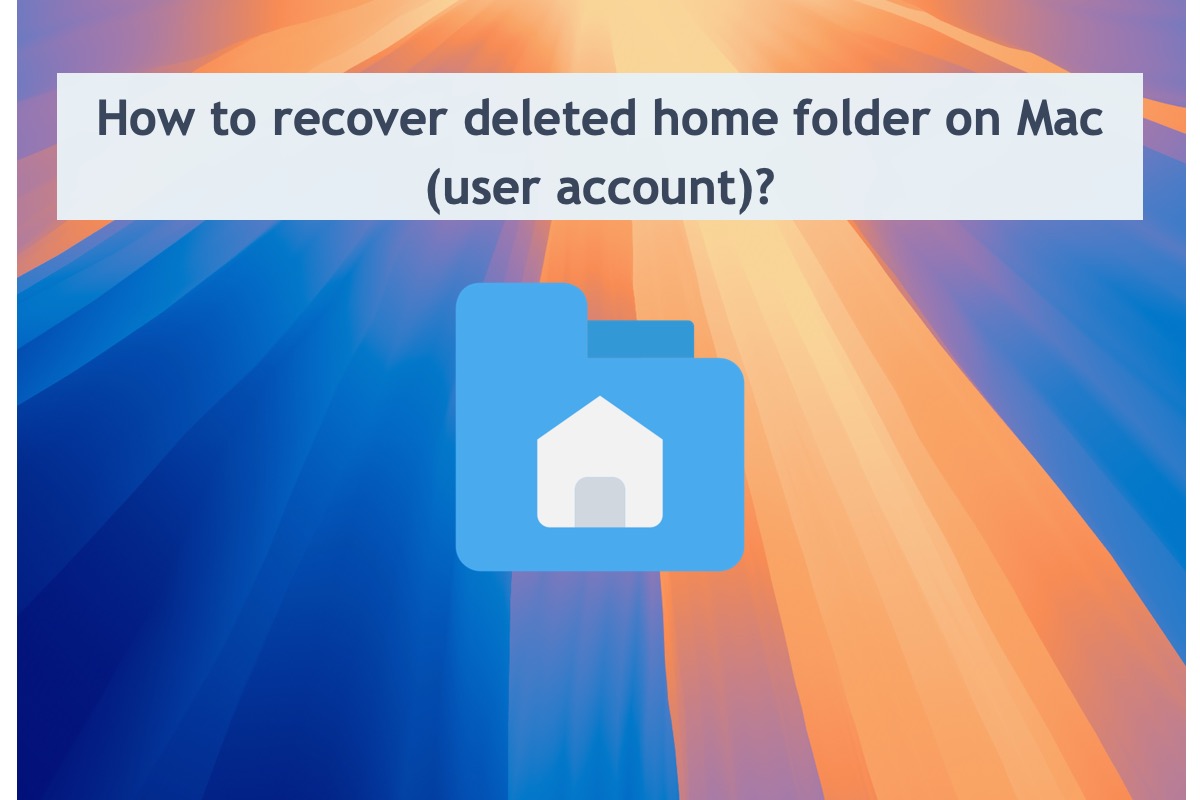Deleting documents, numbers, videos, audio, images, presentations, user accounts, etc. on a Mac with a quick hand drives people nuts. However, this issue gets worse if you delete these significant files by pressing the Shift + Delete keys before you make a full backup. Some Mac users do unintentionally delete the user account on their machines, and the home folder is taken away as well.
If trapped in such a case, please don't worry. This post is gonna show you how to recover the deleted home folder on Mac and restore the user account with a workable solution. Let's get started then!
What happens if the home folder is deleted on Mac?
The Home Folder is a default folder containing all your account files on Mac, which is named after your administrator account name. Every Mac user account has one own Mac Home Folder, thus one Mac can have several Home Folders. When a new user account is created, its own home folder is created, too.
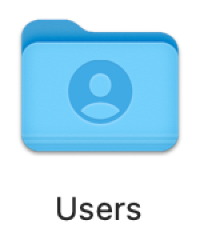
When an account user turns the Mac on, the user can only access the Home Folder belonging to it. The users can also view other account's home folders or files on the precondition that they get permission from other accounts.
The home folder stores a user's info including Applications, Desktop, Documents, Downloads, Movies, Music, Pictures, Public, Sites, and so on. If you delete it from a Mac machine, then all the files are removed, and so is the user account. Your Mac has more available Macintosh HD space due to this removal of these bulk files.
Leave your comment if you figure out what happens if you delete the home folder on Mac!
How to recover the deleted home folder on Mac?
Generally, the deleted home folder won't be removed from your machine completely unless you force delete it with the Shift + Delete keys. Instead, it is still kept on your Mac. Based on the way you saved the home folder, the steps to restore the deleted home folder vary.
Solution 1: Restore the deleted home folder from the disk image
If you saved the home folder as a disk image, please try the following steps:
Step 1: In the Finder on your Mac, choose Go > Go to Folder, enter this file path, then click Go.
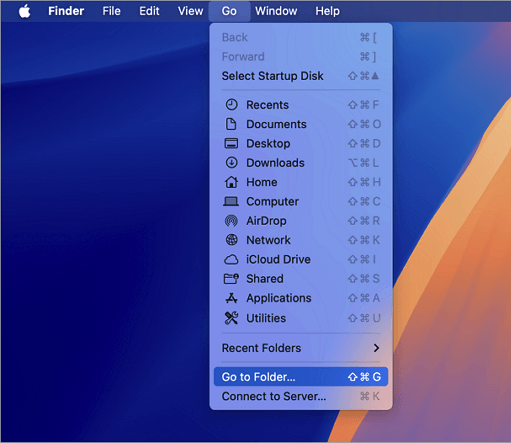
/Users/Deleted Users
Step 2: Open the disk image file for the deleted user's home folder.
The disk image filename begins with the user's account name and ends with .dmg.
The contents of the home folder appear in a new window.
Step 3: Choose File > New Finder Window, then open the Users folder.
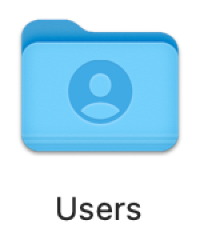
Step 4: Select the window that shows the deleted user's home folder.
Step 5: Press the Option key while dragging the disk icon from the top of the window into the Users folder.
Step 6: Enter an administrator name and password to proceed.
The deleted user's home folder is copied to the Users folder.
Step 7: Choose Apple menu > System Settings, then click Users & Groups in the sidebar. (You may need to scroll down.)
Step 8: Click the Add User button below the list of users.
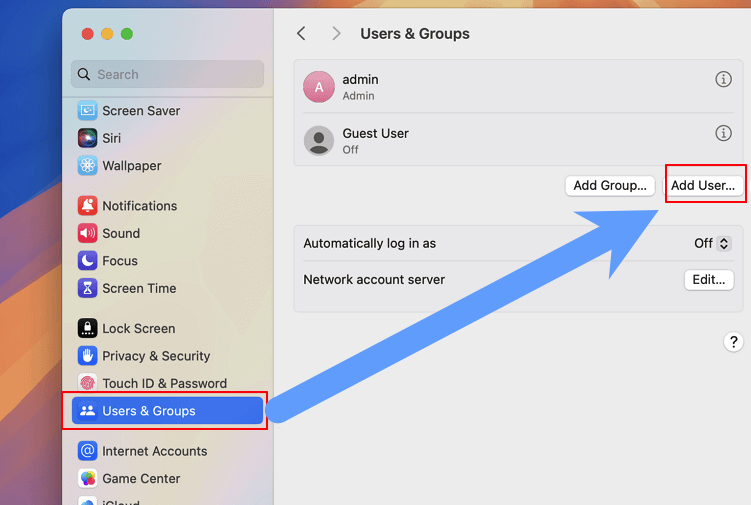
Step 9: Click the New User pop-up menu, then choose a type of user.
Step 9: Enter the full name of the user.
An account name is generated automatically. If necessary, edit the account name so it matches the name of the deleted user's home folder.
Step 10: Enter a password for the user in the Password and Verify fields, then enter a hint to help the user remember the password.
Step 11: Click Create User.
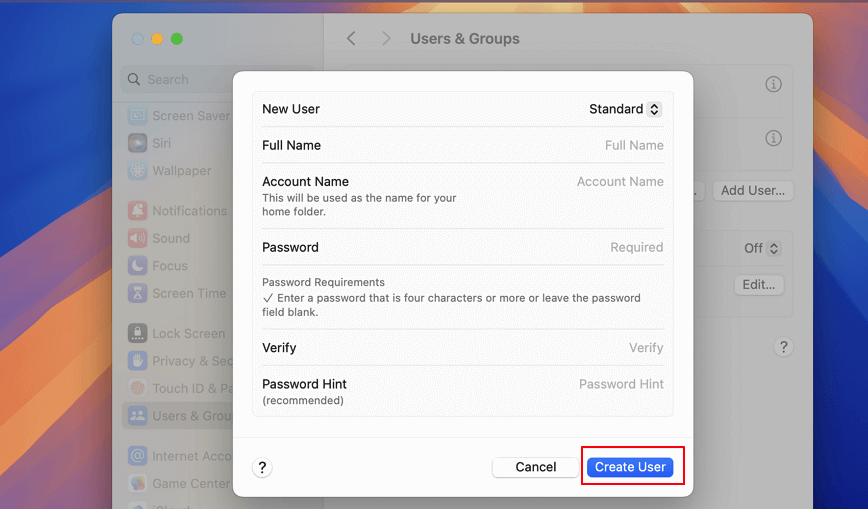
Solution 2: Restore the deleted home folder from a saved folder
If you saved the home folder as a regular folder, then go as the following:
Step 1: In the Finder on your Mac, choose Go > Go to Folder, enter this file path, then click Go.
/Users
The deleted user's home folder is in the /Users folder, and its name is the same as the user's account name, followed by (Deleted).
Step 2: Rename the deleted user's home folder by removing (Deleted), so that the folder name exactly matches the account name of the deleted user.
You may be asked to enter your administrator name and password before you can rename the folder.
Step 3: Enter an administrator name and password to proceed.
The deleted user's home folder is copied to the Users folder.
Step 4: Choose Apple menu > System Settings, then click Users & Groups in the sidebar. (You may need to scroll down.)
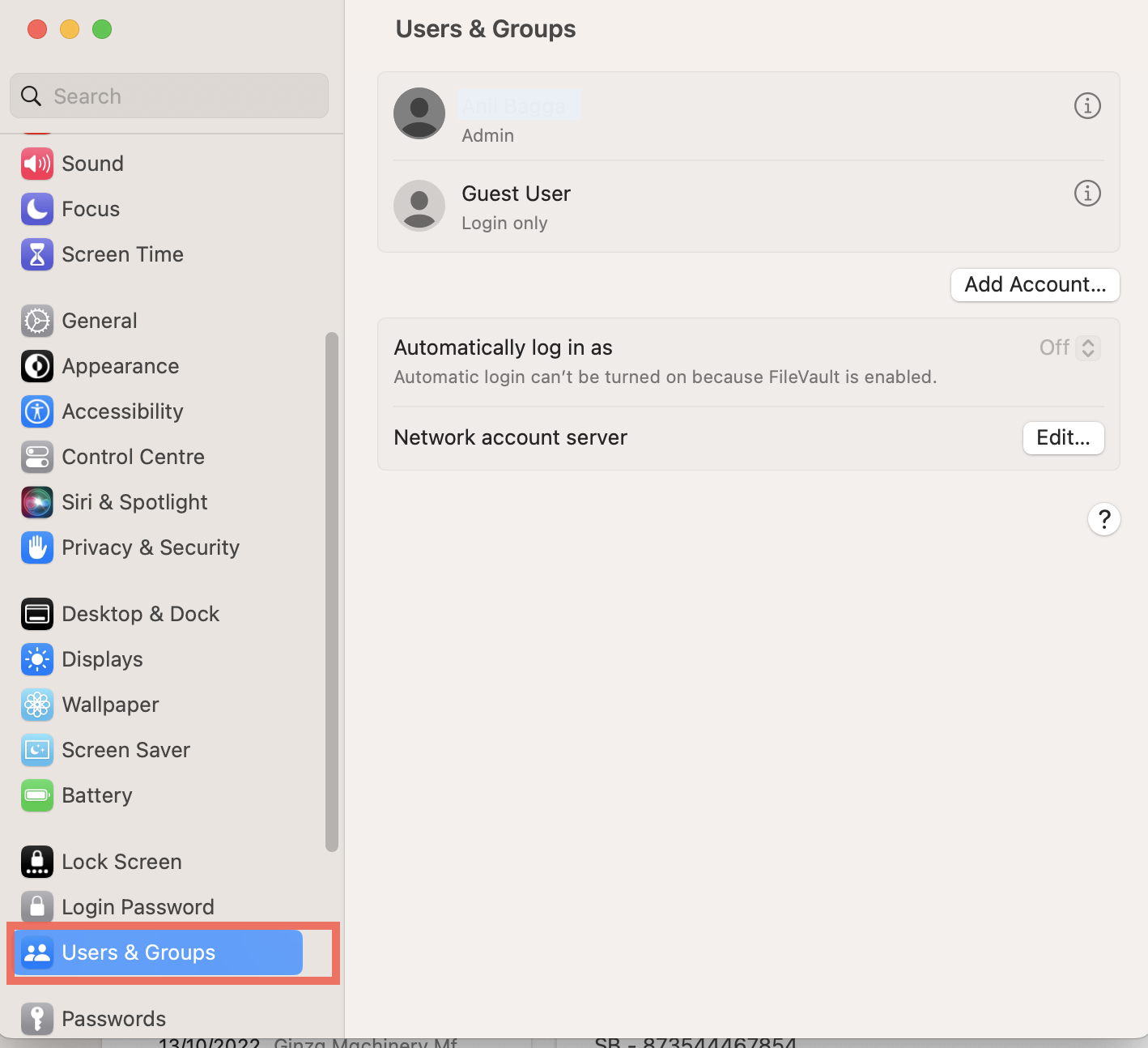
Step 5: Click the Add User button below the list of users.
Step 6: Click the New User pop-up menu, then choose a type of user.
Step 7: Enter the full name of the user.
An account name is generated automatically, and if necessary, edit the account name so it matches the name of the deleted user's home folder.
Step 8: Enter a password for the user in the Password and Verify fields, then enter a hint to help the user remember the password.
Step 9: Click Create User.
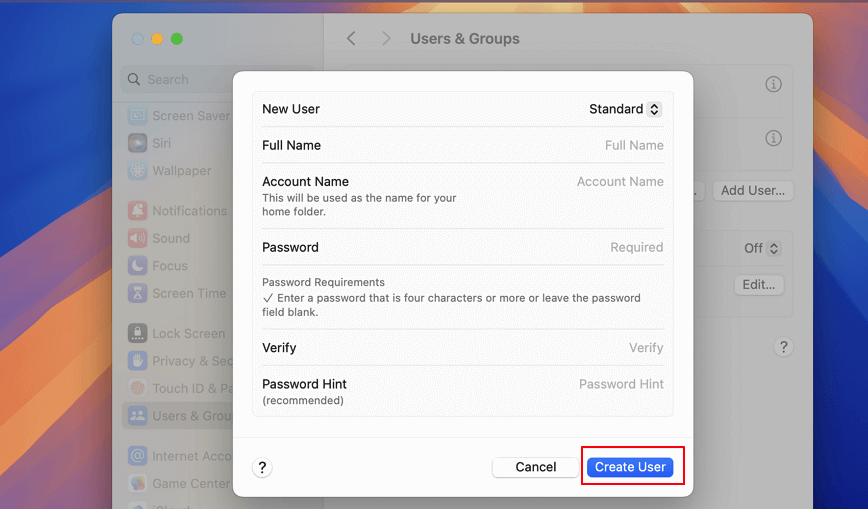
Here, you've successfully restored the deleted home folder on your Mac, please share this helpful post with more people on your frequently used social platform!
Solution 3: Recover deleted home folder with professional data recovery software
If there is no deleted home folder saved in Mac Finder or if you run into unexpected issues in restoring the home folder, give iBoysoft Data Recovery Software a shot!
iBoysoft Data Recovery Software is a nice choice especially if you made no backup of the home folder before deletion, or the saved home folder goes wrong without a clue. With incomparable disk scanning skills and data recovery algorithms, it scans the hard drive thoroughly for all lost file traces and brings them back for successful file restoration.
1. Download and install iBoysoft Data Recovery for Mac.
The first step is to download the free iBoysoft Data Recovery installer on a Mac running Mac OS X 10.9 to macOS 15. Double-click the installation file in your Downloads folder to open it. Drag the iBoysoft Data Recovery icon to the Application folder when prompted.
Do not place the software in the volume where stores the home folder or it will wipe all deleted files. The default volume used to store the home folder is the Macintosh HD - Data, just skip this volume when you select the download destination.
2. Launch iBoysoft file recovery software on Mac.
Once the installation is complete, find the iBoysoft Mac recovery tool from Launchpad or Finder and launch it. You will be brought to the data recovery home window listing all detected internal volumes.
If you move the Mac home folder to an external hard drive, you need to connect the external storage to a Mac and wait for a few seconds to be detected by the data recovery software.
3. Select the drive or volume to be scanned.
Select the external storage you inserted in the devices list given by iBoysoft Data Recovery Software. Give iBoysoft Data Recovery the Full Disk Access permission with your admin password if you need to recover lost files from a Mac's internal hard drive or a Time Machine backup disk.
You can either select the entire disk or a partition that contains the deleted file.
4. Quick scan for lost files.
Click the Search for Lost Data button and the scanning will start immediately without extra configuration. The updated iBoysoft Mac data recovery software has integrated traditional quick scan and deep scan. It will initiate a quick scan to find recently deleted files quickly and display them with full file names, file extensions, file types, and date created.

A deep scan will start automatically after a quick scan is done. It scans your entire disk or partition at a binary level and can dig out files that have been deleted or lost a long time ago. It is a powerful and thorough scan and takes a lot more time.
5. Preview deleted files.
When disk scanning is done, iBoysoft Mac file recovery software will list folders after it has found your deleted files. To avoid recovering unnecessary files, you should use pre-recovery filters and preview to find only valuable files.
Select a file and click the Preview button. That is the only way to know if the file is fully recoverable.

6. Select your deleted files and Recover them.
Once you have identified the deleted files you want to recover or the folders that include deleted files, click the box in front of the files or folders to select them. Then click the Recover button to restore deleted files to a new location.

With the home folder coming back, now you can create a new user account and move the recovered files to this account, then the deleted user account is restored successfully!
Conclusion
This post offers ultimate solutions to restore a deleted user account as well as its data. If you delete a user account along with its files unintentionally, try the methods elucidated in this post right now!