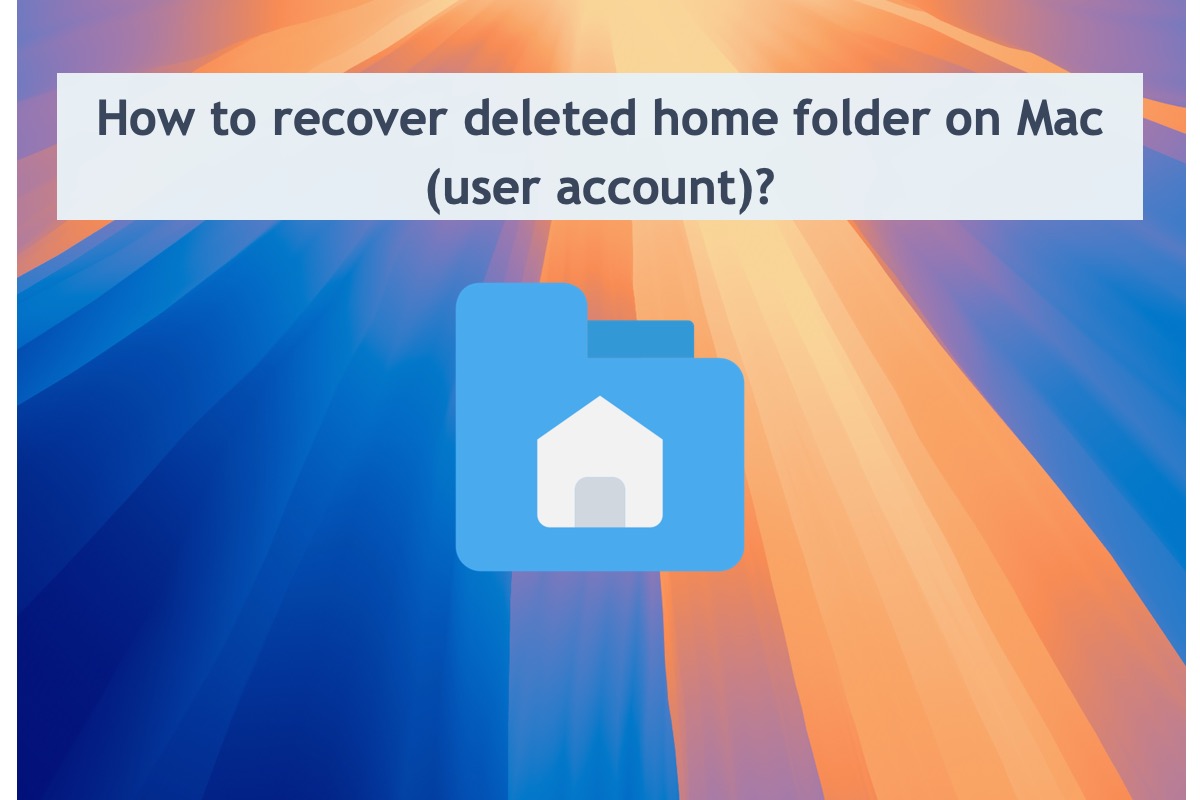Macでドキュメント、数字、ビデオ、音声、画像、プレゼンテーション、ユーザーアカウントなどを消去する瞬間で人々をイライラさせます。しかし、フルバックアップを作成する前にShift + Deleteキーを押してこれらの重要なファイルを削除した場合、この問題はさらに深刻化します。あるいは、Macユーザーは機械上でユーザーアカウントを意図的に削除し、ホームフォルダも取り除かれます。
このような場合に陥ったら、心配しないでください。この投稿では、Macで削除されたホームフォルダを復元する方法を紹介し、実用的な解決策でユーザーアカウントを復元します。それでは始めましょう!
Macでホームフォルダが削除された場合の影響
ホームフォルダは、Mac上のアカウントファイルをすべて含むデフォルトフォルダであり、管理者アカウント名に基づいています。すべてのMacユーザーアカウントには1つのMacホームフォルダがあり、したがって1台のMacには複数のホームフォルダが存在します。新しいユーザーアカウントが作成されると、そのユーザー専用のホームフォルダも作成されます。
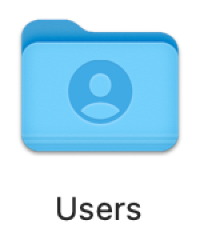
アカウントユーザーがMacを起動すると、そのユーザーは自分専用のホームフォルダにしかアクセスできません。ユーザーは他のアカウントのホームフォルダやファイルを閲覧することもできますが、他のアカウントからの許可が必要です。
ホームフォルダには、アプリケーション、デスクトップ、ドキュメント、ダウンロード、動画、音楽、写真、パブリック、サイトなどを含むユーザー情報が含まれています。Mac機から削除すると、すべてのファイルとユーザーアカウントが削除されます。これにより、Macにはこれらの大量のファイルが削除されたため、より多くの利用可能なMacintosh HDスペースが生じます。
Macでホームフォルダーを削除した場合に何が起こるかを理解したら、コメントを残してください。
Macで削除されたホームフォルダーを復元する方法
一般的に、Shift + Deleteキーを使用して強制的に削除しない限り、削除されたホームフォルダーはMacから完全に削除されません。代わりに、それはまだMacに保管されています。ホームフォルダーを保存した方法に基づいて、削除されたホームフォルダーを復元する手順が異なります。
解決策1:ディスクイメージから削除されたユーザーのホームフォルダーを復元する
ホームフォルダーをディスクイメージとして保存した場合は、次の手順を試してみてください:
ステップ1:MacのFinderで、移動 > フォルダに移動を選択して、このファイルパスを入力し、移動をクリックします。
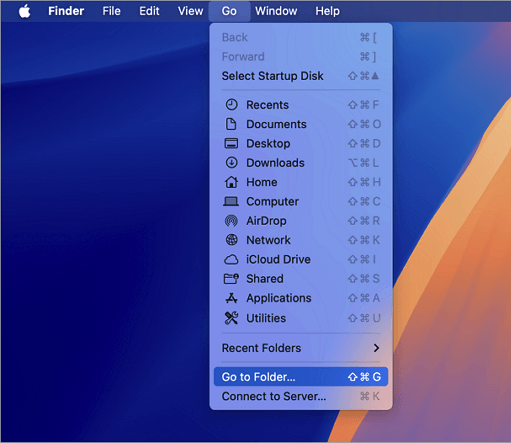
/Users/Deleted Users
ステップ2:削除されたユーザーのホームフォルダーのディスクイメージファイルを開きます。
ディスクイメージファイル名はユーザーアカウント名で始まり、.dmgで終わります。
ホームフォルダーの内容が新しいウィンドウに表示されます。
ステップ3: ファイル > 新しいFinderウィンドウを開くを選択して、Usersフォルダを開きます。
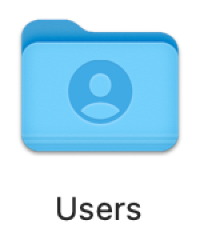
ステップ4:削除されたユーザーのホームフォルダーが表示されているウィンドウを選択します。
ステップ5:ウィンドウの上部からディスクアイコンをUsersフォルダにドラッグする際に、Optionキーを押します。
ステップ6:管理者名とパスワードを入力して進みます。
削除されたユーザーのホームフォルダーがUsersフォルダにコピーされます。
ステップ7: Appleメニュー > システム設定を選択し、サイドバーでUsers & Groupsをクリックします。(下にスクロールする必要がある場合があります。)
ステップ8:ユーザーリストの下にあるユーザーを追加ボタンをクリックします。
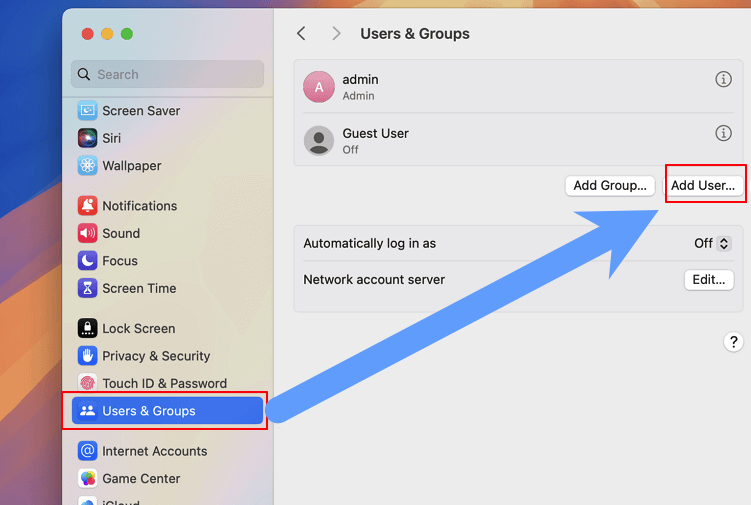
ステップ9: 新しいユーザーポップアップメニューをクリックし、ユーザータイプを選択します。
ステップ9:ユーザーのフルネームを入力します。
必要に応じて、アカウント名を編集して削除されたユーザーのホームフォルダーの名前と一致するようにします。
ステップ10:ユーザーのためのパスワードを入力し、パスワードと確認のフィールドに入力し、ユーザーがパスワードを思い出すのに役立つヒントを入力します。
ステップ11: ユーザーの作成をクリックします。
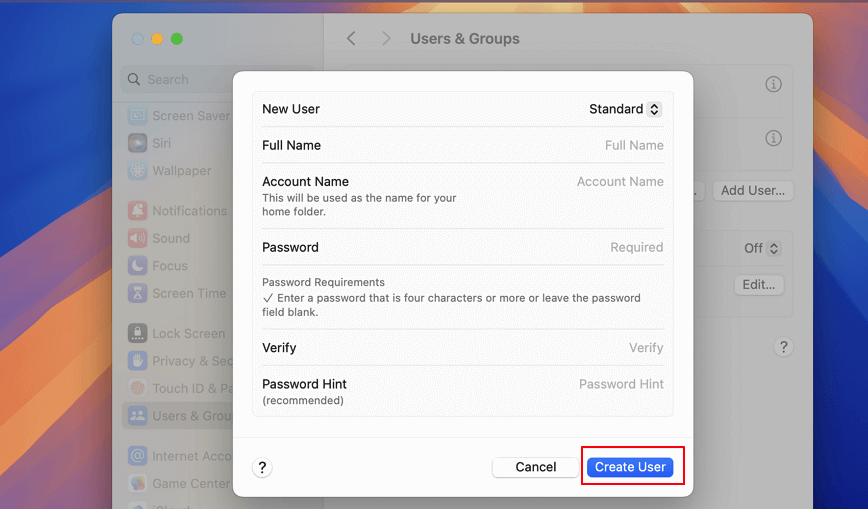
解決策2:保存したフォルダから削除されたホームフォルダーを復元する
ホームフォルダを通常のフォルダとして保存した場合、以下のように進んでください:
ステップ1:MacのFinderで、移動 > フォルダに移動を選択し、このファイルパスを入力して、移動をクリックします。
/Users
削除されたユーザーのホームフォルダは/Usersフォルダ内にあり、ユーザーアカウント名の後に(Deleted)が続いたものです。
ステップ2:(Deleted)を削除して、削除されたユーザーのホームフォルダの名前を削除します。これにより、ホームフォルダの名前が削除されたユーザーのアカウント名と完全に一致します。
フォルダの名前を変更する前に管理者名とパスワードの入力を求められる場合があります。
ステップ3:続行するには管理者名とパスワードを入力してください。
削除されたユーザーのホームフォルダがUsersフォルダにコピーされます。
ステップ4: Appleメニュー > システム設定を選択し、サイドバーでユーザーとグループをクリックします。(スクロールダウンする必要があるかもしれません。)
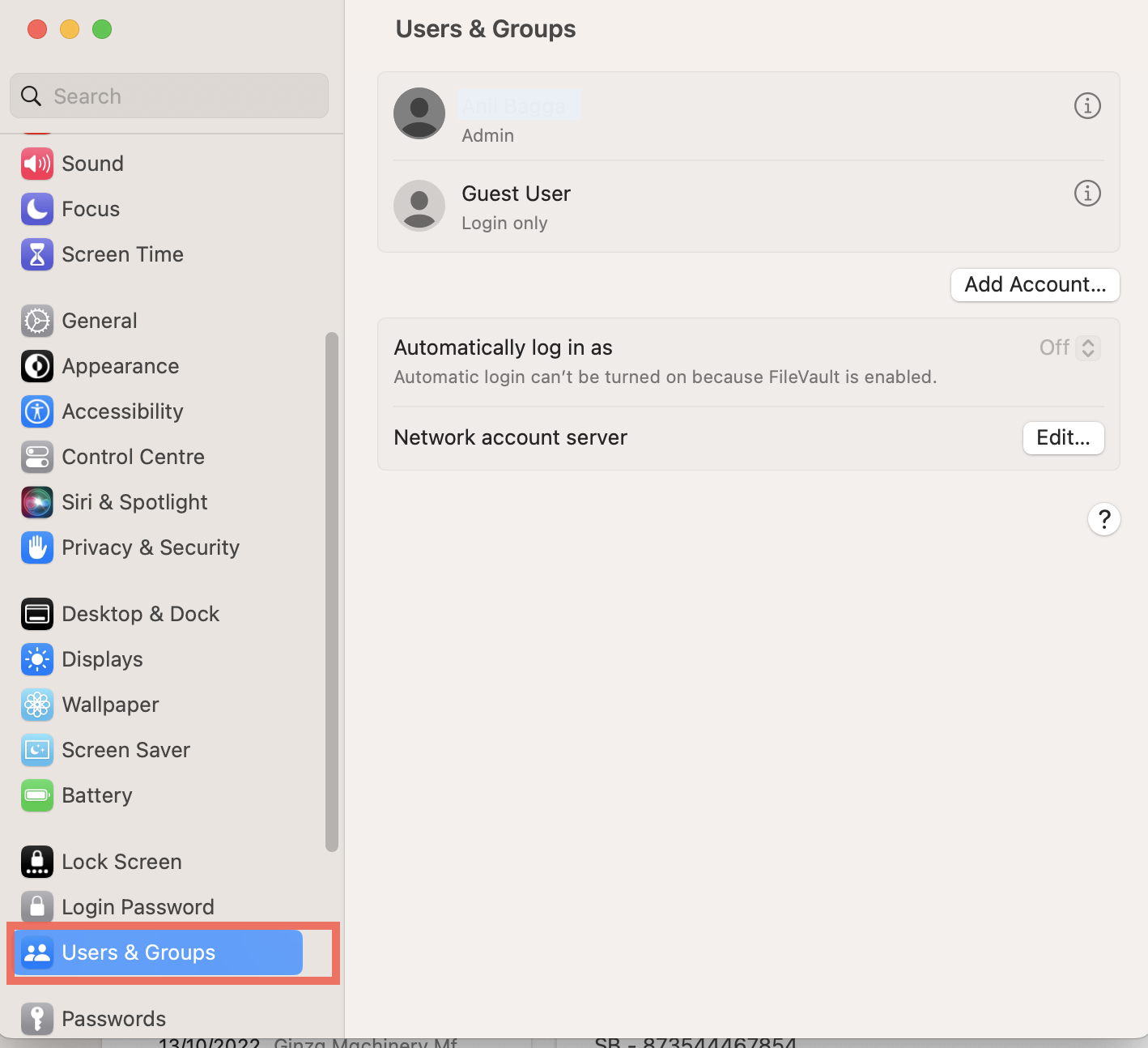
ステップ5:ユーザーリストの下にあるユーザーを追加ボタンをクリックします。
ステップ6:新しいユーザーのポップアップメニューをクリックし、ユーザータイプを選択します。
ステップ7:ユーザーのフルネームを入力してください。
アカウント名が自動的に生成され、必要に応じてアカウント名を編集して削除されたユーザーのホームフォルダの名前と一致するようにします。
ステップ8:ユーザーのパスワードをパスワードと確認のフィールドに入力し、ユーザーがパスワードを覚えるのに役立つヒントを入力してください。
ステップ9: ユーザーの作成をクリックしてください。
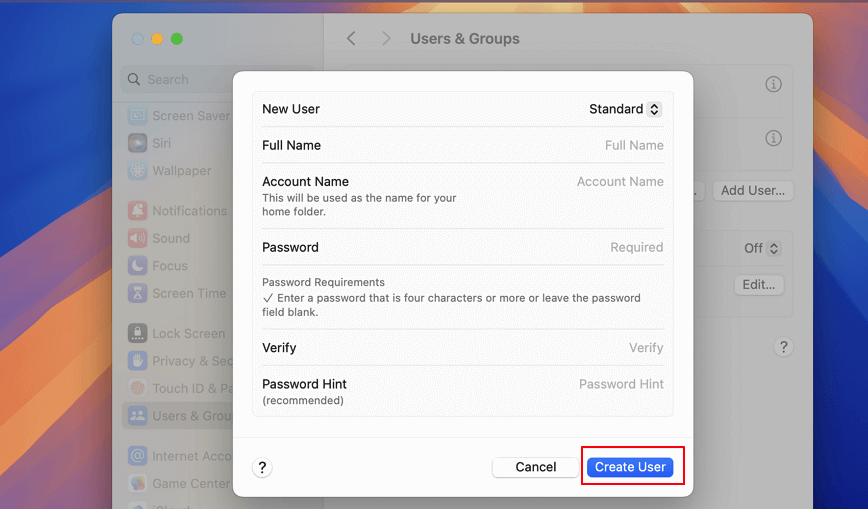
ここで、Macで削除されたホームフォルダを正常に復元しました。この役立つ記事をよく使うソーシャルプラットフォームで多くの人と共有してください!
解決策3:専門のデータ復旧ソフトウェアを使用して削除されたホームフォルダを復元する
Mac Finderに削除されたホームフォルダが保存されていない場合や、ホームフォルダの復元に予期しない問題が発生した場合は、iBoysoft Data Recovery Softwareを試してみてください!
iBoysoft Data Recovery Softwareは、ホームフォルダをバックアップしていない場合や、保存されたホームフォルダに何らかの問題が発生しても、優れた適性を持っています。独自のディスクスキャンスキルとデータ復旧アルゴリズムにより、ハードドライブを徹底的にスキャンし、失われたファイルの痕跡をすべて見つけ出して成功裏にファイルを復元します。
1. iBoysoft Data Recovery for Macをダウンロードしてインストールします。
最初のステップは、Mac OS X 10.9を実行しているMacで無料のiBoysoft Data Recoveryインストーラーをダウンロードすることです。macOS 15。 ダウンロードフォルダー内のインストールファイルをダブルクリックして開きます。 プロンプトが表示されたら、iBoysoft Data Recoveryアイコンをアプリケーションフォルダーにドラッグします。
ソフトウェアをホームフォルダーが保存されているボリュームに置かないでください。そうすると、すべての削除されたファイルが消去されます。 ホームフォルダーを保存するために使用されるデフォルトのボリュームはMacintosh HD - Dataで、ダウンロード先を選択する際にこのボリュームをスキップしてください。
2. MacでiBoysoftファイル復元ソフトウェアを起動します。
インストールが完了すると、LaunchpadまたはFinderからiBoysoft Macリカバリツールを見つけて起動します。検出されたすべての内部ボリュームを一覧表示するデータ復旧ホームウィンドウが表示されます。
Macのホームフォルダーを外部ハードドライブに移動する場合、外部ストレージをMacに接続し、データ復旧ソフトウェアが検出されるのを数秒待ちます。
3. スキャンするドライブまたはボリュームを選択します。
iBoysoft Data Recovery Softwareによって提供されたデバイスリスト内に挿入された外部ストレージを選択します。Macの内蔵ハードドライブまたはTime Machineバックアップディスクから紛失したファイルを回復する必要がある場合は、iBoysoft Data Recoveryに管理者パスワードとともにフルディスクアクセスアクセス権を与えてください。
削除されたファイルを含むディスク全体またはパーティションを選択できます。
4. 紛失したファイルのためのクイックスキャン。
失われたデータを検索ボタンをクリックすると、追加の構成なしでスキャンがすぐに開始されます。最新のiBoysoft Macデータ復旧ソフトウェアには、従来のクイックスキャンとディープスキャンが統合されています。 近年削除されたファイルを迅速に検索して、フルファイル名、ファイル拡張子、ファイルタイプ、作成日付が表示されます。

クイックスキャンが完了すると、自動的にディープスキャンが開始されます。 バイナリレベルでディスク全体またはパーティションをスキャンし、以前に削除されたり失われたファイルを発見します。 これは強力かつ徹底的なスキャンであり、多くの時間がかかります。
5. 削除されたファイルをプレビューします。
ディスクスキャンが完了すると、iBoysoft Macファイル復旧ソフトウェアは削除されたファイルを見つけた後にフォルダーをリスト表示します。 不要なファイルを回復しないようにするには、事前復元フィルターを使用して貴重なファイルのみを見つけるためにプレビューを使用すべきです。
ファイルを選択してプレビューボタンをクリックしてください。これがファイルが完全に復元可能かどうかを知る唯一の方法です。

6. 削除されたファイルを選択して、回復してください。
削除されたファイルを回復したいか、削除されたファイルが含まれるフォルダを特定したら、ファイルまたはフォルダの前のボックスをクリックして選択してください。その後、回復ボタンをクリックして、削除されたファイルを新しい場所に復元してください。

ホームフォルダが戻ったら、新しいユーザーアカウントを作成し、回復したファイルをこのアカウントに移動し、削除されたユーザーアカウントが正常に復元されます!
結論
この投稿は、削除されたユーザーアカウントおよびそのデータを復元する究極の解決策を提供しています。ユーザーアカウントとそのファイルを誤って削除した場合は、この投稿で説明された方法を今すぐお試しください!