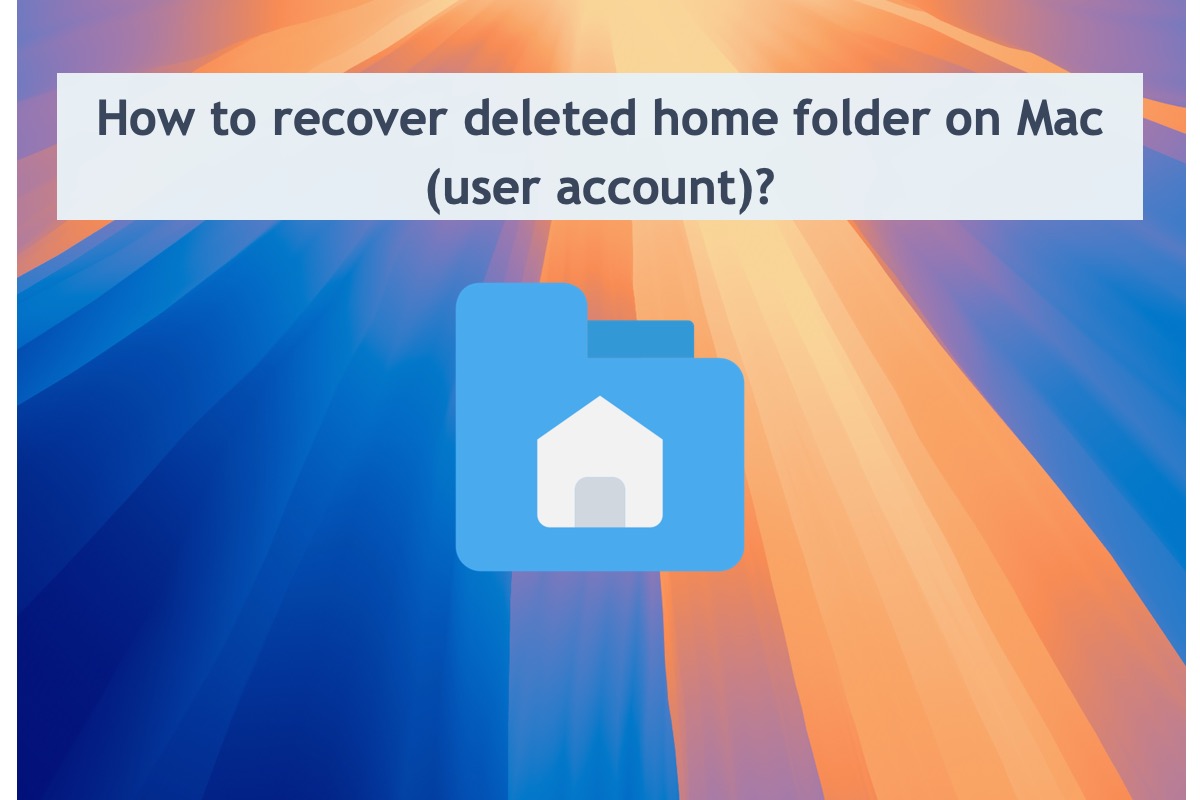Deletar documentos, números, vídeos, áudio, imagens, apresentações, contas de usuário, etc. em um Mac com um simples movimento de mão enlouquece as pessoas. No entanto, esse problema piora se você apagar esses arquivos importantes pressionando as teclas Shift + Delete antes de fazer um backup completo. Alguns usuários de Mac deletam inadvertidamente a conta do usuário em suas máquinas, e a pasta inicial é levada embora também.
Se você se encontrar em tal situação, por favor não se preocupe. Este post vai te mostrar como recuperar a pasta inicial deletada no Mac e restaurar a conta do usuário com uma solução viável. Vamos começar então!
O que acontece se a pasta inicial for deletada no Mac?
A Pasta Inicial é uma pasta padrão contendo todos os arquivos da sua conta no Mac, que é nomeada com o nome da sua conta de administrador. Cada conta de usuário no Mac tem sua própria Pasta Inicial, portanto um Mac pode ter várias Pastas Iniciais. Quando uma nova conta de usuário é criada, sua própria pasta inicial também é criada.
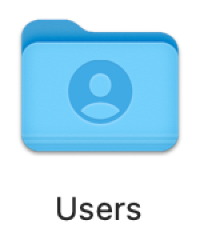
Quando um usuário liga o Mac, ele só pode acessar a Pasta Inicial pertencente a ele. Os usuários também podem visualizar pastas ou arquivos de outras contas com a permissão dessas contas.
A pasta inicial armazena informações do usuário, incluindo Aplicativos, Área de Trabalho, Documentos, Downloads, Filmes, Música, Imagens, Público, Sites, etc. Se você a deletar de um Mac, todos os arquivos são removidos, assim como a conta de usuário. Seu Mac terá mais espaço disponível no Macintosh HD devido à remoção desses arquivos em massa.
Deixe seu comentário se descobrir o que acontece se você excluir a pasta home no Mac!
Como recuperar a pasta home excluída no Mac?
Geralmente, a pasta home excluída não será removida completamente do seu computador, a menos que você a delete forçadamente com as teclas Shift + Delete. Em vez disso, ela ainda é mantida no seu Mac. Com base na maneira como você salvou a pasta home, os passos para restaurar a pasta home excluída variam.
Solução 1: Restaurar a pasta home excluída a partir da imagem do dispositivo
Se você salvou a pasta home como uma imagem do dispositivo, por favor, tente os seguintes passos:
Passo 1: No Finder no seu Mac, escolha Ir > Ir para Pasta, insira este caminho do arquivo, depois clique em Ir.
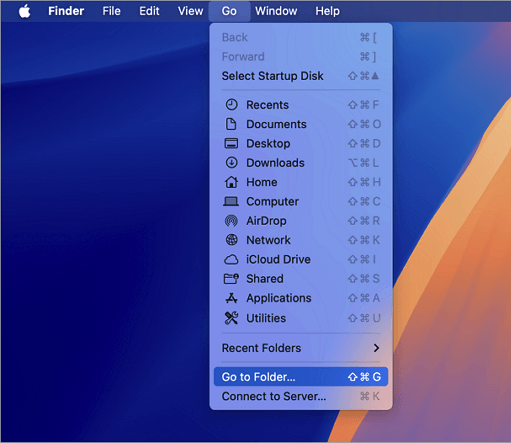
/Usuários/Usuários Excluídos
Passo 2: Abra o arquivo da imagem do disco para a pasta home do usuário excluído.
O nome do arquivo da imagem do disco começa com o nome da conta do usuário e termina com .dmg.
O conteúdo da pasta home aparece em uma nova janela.
Passo 3: Escolha Arquivo > Nova Janela do Finder, depois abra a pasta Usuários.
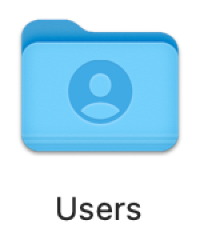
Passo 4: Selecione a janela que mostra a pasta home do usuário excluído.
Passo 5: Pressione a tecla Option enquanto arrasta o ícone do disco do topo da janela para dentro da pasta Usuários.
Passo 6: Insira um nome de administrador e senha para continuar.
A pasta home do usuário excluído é copiada para a pasta Usuários.
Passo 7: Escolha Menu Apple > Preferências do Sistema, depois clique em Usuários e Grupos no sidebar. (Você pode precisar rolar para baixo.)
Passo 8: Clique no botão Adicionar Usuário abaixo da lista de usuários.
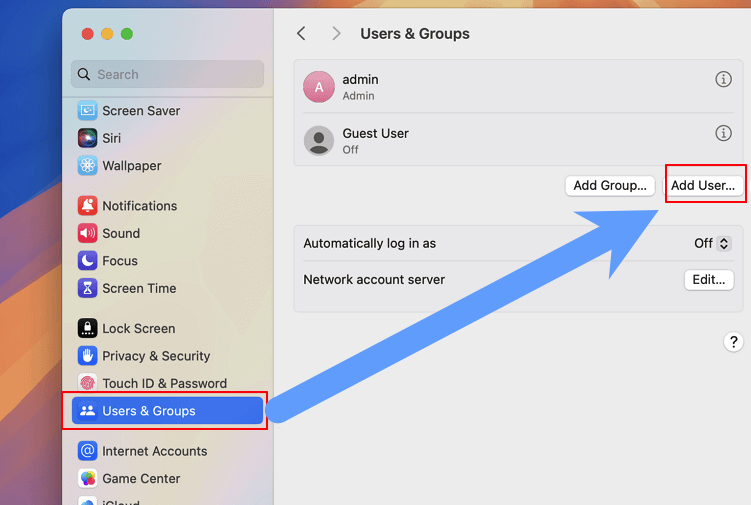
Passo 9: Clique no menu pop-up Novo Usuário, então escolha um tipo de usuário.
Passo 9: Insira o nome completo do usuário.
Um nome de conta é gerado automaticamente. Se necessário, edite o nome da conta para que corresponda ao nome da pasta home do usuário excluído.
Passo 10: Insira uma senha para o usuário nos campos Senha e Verificar, depois insira uma dica para ajudar o usuário a lembrar a senha.
Passo 11: Clique em Criar Usuário.
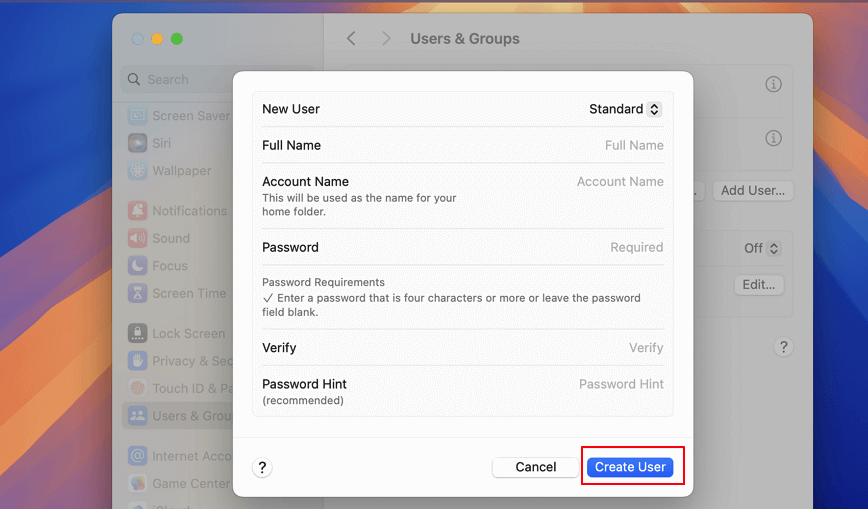
Solução 2: Restaurar a pasta home excluída de uma pasta salva
Se você salvou a pasta home como uma pasta regular, então siga os passos a seguir:
Passo 1: No Finder do seu Mac, escolha Ir > Ir para a pasta, insira este caminho de arquivo e clique em Ir.
/Usuários
A pasta home do usuário excluído está na pasta /Usuários, e seu nome é o mesmo que o nome da conta do usuário, seguido por (Excluído).
Passo 2: Renomeie a pasta home do usuário excluído removendo (Excluído), para que o nome da pasta corresponda exatamente ao nome da conta do usuário excluído.
Pode ser solicitado que você insira o nome de administrador e a senha antes de conseguir renomear a pasta.
Passo 3: Insira um nome de administrador e a senha para prosseguir.
A pasta home do usuário excluído é copiada para a pasta Usuários.
Passo 4: Escolha Menu Apple > Preferências do Sistema, então clique em Usuários e Grupos na barra lateral. (Você pode precisar rolar para baixo.)
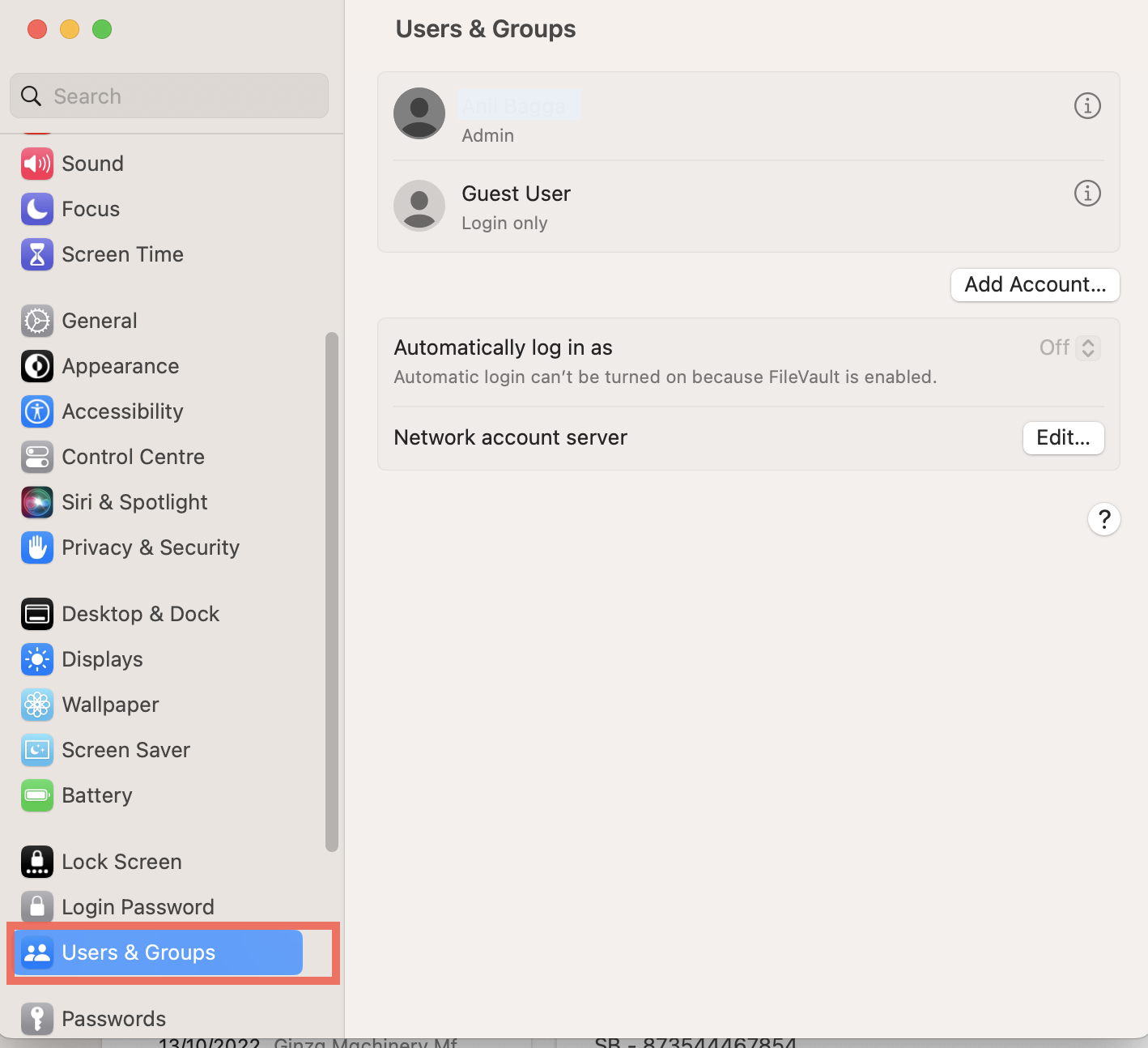
Passo 5: Clique no botão Adicionar Usuário abaixo da lista de usuários.
Passo 6: Clique no menu pop-up Novo Usuário, então escolha um tipo de usuário.
Passo 7: Insira o nome completo do usuário.
Um nome de conta é gerado automaticamente, e se necessário, edite o nome da conta para que corresponda ao nome da pasta home do usuário excluído.
Passo 8: Insira uma senha para o usuário nos campos Senha e Verificar, então insira uma dica para ajudar o usuário a lembrar a senha.
Passo 9: Clique em Criar Usuário.
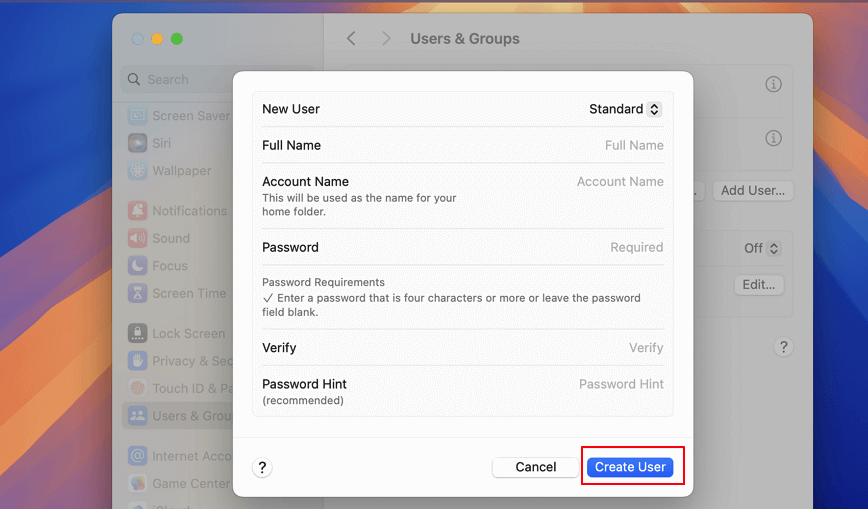
Aqui, você restaurou com sucesso a pasta home excluída no seu Mac, por favor compartilhe este post útil com mais pessoas na sua plataforma social frequentemente usada!
Solução 3: Recuperar pasta home excluída com software profissional de recuperação de dados
Se não houver pasta home excluída salva no Finder do Mac ou se você encontrar problemas inesperados na restauração da pasta home, dê uma chance ao iBoysoft Data Recovery Software!
O iBoysoft Data Recovery Software é uma boa escolha especialmente se você não fez backup da pasta home antes da exclusão, ou se a pasta home salva não estiver funcionando sem pistas. Com habilidades de digitalização de disco incomparáveis e algoritmos de recuperação de dados, ele escaneia o disco rígido minuciosamente em busca de todos os rastros de arquivos perdidos e os traz de volta para uma restauração de arquivos bem-sucedida.
1. Baixe e instale o iBoysoft Data Recovery para Mac.
O primeiro passo é baixar o instalador gratuito do iBoysoft Data Recovery em um Mac executando o Mac OS X 10.9 para macOS 15. Clique duas vezes no arquivo de instalação na sua pasta de Downloads para abri-lo. Arraste o ícone do iBoysoft Data Recovery para a pasta de Aplicativos quando solicitado.
Não coloque o software no volume onde armazena a pasta pessoal ou ele apagará todos os arquivos deletados. O volume padrão usado para armazenar a pasta de usuário é o Macintosh HD - Dados, apenas pule este volume ao selecionar o destino do download.
2. Inicie o software de recuperação de arquivos iBoysoft no Mac.
Depois que a instalação estiver completa, encontre a ferramenta de recuperação de Mac iBoysoft no Launchpad ou Finder e inicie-a. Você será levado para a janela inicial de recuperação de dados listando todos os volumes internos detectados.
Se mover a pasta pessoal do Mac para um disco rígido externo, você precisa conectar o armazenamento externo a um Mac e aguardar alguns segundos para ser detectado pelo software de recuperação de dados.
3. Selecione o drive ou volume a ser escaneado.
Selecione o armazenamento externo que você inseriu na lista de dispositivos fornecida pelo Software de Recuperação de Dados iBoysoft. Dê ao iBoysoft Data Recovery a permissão de Acesso Total ao Disco com sua senha de administrador se precisar recuperar arquivos perdidos de um disco rígido interno do Mac ou de um disco de backup do Time Machine.
Você pode selecionar todo o disco ou uma partição que contenha o arquivo deletado.
4. Escaneamento rápido de arquivos perdidos.
Clique no botão Procurar por Dados Perdidos e a verificação iniciará imediatamente sem configuração adicional. O software de recuperação de dados iBoysoft para Mac atualizado possui integração de escaneamento rápido tradicional e escaneamento profundo. Ele iniciará um escaneamento rápido para encontrar arquivos recentemente deletados rapidamente e exibi-los com nomes completos de arquivo, extensões de arquivo, tipos de arquivo e data de criação.

Um escaneamento profundo iniciará automaticamente após um escaneamento rápido ser concluído. Ele escaneia todo o disco ou partição em um nível binário e pode encontrar arquivos que foram deletados ou perdidos há muito tempo. É um escaneamento poderoso e abrangente que leva muito mais tempo.
5. Visualizar arquivos deletados.
Quando a verificação do disco estiver concluída, o software de recuperação de arquivos do Mac da iBoysoft listará pastas após encontrar seus arquivos deletados. Para evitar recuperar arquivos desnecessários, você deve usar filtros pré-recuperação e visualização para encontrar apenas arquivos valiosos.
Selecione um arquivo e clique no botão Visualizar. Essa é a única maneira de saber se o arquivo é totalmente recuperável.

6. Selecione seus arquivos excluídos e Recupere-os.
Depois de identificar os arquivos excluídos que deseja recuperar ou as pastas que incluem arquivos excluídos, clique na caixa em frente aos arquivos ou pastas para selecioná-los. Em seguida, clique no botão Recuperar para restaurar os arquivos excluídos para um novo local.

Com a pasta home retornando, agora você pode criar uma nova conta de usuário e mover os arquivos recuperados para essa conta, então a conta de usuário excluída é restaurada com sucesso!
Conclusão
Este post oferece soluções definitivas para restaurar uma conta de usuário excluída, bem como seus dados. Se você excluiu uma conta de usuário juntamente com seus arquivos involuntariamente, experimente os métodos elucidados neste post agora mesmo!