Written by
Amanda WongSummary: If you can't find deleted files in Mac Trash, you could have immediately deleted the files on Mac or emptied the Trash. Read this post to learn how to avoid this situation and recover deleted files that are not in Trash with iBoysoft Data Recovery for Mac.
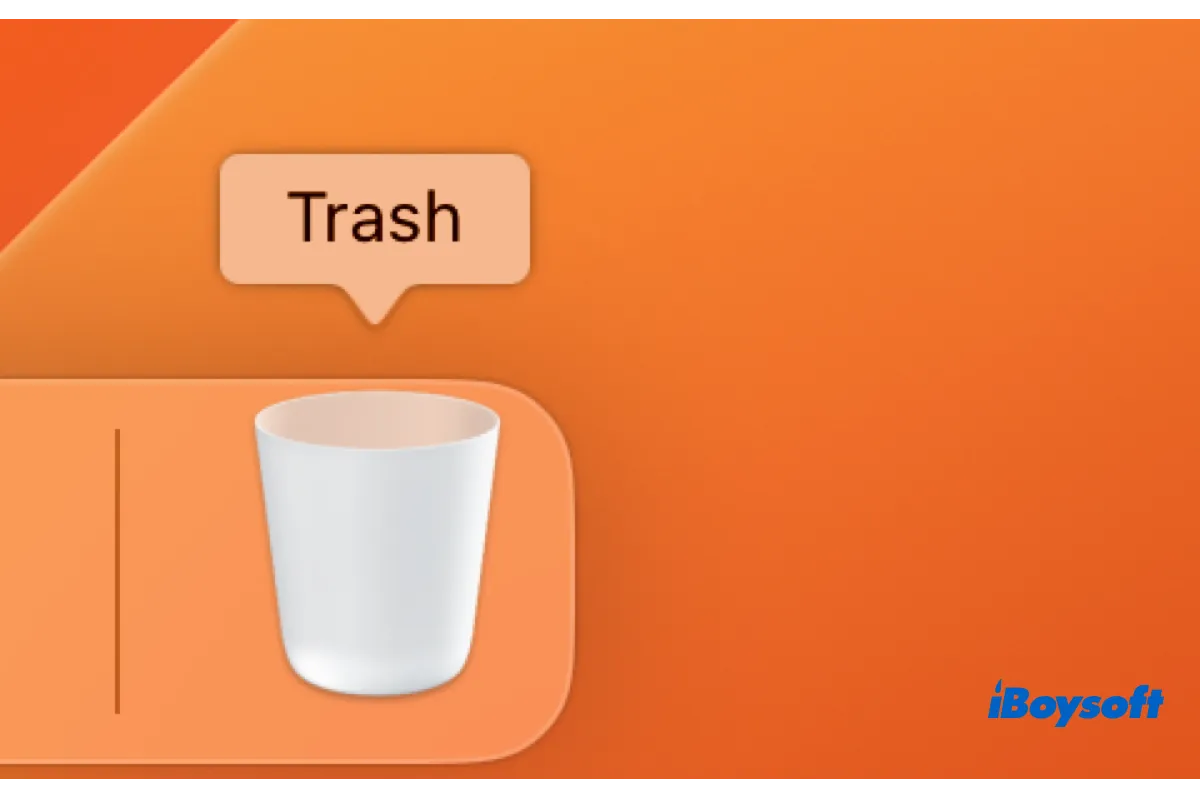
After deleting files on Mac, you open the Mac Trash located on the right corner of the Dock to check the deleted files. But unexpectedly, the deleted files are not in Mac Trash, making you puzzled. Such a situation could be terrible if you accidentally delete some files and want to restore them from Mac Trash.
If you want to know why deleted files don't go to Trash and how to avoid the same situation in the future, you can keep reading this post to get the answers and solutions. Besides, it also provides methods to help recover deleted files that are not in Mac Trash.
Share this post with people who encounter the same trouble!
Why are my deleted files not in Mac Trash?
Usually, the deleted files should be moved to Mac Trash, they are not deleted permanently and instantly from your Mac. This is a means to protect mistakenly deleted data, you can put back the mistakenly deleted file from the Mac Trash. However, you find the deleted files not in Mac Trash, you can't find them anywhere on your Mac. There are two main reasons behind this scenario:
The files are permanently deleted from the Mac
There are multiple ways to delete files on Mac, if you drag-drop the files to Mac Trash, control-click > choose Move to Trash, or use keyboard shortcuts Command + Delete, the deleted files will be sent to Trash, a folder on Mac.
However, if you select the target item, and use Option + Command + Delete, or hold Option and choose Delete Immediately in Finder's File menu, the deleted files will bypass the Mac Trash and disappear from your Mac instantly.
Even if the deleted files are sent to the Mac Trash at the beginning, you perhaps accidentally choose Empty Trash, or you have enabled Remove items from the Trash after 30 days in Finder's Settings so they are automatically deleted after 30 days, these also result in the deleted files not being in Mac Trash.
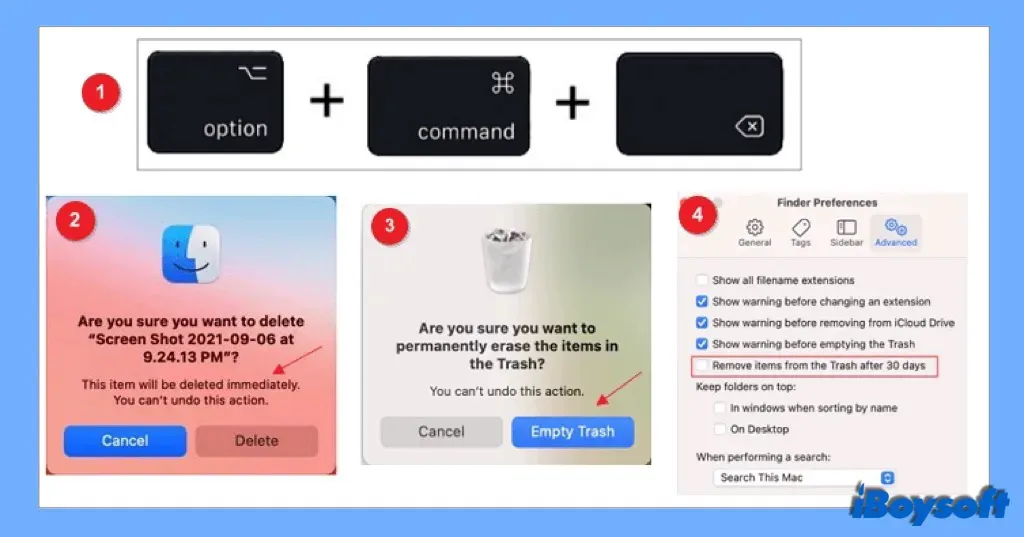
System errors with the Mac Trash
Many Mac users may encounter this irritating issue frequently. They choose the methods to quickly delete files on Mac which should keep the deleted files in Mac Trash but they can't find deleted files there. It indicates that the Trash-related file permissions have been damaged or are simply out of balance. There doesn't appear to be a method to fix these, and they prevent the operating system from writing new files to the Trash folder.
How to recover deleted files not in Mac Trash?
Whatever the reason why you can't find deleted files in Mac Trash, you can't find the removed files anywhere on your Mac. And if you mistakenly delete some files but can't find them in Mac Trash, relax, it is still possible to recover them.
Recover deleted files with data recovery software
Even if the files are permanently deleted from Mac Trash, they are probably still kept on your Mac hard drive given that the disk space occupied by the file is marked as available after deletion and the data will be finally erased when the space is taken up by new data.
Therefore you'd better stop writing data to your Mac and recover data from your Mac ASAP when you find deleted files not showing up in Mac Trash.
To make the deleted files visible on your Mac, you need third-party data recovery software. iBoysoft Data Recovery for Mac is a good choice, being professional, super reliable, and easy to use. Just free download it on your Mac to have a try.
Best Mac Deleted File Recovery Software - iBoysoft Data Recovery for Mac
Steps to recover deleted files with iBoysoft Data Recovery for Mac:
- Download, install, and run iBoysoft Data Recovery for Mac.
- Connect the external hard drive you deleted the files from to your Mac.
- Select Storage Device under Data Recovery and choose the connected drive.

- Click on the Search for Lost Data button to start scanning the selected drive.
- Filter files using several categories, and then preview files that can be recovered.

- Select the desired files and click Recover to save them in a different location.

In case it is the startup disk which you want to recover data from, you should run iBoysoft Data Recovery in macOS Recovery mode.
Share iBoysoft Data Recovery to help more people retrieve deleted files!
Recover deleted files with Time Machine backup
You can quickly retrieve deleted files or restore earlier versions of data if you use Time Machine to back up the contents on your Mac. Follow the steps below to recover deleted files that are not in Mac Trash with Time Machine backup.
- Connect the Time Machine backup drive to your Mac.
- Open the window for the item you want to restore on your Mac such as the Downloads folder, if the deleted files are previously located on the desktop, you don't need to open a window.
- Enter Time Machine by clicking the icon on the menu bar and choosing Browse Time Machine backups. You can add the Time Machine shortcut to the menu bar from the Apple menu > System Settings > Control Center > Menu Bar Only, expand the box behind Time Machine, and choose Show in Menu Bar.
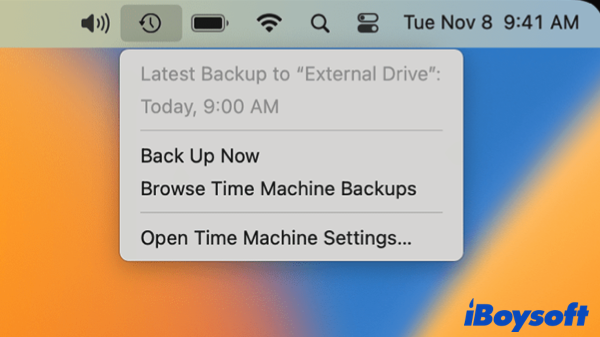
- Browse the local backups and snapshots using the arrows and timeline.
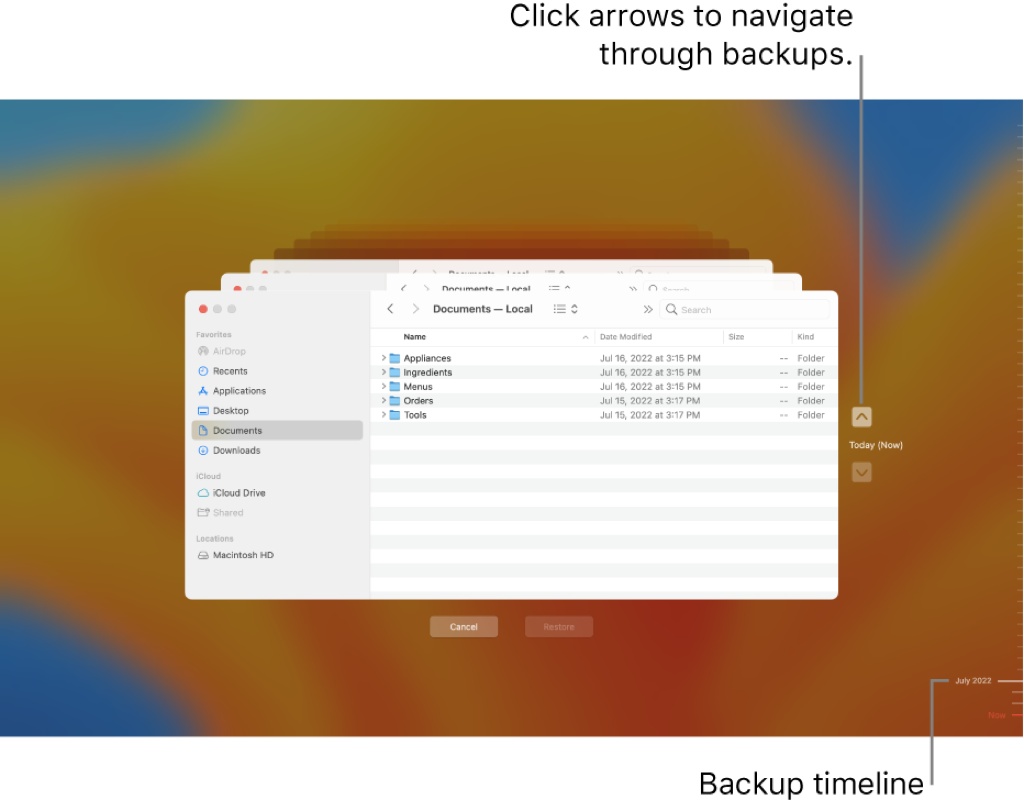
- Find and select the desired files you want to restore, then click Restore to return selected items to the original locations.
How to fix deleted files don't go to Mac Trash?
After recovering deleted files that are not in Mac Trash, you can read this part to learn some tips to avoid the same situation in the future. Applying the tips below to ensure that the deleted files are placed in the Mac Trash and that you are informed before permanently removing files from your Mac.
Check settings in Finder
- Go to Finder, click Finder on the top menu bar, and choose Settings.
- Select the Advanced tab on the Finder Settings window.
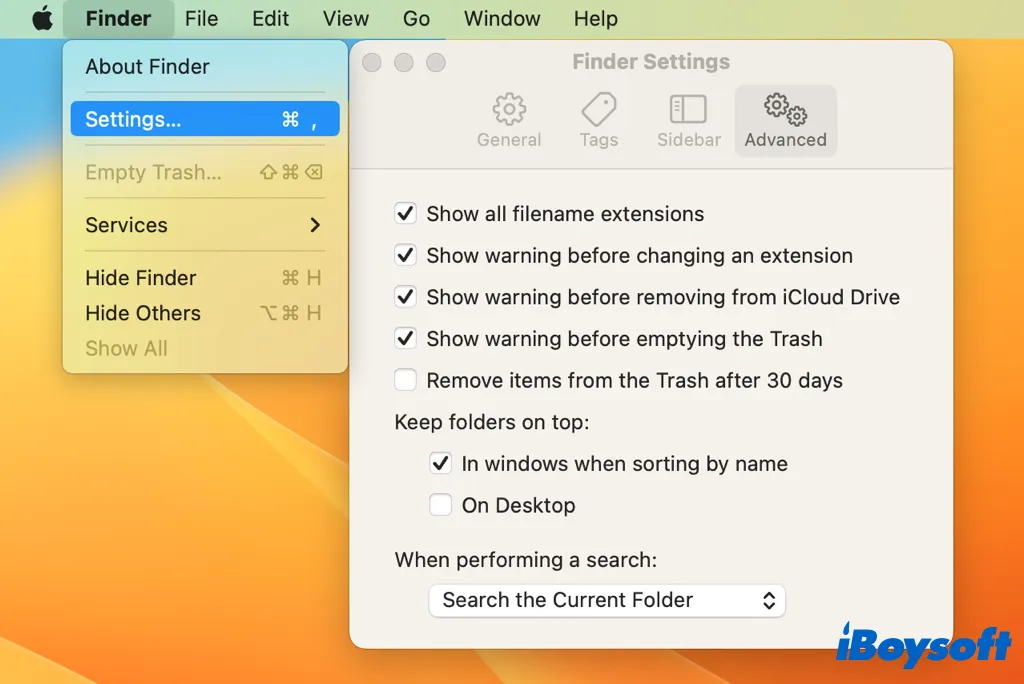
- Check the box of Show warning before emptying the Trash. In this way, the system will pop up a window for you to confirm the deletion when you click the Empty button in Trash.
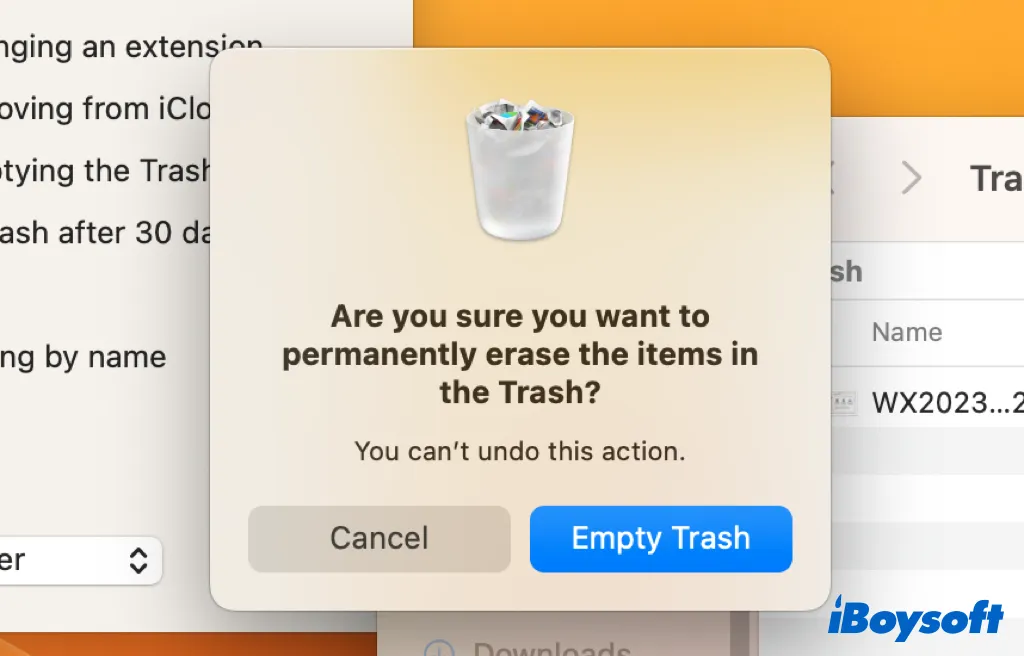
- Untick Remove items from the Trash after 30 days. Thus, the deleted files will be kept in Mac Trash forever until you manually remove them from Mac Trash.
Restart your Mac
Whenever the Mac performs abnormally, you can restart Mac to quickly give it a fresh start. When you delete some files from Finder or on the desktop, but they don't show up in the Mac Trash, you can restart your Mac to see whether this quick fix can bring it back on track.
Change files/drives permission
When you can't find the deleted files in Mac Trash, perhaps you fail to delete them due to permission limitations. You can check the files or the drive's permission by right-clicking the item and choosing Get Info. You should have the Read&Write privilege under Sharing&Permissions. If not, you need to change permission on Mac.
Turn off delete immediately
You can also try to solve the file-permission issue causing the deleted files not in Trash via Terminal. You can run commands in the Terminal to create a new Trash folder with the correct permissions, then, the deleted files should go to the Mac Trash folder.
- Launch Finder > Applications > Utilities and go to Terminal.
- At the command prompt, type the following command and press return.sudo rm -ri ~/.Trash
- Enter your account password if asked, and press Enter again.
- Follow the onscreen guide to tap yes and return at each prompt to remove files and folders from the current Trash folder.
- Log out of your macOS or Mac OS X account and log back in.
Reinstall macOS
In case the above methods fail to troubleshoot the deleted files not in the Mac Trash issue, there could be some serious system corruption on your Mac. You can reinstall macOS to get rid of the problem with ease. And you'd better back up your Mac before the reinstallation.
Share the useful methods to fix deleted files don't go to Trash!

