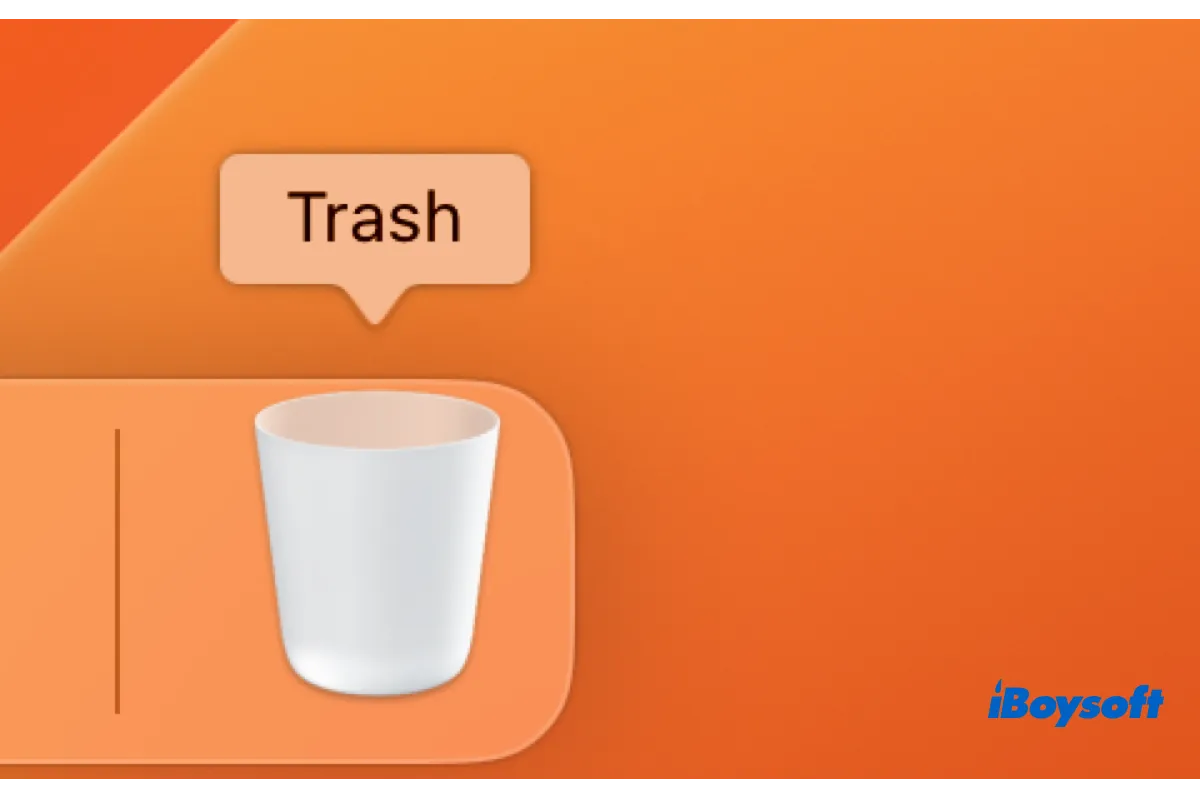Después de eliminar archivos en Mac, abres la Papelera de Mac ubicada en la esquina derecha del Dock para verificar los archivos eliminados. Pero a veces, los archivos eliminados no están en la Papelera de Mac, lo que te desconcierta. Esta situación podría ser terrible si eliminas accidentalmente algunos archivos y quieres restaurarlos desde la Papelera de Mac.
Si deseas saber por qué los archivos eliminados no van a la Papelera y cómo evitar la misma situación en el futuro, puedes seguir leyendo esta publicación para obtener respuestas y soluciones. Además, también proporciona métodos para ayudar a recuperar archivos eliminados que no están en la Papelera de Mac.
¡Comparte esta publicación con personas que encuentren el mismo problema!
¿Cómo recuperar archivos eliminados que no están en la Papelera de Mac?
Sea cual sea la razón por la que no puedes encontrar archivos eliminados en la Papelera de Mac, no puedes encontrar los archivos eliminados en ningún lugar de tu Mac. Y si eliminaste accidentalmente algunos archivos pero no puedes encontrarlos en la Papelera de Mac, no te preocupes, aún es posible recuperarlos.
(1) Recuperar archivos eliminados con software de recuperación de datos
Incluso si los archivos se eliminaron permanentemente de la Papelera de Mac, pueden permanecer en el disco duro de tu Mac. Cuando se elimina un archivo, el espacio en disco que ocupaba simplemente se marca como disponible para su uso, pero los datos reales permanecen hasta que son sobrescritos por nuevos datos.
Por lo tanto, es mejor dejar de escribir datos en tu Mac y recuperar datos de tu Mac lo antes posible cuando encuentres que los archivos eliminados no aparecen en la Papelera de Mac.
Para hacer que los archivos eliminados sean visibles en tu Mac, prueba a utilizar un software de recuperación de datos de terceros. iBoysoft Data Recovery for Mac es una buena opción con funciones profesionales, súper confiable y fáciles de usar. ¡Descárgalo gratis en tu Mac y pruébalo!
Steps to recover deleted files with iBoysoft Data Recovery for Mac:
- Descarga, instala y ejecuta iBoysoft Data Recovery for Mac.
- Conecta el disco duro externo donde eliminaste los archivos a tu Mac.
- Selecciona Dispositivo de Almacenamiento bajo "Recuperación de Datos" y elige la unidad conectada.
- Haz clic en el botón "Buscar Datos Perdidos" para comenzar a escanear la unidad seleccionada.

- Filtra archivos usando varias categorías y luego previsualiza los archivos que se pueden recuperar.
- Selecciona los archivos deseados y haz clic en "Recuperar" para guardarlos en una ubicación diferente.

Si deseas recuperar datos del disco de arranque, debes ejecutar iBoysoft Data Recovery en el modo de recuperación de macOS.
¡Comparte iBoysoft Data Recovery para ayudar a más personas a recuperar archivos eliminados!
(2) Recuperar archivos eliminados con la copia de seguridad de Time Machine
Puedes recuperar rápidamente archivos eliminados o restaurar versiones anteriores de datos si utilizas Time Machine para hacer copias de seguridad del contenido de tu Mac. Sigue los pasos a continuación para recuperar archivos eliminados que no están en la Papelera de Mac con una copia de seguridad de Time Machine.
- Conecta la unidad de copia de seguridad de Time Machine a tu Mac.
- Abre la ventana del elemento que quieres restaurar en tu Mac, como la carpeta de Descargas. Si los archivos eliminados estaban ubicados anteriormente en el escritorio, no es necesario abrir una ventana.
- Ingresa a Time Machine haciendo clic en el icono de la barra de menú y seleccionando "Explorar Copias de Seguridad de Time Machine". Puedes agregar el acceso directo de Time Machine a la barra de menú desde el menú de Apple > Preferencias del Sistema > Centro de Control > Solo Barra de Menú, expande la caja detrás de Time Machine y selecciona Mostrar en la Barra de Menú.
- Explora las copias de seguridad locales y los instantáneas utilizando las flechas y la línea de tiempo.
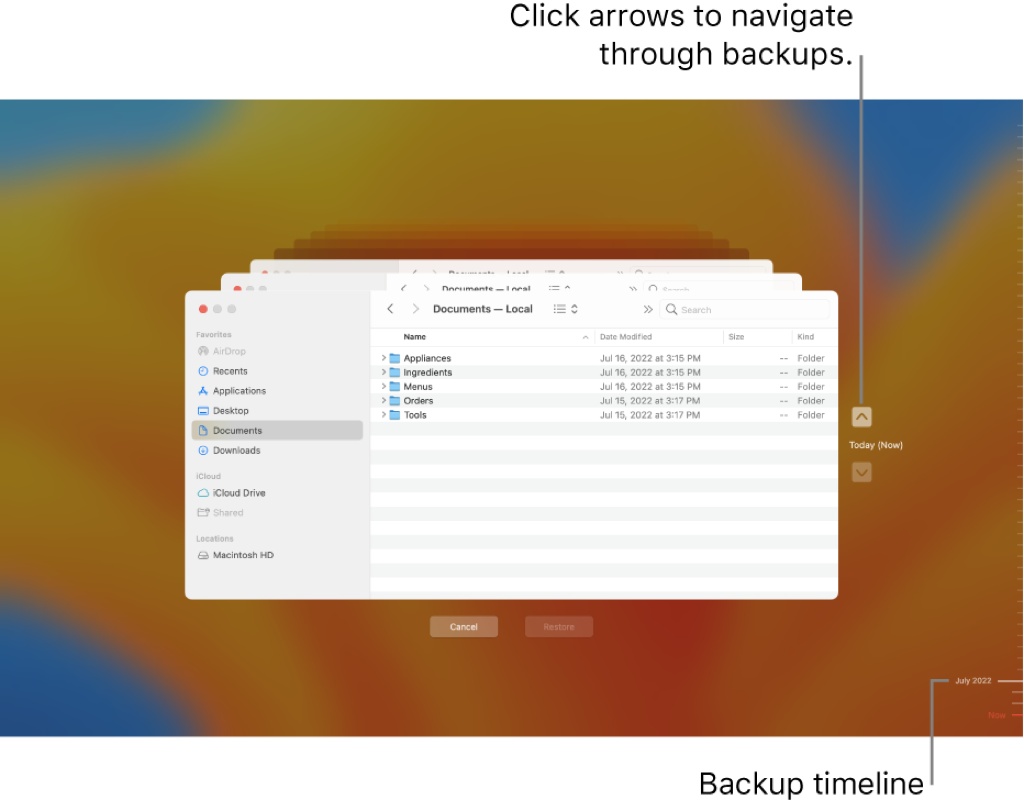
- Encuentra y selecciona los archivos deseados que quieres restaurar, luego haz clic en Restaurar para devolver los elementos seleccionados a las ubicaciones originales.
¿Cómo arreglar que los archivos eliminados no vayan a la Papelera de Mac?
Después de recuperar archivos borrados que no están en la Papelera de Mac, puedes leer esta parte para aprender algunos consejos para evitar la misma situación en el futuro. Aplicar los siguientes consejos garantizará que los archivos eliminados se coloquen en la Papelera de Mac y que se te informe antes de eliminar permanentemente archivos de tu Mac.
# 1 Ajustar la configuración en Finder
- Ve a Finder, haz clic en Finder en la barra de menú superior y elige Ajustes.
- Selecciona la pestaña Avanzado en la ventana de Ajustes de Finder.
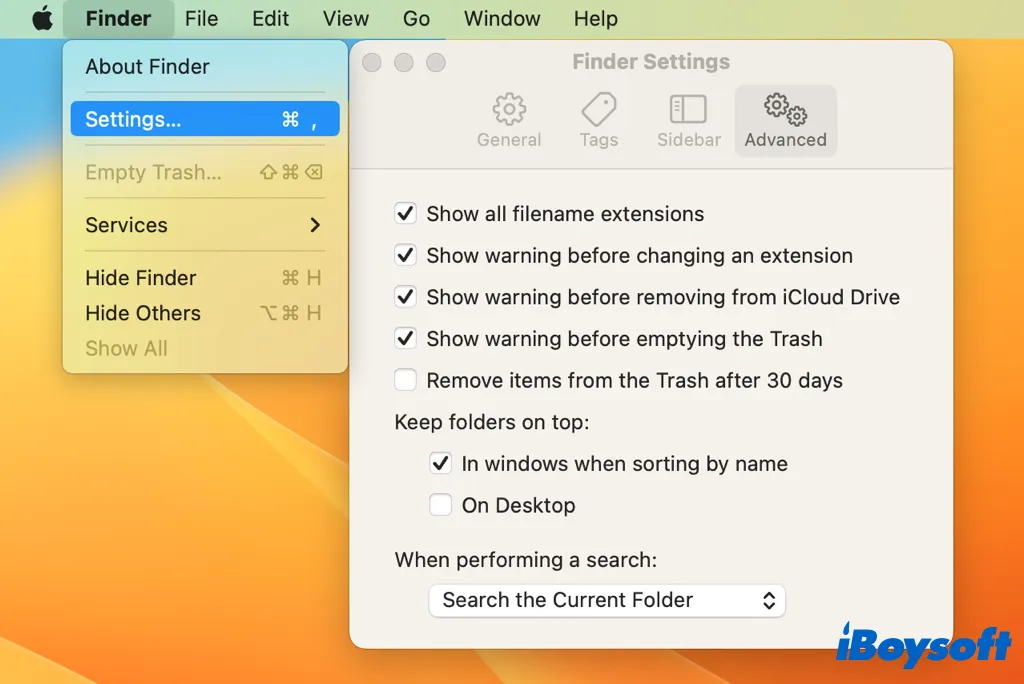
- Marca la casilla de Mostrar advertencia antes de vaciar la Papelera. De esta manera, el sistema mostrará una ventana para confirmar la eliminación cuando hagas clic en el botón Vaciar en la Papelera.
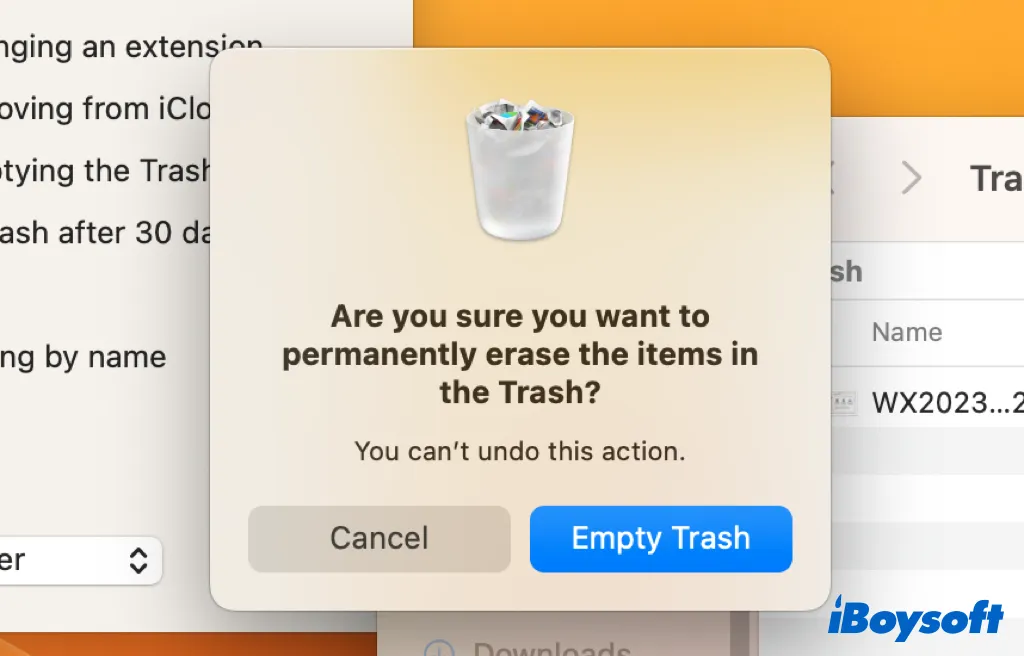
- Desmarca Eliminar elementos de la Papelera después de 30 días. Así, los archivos eliminados se mantendrán en la Papelera de Mac para siempre hasta que los elimines manualmente de la Papelera de Mac.
# 2 Reinicia tu Mac
Siempre que tu Mac funcione de forma anormal, puedes reiniciar Mac para darle un inicio fresco rápidamente. Si borras algunos archivos desde Finder o en el escritorio pero no aparecen en la Papelera de Mac, puedes reiniciar tu Mac para ver si esta solución rápida puede ponerlo de nuevo en marcha.
# 3 Cambia los permisos de archivos/unidades
Cuando no puedes encontrar los archivos eliminados en la Papelera de Mac, quizás no pudiste eliminarlos debido a limitaciones de permisos. Puedes verificar los permisos de los archivos o de la unidad haciendo clic derecho en el elemento y eligiendo Obtener información. Deberías tener el privilegio de Lectura y escritura bajo Compartir y permisos. Si no es así, necesitas cambiar los permisos en Mac.
# 4 Desactiva eliminar inmediatamente
También puedes intentar resolver el problema de permisos de archivo que causa que los archivos eliminados no estén en la Papelera a través de Terminal. Puedes ejecutar comandos en Terminal para crear una nueva carpeta de Papelera con los permisos correctos, luego, los archivos eliminados deberían ir a la carpeta de Papelera de Mac.
- Inicia Finder > Aplicaciones > Utilidades y ve a Terminal.
- En el símbolo del sistema, escribe el siguiente comando y presiona Enter.sudo rm -ri ~/.Trash
- Ingresa tu contraseña de cuenta si se solicita y presiona Enter nuevamente.
- Sigue las instrucciones en pantalla para pulsar sí y Enter en cada solicitud para eliminar archivos y carpetas de la carpeta de Papelera actual.
- Cierra sesión en tu cuenta de macOS o Mac OS X y vuelve a iniciar sesión.
# 5 Reinstala macOS
En caso de que los métodos anteriores no resuelvan el problema de los archivos eliminados que no están en la Papelera de Mac, podría haber una grave corrupción del sistema en tu Mac. Puedes reinstalar macOS para deshacerte del problema fácilmente. Y es mejor que hagas una copia de seguridad de tu Mac antes de la reinstalación.
¡Comparte los métodos útiles para arreglar los archivos eliminados que no van a la Papelera!
¿Por qué mis archivos eliminados no están en la Papelera de Mac?
Normalmente, los archivos eliminados deberían ser movidos a la Papelera de Mac, no se eliminan permanentemente e instantáneamente de tu Mac. Esto es una medida para proteger datos eliminados por error, puedes recuperar el archivo eliminado por error de la Papelera de Mac.
Sin embargo, si encuentras que los archivos eliminados no están en la Papelera de Mac, no los puedes encontrar en ninguna parte de tu Mac.
Guía rápida
| Problema | Por qué sucede | Solución |
| Los archivos desaparecen sin llegar a la Papelera | Se utilizó "Eliminar de inmediato" o se evitó la Papelera | Recuperar con iBoysoft Data Recovery for Mac |
| La Papelera se vacía sola | Se activó "Vaciar después de 30 días" | Desactivar el vaciado automático y añadir advertencias |
| Problema con la Papelera | Errores de permisos o fallos en el sistema | Reiniciar la carpeta de la Papelera o reiniciar, reinstalar si es necesario. |
Los archivos se eliminan permanentemente de la Mac
Hay múltiples formas de eliminar archivos en Mac, si arrastras y sueltas los archivos a la Papelera de Mac, haces clic con el botón derecho > eliges Mover a la Papelera, o usas atajos de teclado Comando + Eliminar, los archivos eliminados se enviarán a la Papelera, una carpeta en Mac.
Sin embargo, si seleccionas el elemento objetivo y usas Opción + Comando + Eliminar, o mantienes presionada la opción y eliges Eliminar de inmediato en el menú Archivo del Finder, los archivos eliminados pasarán la Papelera de Mac y desaparecerán de tu Mac instantáneamente.
Incluso si los archivos eliminados se envían a la Papelera de Mac al principio, es posible que accidentalmente elijas Vaciar Papelera, o hayas activado la opción de Eliminar elementos de la Papelera después de 30 días en la Configuración del Finder, por lo que se eliminan automáticamente después de 30 días, lo que también provoca que los archivos eliminados no estén en la Papelera de Mac.
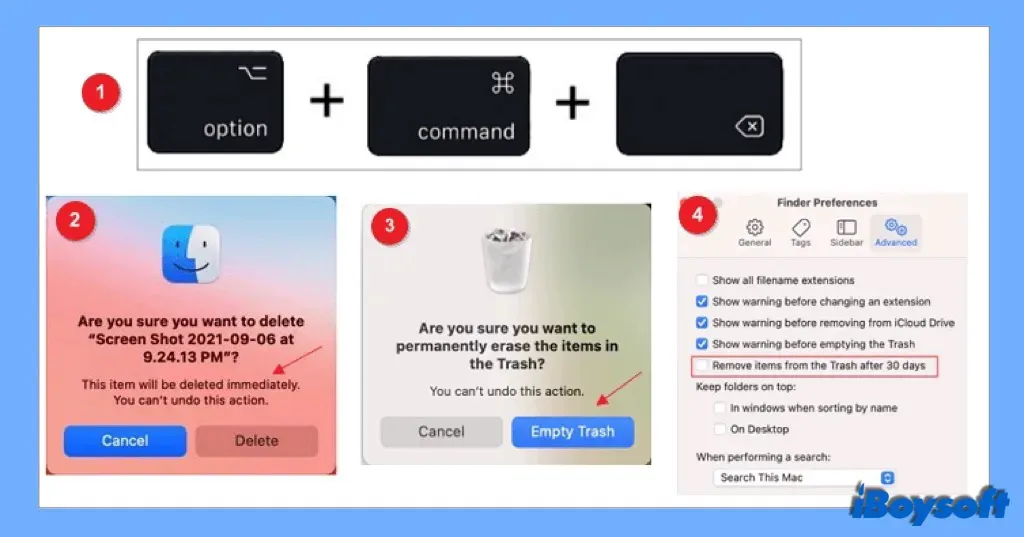
Errores del sistema con la Papelera de Mac
Muchos usuarios de Mac pueden encontrarse con este problema irritante con frecuencia. Eligen los métodos para eliminar archivos rápidamente en Mac, que deberían mantener los archivos eliminados en la Papelera de Mac, pero no pueden encontrar los archivos eliminados allí. Indica que los permisos de archivo relacionados con la Papelera se han dañado o simplemente están desequilibrados. No parece haber un método para arreglar esto, y evitan que el sistema operativo escriba nuevos archivos en la carpeta de la Papelera.
Preguntas frecuentes sobre archivos eliminados que no están en la Papelera de Mac
- Q¿Hay alguna forma de recuperar archivos después de vaciar la Papelera?
-
A
Sí. Puedes usar software profesional de recuperación de datos para Mac (como iBoysoft Data Recovery for Mac) para escanear tu unidad en busca de archivos recuperables, siempre y cuando no hayan sido sobrescritos.
- Q¿Cuando vacías la Papelera en Mac, se ha ido para siempre?
-
A
No inmediatamente--los archivos solo se marcan como espacio libre. Permanecen recuperables hasta que datos nuevos los sobrescriban.
- Q¿Cómo recuperar archivos eliminados de forma permanente de la Papelera sin copia de seguridad?
-
A
Utiliza herramientas fiables de recuperación de datos que puedan escanear tu disco directamente. Evita guardar nuevos datos en la misma unidad para aumentar las posibilidades de recuperación.